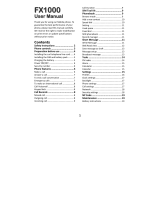4
Contents
Menu Map
. . . . . . . . . . . . . . . . . . . . . . . . . . . . . . . . . . . .3
Messages and Chat
. . . . . . . . . . . . . . . . . . . . . . . . . . . .5
Setting Up the Message Inbox . . . . . . . . . . . . . . . . . . .5
Sending a Text Message . . . . . . . . . . . . . . . . . . . . . . .5
Sending a Quick Note Text Message . . . . . . . . . . . . . .5
Inserting Pictures and Sounds In a Text Message . . . .6
Viewing the Status of Sent Text Messages . . . . . . . . .6
Receiving a Text Message . . . . . . . . . . . . . . . . . . . . . .6
Reading, Locking, or Deleting a Text Message . . . . . .6
Storing Pictures and Sounds From a Text Message . . .7
Reading Browser Alerts . . . . . . . . . . . . . . . . . . . . . . . .8
Reading Information Service Messages . . . . . . . . . . .8
Using Chat . . . . . . . . . . . . . . . . . . . . . . . . . . . . . . . . . .9
Email
. . . . . . . . . . . . . . . . . . . . . . . . . . . . . . . . . . . . . . .11
Setting Up the Email Inbox . . . . . . . . . . . . . . . . . . . . .11
Sending an Email Message . . . . . . . . . . . . . . . . . . . .11
Inserting a Quick Note Into an Email Message . . . . .12
Viewing the Status of Sent Email Messages . . . . . . .12
Receiving an Email Message . . . . . . . . . . . . . . . . . . .12
Reading, Locking, or Deleting an Email Message . . .12
Manually Sending and Receiving Email . . . . . . . . . . .13
Calling a Phone Number in an Email Message . . . . .13
Sending Email to an Embedded Email Address . . . . .13
Going to a Web Address in an Email Message . . . . .13
Creating Personal Folders . . . . . . . . . . . . . . . . . . . . .13
Moving Email to a Personal Folder . . . . . . . . . . . . . . .13
Renaming a Personal Folder . . . . . . . . . . . . . . . . . . .14
Deleting a Personal Folder . . . . . . . . . . . . . . . . . . . . .14
Setting Up Your Phonebook
. . . . . . . . . . . . . . . . . . . . .15
Viewing Entry Details . . . . . . . . . . . . . . . . . . . . . . . . .15
Creating a Phonebook Entry . . . . . . . . . . . . . . . . . . .15
Storing a PIN Code With a Phone Number . . . . . . . .15
Recording a Voice Name For a Phonebook Entry . . .16
Dialing a Phonebook Entry . . . . . . . . . . . . . . . . . . . . .16
Storing Longer Numbers . . . . . . . . . . . . . . . . . . . . . .16
Editing a Phonebook Entry . . . . . . . . . . . . . . . . . . . . .16
Deleting a Phonebook Entry . . . . . . . . . . . . . . . . . . .17
Sorting the Phonebook List . . . . . . . . . . . . . . . . . . . .17
Setting the Primary Number for a Phonebook Entry .17
Copying Entries Between the Phone and SIM Card .17
Checking Phonebook Capacity . . . . . . . . . . . . . . . . .18
Setting 1-Touch Dial Preference . . . . . . . . . . . . . . . . .18
Synchronizing with TrueSync Software . . . . . . . . . . .18
Personalizing Your Phone
. . . . . . . . . . . . . . . . . . . . . .19
Personalizing a Ring Style . . . . . . . . . . . . . . . . . . . . .19
Activating Ringer IDs . . . . . . . . . . . . . . . . . . . . . . . . .19
Setting Ringer or Keypad Volume . . . . . . . . . . . . . . . .19
Setting Reminders . . . . . . . . . . . . . . . . . . . . . . . . . . .19
Creating Alert Tones . . . . . . . . . . . . . . . . . . . . . . . . . .19
Personalizing Display Text . . . . . . . . . . . . . . . . . . . . .21
Setting the Menu View . . . . . . . . . . . . . . . . . . . . . . . .21
Personalizing the Menu . . . . . . . . . . . . . . . . . . . . . . .21
Personalizing Soft Keys and Menu Icons . . . . . . . . . .21
Setting the Menu Language . . . . . . . . . . . . . . . . . . . .22
Setting Menu Scroll Behavior . . . . . . . . . . . . . . . . . . .22
Setting Menu Animation . . . . . . . . . . . . . . . . . . . . . . 22
Resetting All Options . . . . . . . . . . . . . . . . . . . . . . . . . 22
Clearing All Stored Information . . . . . . . . . . . . . . . . . 22
Creating and Using Shortcuts . . . . . . . . . . . . . . . . . . 22
Getting More Out Of Your Phone
. . . . . . . . . . . . . . . . 24
Making a Conference Call . . . . . . . . . . . . . . . . . . . . . 24
Forwarding Calls . . . . . . . . . . . . . . . . . . . . . . . . . . . . 24
Barring Calls . . . . . . . . . . . . . . . . . . . . . . . . . . . . . . . 24
TTY Operation . . . . . . . . . . . . . . . . . . . . . . . . . . . . . . 25
Using Fixed Dialing . . . . . . . . . . . . . . . . . . . . . . . . . . 25
Using Service Dialing . . . . . . . . . . . . . . . . . . . . . . . . 25
Using Quick Dialing . . . . . . . . . . . . . . . . . . . . . . . . . . 25
Using DTMF Tones . . . . . . . . . . . . . . . . . . . . . . . . . . 25
Monitoring Phone Use . . . . . . . . . . . . . . . . . . . . . . . . 26
Using Hands-Free Features . . . . . . . . . . . . . . . . . . . 28
Making Data and Fax Calls . . . . . . . . . . . . . . . . . . . . 29
Adjusting Network Settings . . . . . . . . . . . . . . . . . . . . 30
Viewing Phone Specifications . . . . . . . . . . . . . . . . . . 30
Personal Organizer Features
. . . . . . . . . . . . . . . . . . . 31
Datebook . . . . . . . . . . . . . . . . . . . . . . . . . . . . . . . . . . 31
Alarm Clock . . . . . . . . . . . . . . . . . . . . . . . . . . . . . . . . 32
Voice Notes . . . . . . . . . . . . . . . . . . . . . . . . . . . . . . . . 33
Calculator . . . . . . . . . . . . . . . . . . . . . . . . . . . . . . . . . 34
Security
. . . . . . . . . . . . . . . . . . . . . . . . . . . . . . . . . . . . . 36
Locking the SIM Card . . . . . . . . . . . . . . . . . . . . . . . . 36
Locking and Unlocking Applications . . . . . . . . . . . . . 36
News and Entertainment
. . . . . . . . . . . . . . . . . . . . . . . 37
Micro-Browser . . . . . . . . . . . . . . . . . . . . . . . . . . . . . . 37
Games and Applications . . . . . . . . . . . . . . . . . . . . . . 38
Picture Viewer . . . . . . . . . . . . . . . . . . . . . . . . . . . . . . 40
Troubleshooting
. . . . . . . . . . . . . . . . . . . . . . . . . . . . . . 41
Index
. . . . . . . . . . . . . . . . . . . . . . . . . . . . . . . . . . . . . . . 44