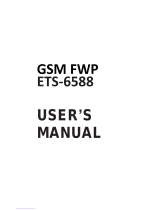19
Getting More Out of Your Phone
To reset the cost tracker:
Adjusting Call Cost Settings
You can set a credit limit so that the phone
displays your remaining credit during calls. The
phone notifies you when you near your limit, and
ends the call when you reach it.
Using Hands-Free Features
You can purchase an optional Motorola Original™
Easy-Install Hands-Free Kit for your car. This
accessory provides an alternative way for you to
use your phone without using your handset.
Note:
The use of wireless devices and their
accessories may be prohibited or restricted in certain
areas. Always obey the laws and regulations on the use of
these products.
Setting Automatic Answer
You can set your phone to automatically answer calls after
two rings (four seconds) when connected to the
Easy-Install Hands-Free Kit or a phone headset.
Making Data and Fax Calls
An optional Motorola Original™ data kit lets you
transfer data between your phone and a computer
or other external device. You can:
•
use your phone to make and answer data and fax
calls on your computer or hand-held device.
•
use your phone as a modem to connect to the Internet
Note:
56K modems are capable of receiving 56Kbps
from a compatible service provider. Receiving is
currently limited in the U.S. and Canada to 53 Kbps,
and transmitting to 33.6 Kbps. Actual speeds will vary
depending on line conditions.
Making a Cable Connection
Installing the Software
To transfer data between your phone and computer, you
must install the software included with the Motorola
Original data kit. See the data kit’s user guide for more
information.
Attaching the Cable
Use a Motorola Original USB cable to connect your phone
to the external device.
Note:
Your phone requires a mini-USB connector. Check
your computer or hand-held device to determine the type
of cable you need.
Making a Data or Fax Call
Use this feature to transfer data from your computer onto
another device.
Received Calls
Amount spent on calls you
received since the last time you
reset this cost tracker.
All Calls
Amount spent on all dialed and
received calls since the last time
you reset this cost tracker.
You can reset this value separate
from
Dialed Calls
and
Received Calls
, so
Dialed Calls
plus
Received Calls
may not
equal
All Calls
.
Press To
1
RESET
(
+
) reset the cost (if available)
2
OK
(
-
) enter your PIN2 code to
confirm the reset
Find the Feature
M
>
Settings
>
In-Call Setup
>
Call Cost Setup
Find the Feature
M
>
Settings
>
Other Settings
>
Car Settings
or
Headset
>
Auto Answer
Setting Description
To Attach a Serial Cable
1
Use the interchangeable head on the Motorola
Multi-Connect Serial Cable to connect a
computer, Palm III device, or Palm V device to
your phone. Plug the serial cable into the
detachable head. Make sure that the Motorola
logo on the detachable head and the metal
shielding on the serial cable plug are both facing
you.
2
With the Motorola logo and the phone both
facing you, plug the detachable head into your
phone’s accessory connector port.
3
Plug the other end of the cable into the serial
interface connection on the external device and
tighten the screws.
To Attach a USB Cable
1
Plug the end of the cable with the Motorola logo
into your phone’s accessory connector port.
Make sure that the logo and the phone are both
facing you.
2
Plug the other end—the USB connection—into
the USB port on the external device.