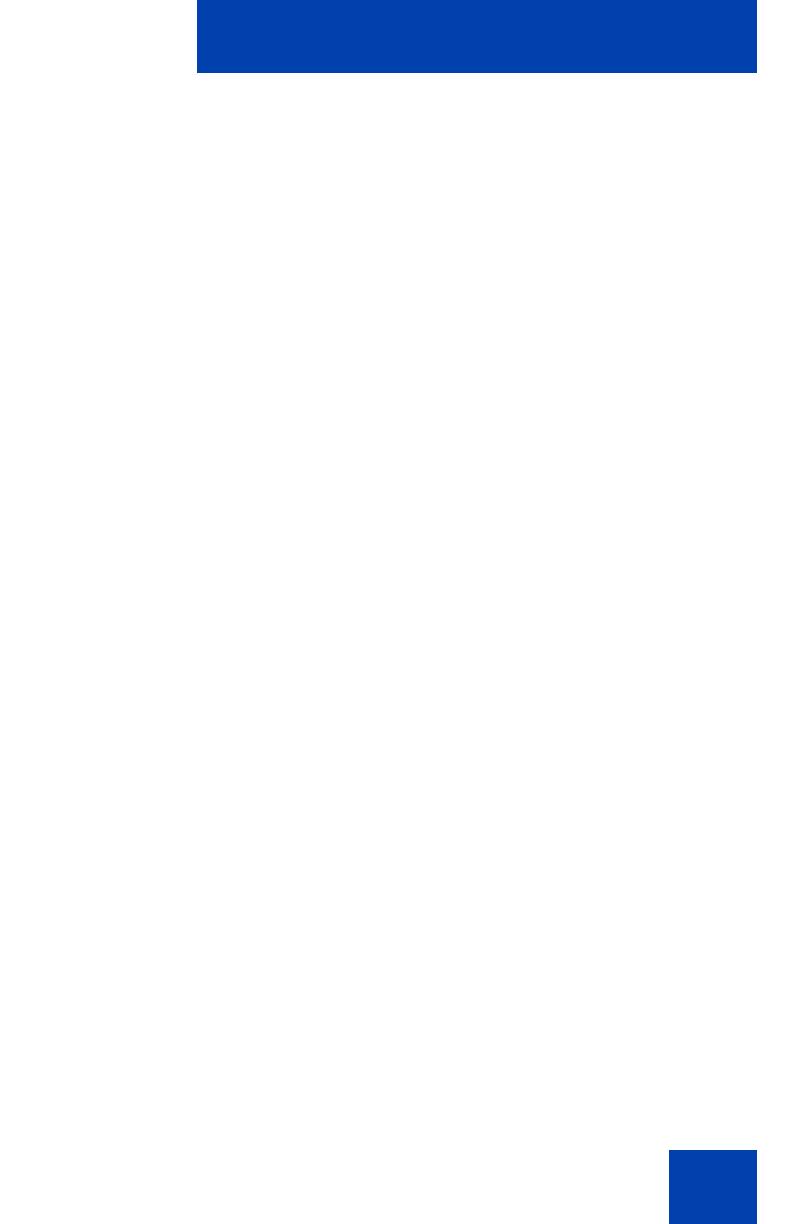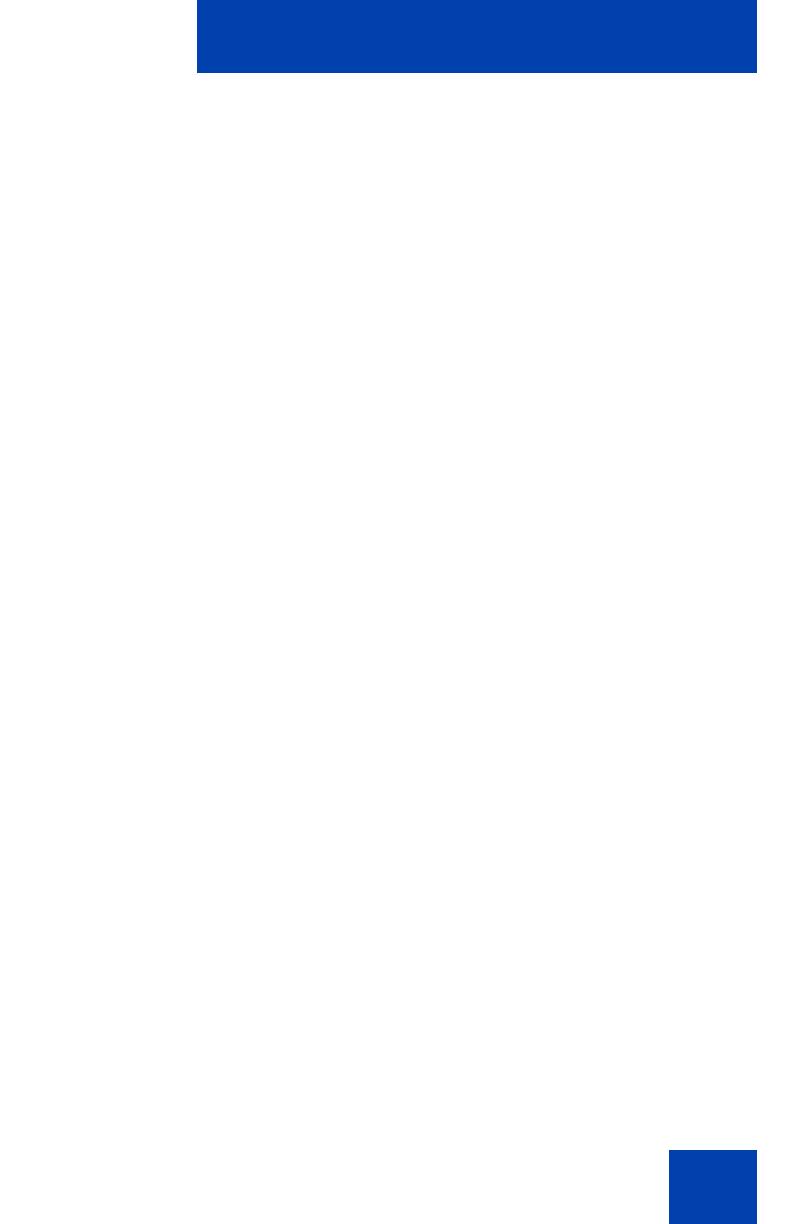
Contents
5
Contents
About the telephone . . . . . . . . . . . . . . . . . . . . . . . . . . . . . . . . 7
Basic features . . . . . . . . . . . . . . . . . . . . . . . . . . . . . . . . . . . . . . 8
Telephone controls . . . . . . . . . . . . . . . . . . . . . . . . . . . . . . . . . . 9
Telephone display . . . . . . . . . . . . . . . . . . . . . . . . . . . . . . . . . 14
Agent and supervisor features . . . . . . . . . . . . . . . . . . . . . . 15
Logging in as agent . . . . . . . . . . . . . . . . . . . . . . . . . . . . . . . . 15
Logging in with Agent ID and Multiple Queue Assignments . . 16
Logging in with Agent ID and MQA login options . . . . . . . 17
Using Default Login . . . . . . . . . . . . . . . . . . . . . . . . . . . . . 19
Logging out as agent . . . . . . . . . . . . . . . . . . . . . . . . . . . . . . . 20
Agent features . . . . . . . . . . . . . . . . . . . . . . . . . . . . . . . . . . . 21
Answering ACD calls . . . . . . . . . . . . . . . . . . . . . . . . . . . . . . . 21
Using Call Force . . . . . . . . . . . . . . . . . . . . . . . . . . . . . . . . . . . 22
Using Activity Code . . . . . . . . . . . . . . . . . . . . . . . . . . . . . . . . 23
Using Emergency . . . . . . . . . . . . . . . . . . . . . . . . . . . . . . . . . . 24
Using Not Ready . . . . . . . . . . . . . . . . . . . . . . . . . . . . . . . . . . 24
Placing or answering non-ACD calls . . . . . . . . . . . . . . . . . . . 25
Contacting your supervisor . . . . . . . . . . . . . . . . . . . . . . . . . . . 27
Supervisor features . . . . . . . . . . . . . . . . . . . . . . . . . . . . . . . 30
Using Answer Agent . . . . . . . . . . . . . . . . . . . . . . . . . . . . . . . . 30
Using the Agent key . . . . . . . . . . . . . . . . . . . . . . . . . . . . . . . . 31
Using Answer Emergency . . . . . . . . . . . . . . . . . . . . . . . . . . . 32
Using Call Agent . . . . . . . . . . . . . . . . . . . . . . . . . . . . . . . . . . . 32
Using Interflow . . . . . . . . . . . . . . . . . . . . . . . . . . . . . . . . . . . . 33
Using Night Service . . . . . . . . . . . . . . . . . . . . . . . . . . . . . . . . 33