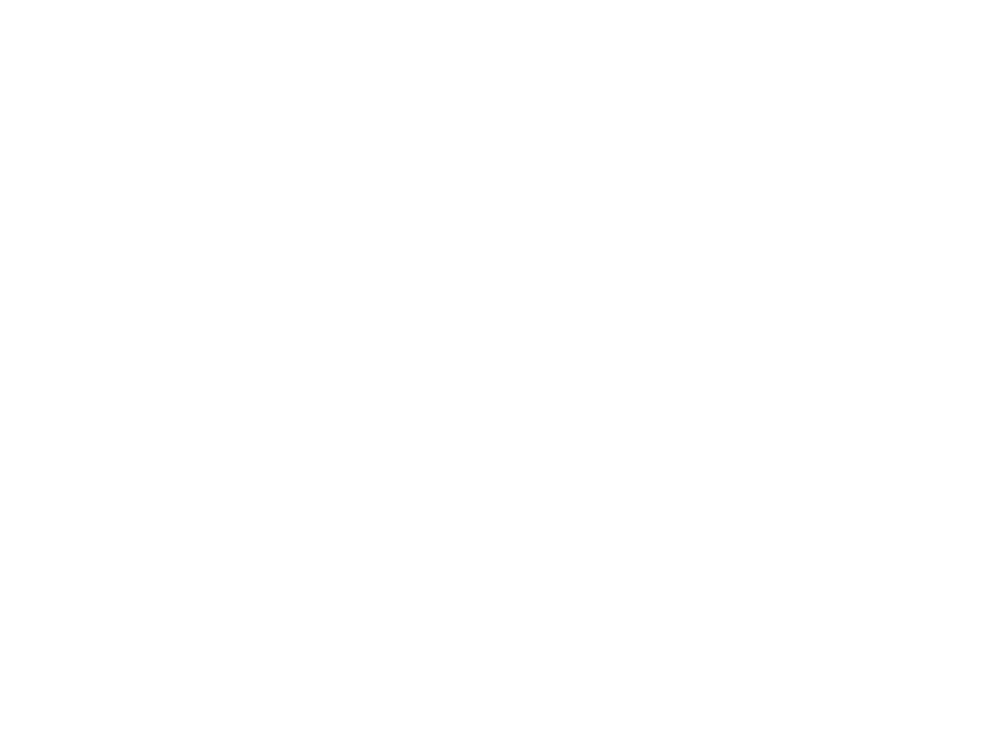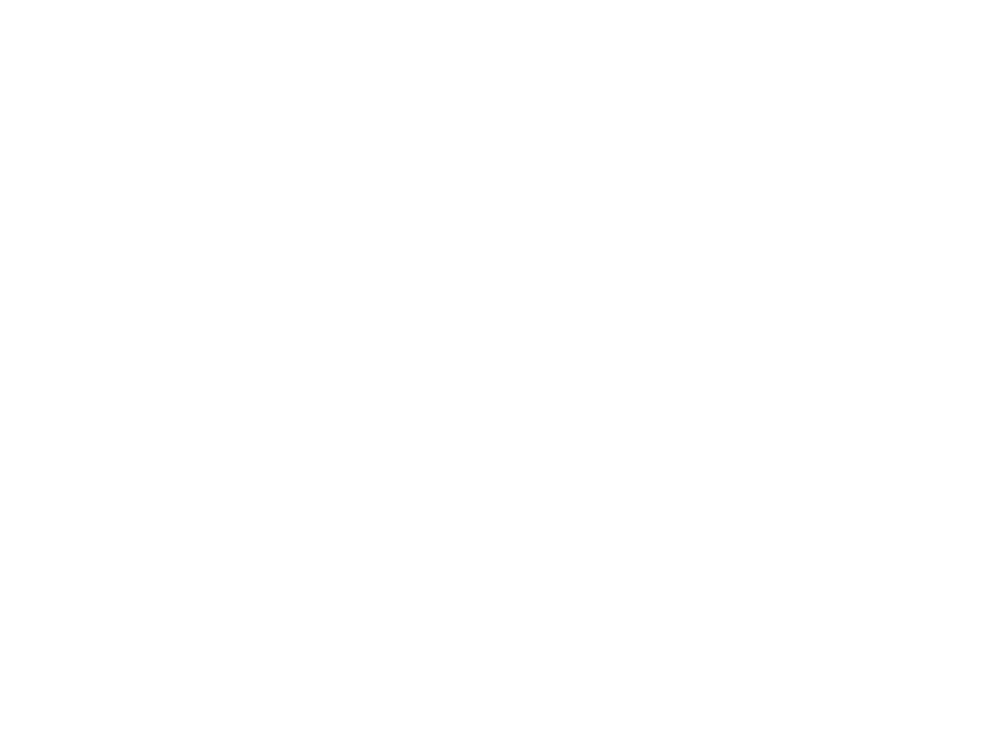
13
The Satellites Page
GPS and WAAS Status
The GPS status is based on the satellite acquisition status:
GPS Off –The GPS is disabled.
No Fix –The GPS cannot nd sufcient satellite data to
determine your current GPS position.
2-D –The GPS connection is successful, but the
connection quality is not as good as a 3-D x. This
usually indicates insufcient data for an accurate
location because only three satellites are being used
(elevation is not available) or signals from the satellites
are poor. Move your receiver to another location until
you get better reception.
3-D –The GPS receiver is receiving sufcient satellite
data (horizontal position and elevation) to determine
your location.
When the letter W appears below 2-D or 3-D, the PN-
Series GPS has a WAAS connection. WAAS is available
only in North America; it provides up to ve times greater
position accuracy than a regular 2-D or 3-D connection.
To set the current location
If it takes a long time for the PN-Series GPS to obtain a 2-D
or 3-D x, verify it has a clear view of the sky. Be sure that
trees, buildings, and other obstacles are not blocking the
device.
If the device still cannot obtain a 2-D or 3-D x, go to
MENU > Set Current Location. When the Map Page
displays; pan the map to your current location and press
ENTER.
If the PN-Series GPS is unable to acquire a x after approxi-
mately ten minutes, you will be prompted to disable the
GPS or continue searching for satellites.
To disable GPS
You can use many features on the PN-Series GPS without
a GPS x. When GPS is disabled, GPS OFF displays on
the screen and all satellites are removed from the satellite
constellation.
There are two ways to disable the GPS.
From the Satellites Page go to MENU > Disable GPS.
From any page, go to MENU > Device Setup >
System > GPS Settings > Disable GPS.
To enable the GPS, follow the same steps and select
Enable GPS.
GPS is temporarily disabled when in simulation mode
(during track playback and navigation simulation).
Time
You can change the time format, time zone, and manually
enable or disable Daylight Saving Time. The time is