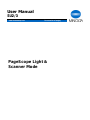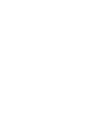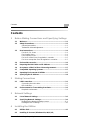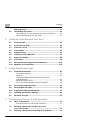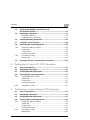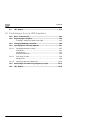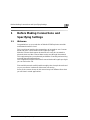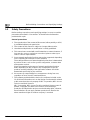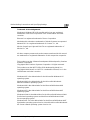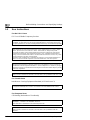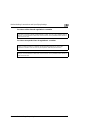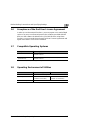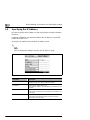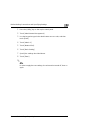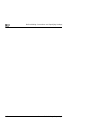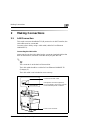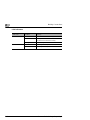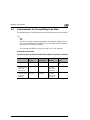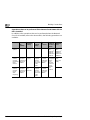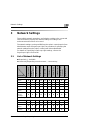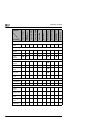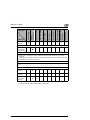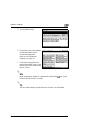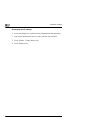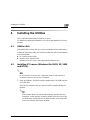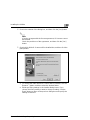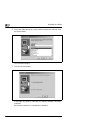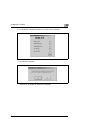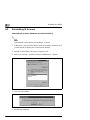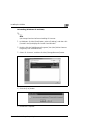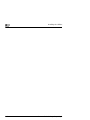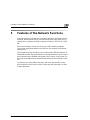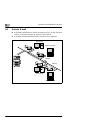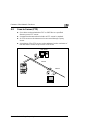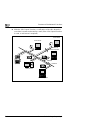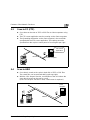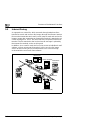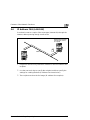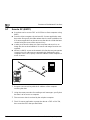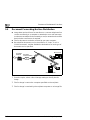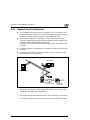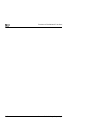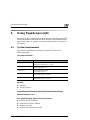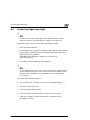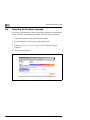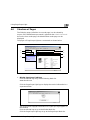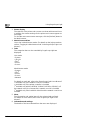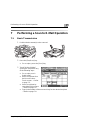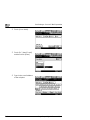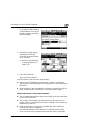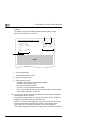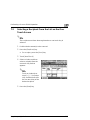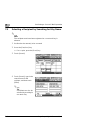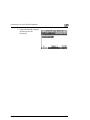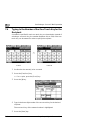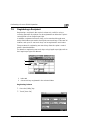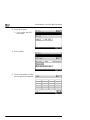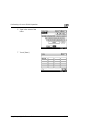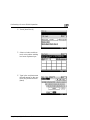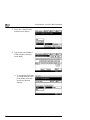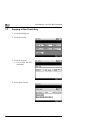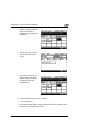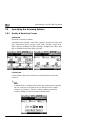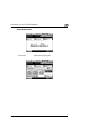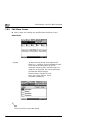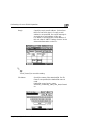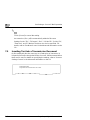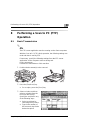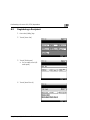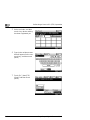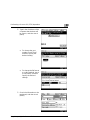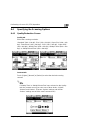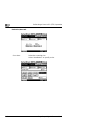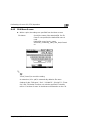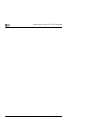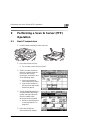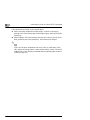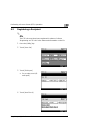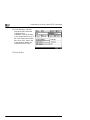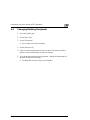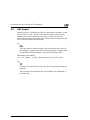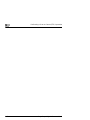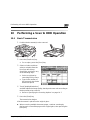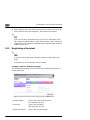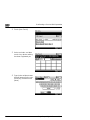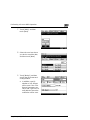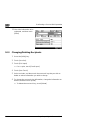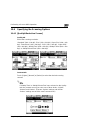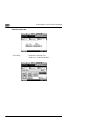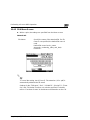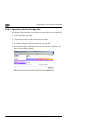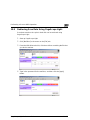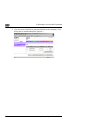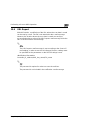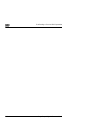The essentials of imaging
www.minoltaeurope.com
User Manual
SU2/3
PageScope Light &
Scanner Mode


Contents
Scanner Mode & Page Scope Light i
Contents
1 Before Making Connections and Specifying Settings
1.1 Welcome ........................................................................................1-1
1.2 Safety Precautions........................................................................1-2
General precautions...................................................................1-2
Trademark Acknowledgements..................................................1-3
1.3 User Instructions...........................................................................1-4
For the U.S.A. Users ..................................................................1-4
For Canada Users......................................................................1-4
For European Users...................................................................1-4
For Users of the Class B regulation’s countries.........................1-5
For Users except the Class B regulation’s countries..................1-5
1.4 Enclosed Accessories..................................................................1-6
1.5 Preparing the LAN Cable and IP Address...................................1-6
1.6 Acceptance of the End User License Agreement......................1-7
1.7 Compatible Operating Systems...................................................1-7
1.8 Operating Environment of Utilities..............................................1-7
1.9 Specifying the IP Address............................................................1-8
2 Making Connections
2.1 LAN Connection............................................................................2-1
Connecting the LAN cable..........................................................2-1
LED indicators............................................................................2-2
2.2 Environments for Transmitting Scan Data .................................2-3
Required environment................................................................2-3
3 Network Settings
3.1 List of Network Settings...............................................................3-1
3.2 Specifying Network Settings........................................................3-4
Displaying the Network Settings screen.....................................3-4
Printing the list of settings...........................................................3-6
4 Installing the Utilities
4.1 Utilities disk...................................................................................4-1
4.2 Installing IP Scanner (Windows Me, 98/95, XP,

Contents
ii Scanner Mode & Page Scope Light
2000 and NT4.0)............................................................................4-1
4.3 Uninstalling IP Scanner ............................................................... 4-6
Uninstalling IP Scanner (Windows Me, 98/95 and NT4.0).........4-6
Uninstalling (Windows XP and 2000).........................................4-7
5 Features of the Network Functions
5.1 Scan to E-mail............................................................................... 5-2
5.2 Scan to Server (FTP) .................................................................... 5-3
5.3 Scan to PC (FTP) .......................................................................... 5-5
5.4 Scan to HDD..................................................................................5-5
5.5 Internet Faxing.............................................................................. 5-6
5.6 IP Address FAX (LAN-FAX) ......................................................... 5-7
5.7 Scan to PC (SMTP) ....................................................................... 5-8
5.8 IP Scanner..................................................................................... 5-9
5.9 Document Forwording/Archive Distribution............................ 5-10
5.10 Network Fax Transmission........................................................ 5-11
6 Using PageScope Light
6.1 System Requirements.................................................................. 6-1
Computer (Software).................................................................. 6-1
Network...................................................................................... 6-1
Di3510/Di3010/Di2510/Di2010/Di3510f/Di3010f/
Di2510f/Di2010f.........................................................................6-1
Network Interface Card.............................................................. 6-1
Any of the following options must be installed. ..........................6-1
6.2 Accessing PageScope Light .......................................................6-3
6.3 Using PageScope Light ............................................................... 6-4
6.4 Logging Into Administrator Mode...............................................6-4
6.5 Selecting the Display Language ................................................. 6-6
6.6 Structure of Pages........................................................................6-7
7 Performing a Scan to E-Mail Operation
7.1 Basic Transmission...................................................................... 7-1
If the transmission could not be completed................................ 7-3
7.2 Selecting a Recipient From the List on the
One-Touch Screen........................................................................7-5
7.3 Selecting a Recipient by Searching for It by Name................... 7-6

Contents
Scanner Mode & Page Scope Light iii
7.4 Typing In the Number of the One-Touch
Key for the Recipient ....................................................................7-8
7.5 Registering a Recipient................................................................7-9
Registering indexes....................................................................7-9
Registering one-touch keys......................................................7-12
7.6 Changing/Deleting Recipients ...................................................7-15
7.7 Copying a One-Touch Key.........................................................7-16
7.8 Specifying the Scanning Options..............................................7-18
7.8.1 Quality & Reduction Screen .....................................................7-18
Quality tab ................................................................................7-18
Contrast tab..............................................................................7-18
Reduction/Area tab...................................................................7-19
7.8.2 FAX Menu Screen....................................................................7-20
Network tab ..............................................................................7-20
7.9 Inserting Text Into a Transmission Document.........................7-22
8 Performing a Scan to PC (FTP) Operation
8.1 Basic Transmission ......................................................................8-1
8.2 Registering a Recipient................................................................8-3
8.3 Changing/Deleting Recipients .....................................................8-6
8.4 Specifying the Scanning Options................................................8-7
8.4.1 Quality/Reduction Screen...........................................................8-7
Quality tab ..................................................................................8-7
Contrast tab................................................................................8-7
Reduction/Area tab.....................................................................8-8
8.4.2 FAX Menu Screen......................................................................8-9
9 Performing a Scan to Server (FTP) Operation
9.1 Basic Transmission ......................................................................9-1
9.2 Registering a Recipient................................................................9-3
9.3 Changing/Deleting Recipients .....................................................9-7
9.4 Specifying the Scanning Options................................................9-8
9.4.1 Quality & Reduction Screen .......................................................9-8
Quality tab ..................................................................................9-8
Contrast tab................................................................................9-8
Reduction/Area tab.....................................................................9-9
9.4.2 FAX Menu Screen....................................................................9-10
Network tab ..............................................................................9-10

Contents
iv Scanner Mode & Page Scope Light
9.5 URL Report.................................................................................. 9-11
10 Performing a Scan to HDD Operation
10.1 Basic Transmission.................................................................... 10-1
10.2 Registering a Recipient.............................................................. 10-2
Creating a mail box (PageScope Light)...................................10-2
10.3 Changing/Deleting Recipients................................................... 10-6
10.4 Specifying the Scanning Options ............................................. 10-7
10.4.1 [Quality&Reduction Screen].....................................................10-7
Quality tab................................................................................10-7
Contrast tab ............................................................................. 10-7
Reduction/Area tab .................................................................. 10-8
10.4.2 FAX Menu Screen.................................................................... 10-9
Network tab.............................................................................. 10-9
10.4.3 Specifying the File Storage Life ............................................. 10-10
10.5 Retrieving Scan Data Using PageScope Light ......................10-11
10.6 URL Report................................................................................ 10-13

Before Making Connections and Specifying Settings
1
Scanner Mode & Page Scope Light 1-1
1 Before Making Connections and
Specifying Settings
1.1 Welcome
Congratulations on your selection of Minolta Pi3505e printer controller
and Network Interface Card.
This User Manual explains the preparations to be made to use Scanner
Mode and gives a short outline over PageScope Light.
With the Scanner Mode paper documents can easily be converted to
electronic data and the scanned data can be sent through the network.
This equipment gives you enhanced possibilties of sending and receiving
scanned data and internet faxes.
The complete description both of the Scanner Mode and PageScope Light
you can find on the CD.
First read this manual carefully and thoroughly; then, keep it close at hand
so you can refer to it whenever it becomes necessary.
Some of the screens shown in this manual may look different from what
you will view in actual applications.

1
Before Making Connections and Specifying Settings
1-2 Scanner Mode & Page Scope Light
1.2 Safety Precautions
Before making connections and specifying settings, be sure to read the
precautions described in “Precautions” of the Advanced Information
provided with copier.
General precautions
1. The reproduction of the content of this manual, either partially or in full,
is prohibited without prior permission.
2. The content of this manual is subject to change without notice.
3. Unauthorized duplication or modification is strictly prohibited.
4. This manual was created with careful attention to content; however, if
inaccuracies, errors or omissions are noticed, please contact your
sales or service representative.
5. Some network application functions may not be supported, depending
on the operating environment or other software.
The actual performance of network application functions is determined
by various factors, such as the system configuration, customer data
and operator controls.
Since the operating environment of network application functions
differs depending on the customer, the configuration of specific
products and the suitability of the application software should be
determined specifically for the customer.
6. We assume no responsibility for consequences arising from use,
regardless of items 4 and 5 mentioned above.
7. The software provided with the device, the software included on the
CD-ROM and information such as the design of and materials related
to this manual are the sole property of NEC Corporation, NEC Access
Technica and their licensors.
NEC Corporation, NEC Access Technica and their licensors own all
patents, copyrights and titles to this manual, from the design,
production and duplication to the use and marketing rights. However,
these limitations do not apply if written permission to transfer the
above-mentioned rights to another company is received.

Before Making Connections and Specifying Settings
1
Scanner Mode & Page Scope Light 1-3
Trademark Acknowledgements
Windows®, Windows NT®, Microsoft® and its logo are registered
trademarks of Microsoft Corporation in the United States and other
countries.
Ethernet is a registered trademark of Xerox Corporation.
Adobe® and Acrobat® are trademarks of Adobe Systems Incorporated.
Network FAX is a registered trademark of Comuse Co., Ltd.
Minolta, PageScope Light and DiALTA are registered trademarks of
Minolta Co., Ltd.
All other company names and product names mentioned in this manual
are trademarks or registered trademarks of their respective companies.
This product uses the Software Development Kit developed by Peerless
Systems Corporation.
Copyright© 2001 Peerless Systems Corporation. All rights reserved.
This product uses the NEST Office SDK developed by Novell, Inc.
Copyright© 1999 Novell, Inc. NEST is a trademark of Novell, Inc. in the
United States and other countries.
Windows® XP is the abbreviation for the Microsoft® Windows® XP
operating system.
Windows® Me is the abbreviation for the Microsoft® Windows®
Millennium Edition operating system.
Windows® 98 is the abbreviation for the Microsoft® Windows® 98
operating system.
Windows® 95 is the abbreviation for the Microsoft® Windows® 95
operating system.
Windows® 2000 is the abbreviation for the Microsoft® Windows® 2000
Professional operating system and the Microsoft® Windows® 2000
Server operating system.
Windows® NT 4.0 is the abbreviation for the Microsoft® Windows® NT
Workstation operating system Version 4.0 and the Microsoft® Windows®
NT Server network operating system Version 4.0.

1
Before Making Connections and Specifying Settings
1-4 Scanner Mode & Page Scope Light
1.3 User Instructions
For the U.S.A. Users
FCC Part 15-Radio Frequency Devices
For Canada Users
Interference-Causing Equipment Standard (ICES-003 Issue 3)
For European Users
CE Marking (Declaration of Conformity)
This device complies with Part 15 of the FCC Rules. Operation is subject to the following two
conditions: (1) This device may not cause harmful interference, and (2) this device must
accept any interference received, including interference that may cause undesired operation.
NOTE
This equipment has been tested and found to comply with the limits for a Class A digital
device, pursuant to Part 15 of the FCC Rules. These limits are designed to provide
reasonable protection against harmful interference when the equipment is operated in a
commercial environment. This equipment generates, uses, and radiate radio frequency
energy and if not installed and used in accordance with the instruction manual, may cause
harmful interference to radio communications.
Operation of this equipment in a residential area is likely to cause harmful interference in
which case the user will be required to correct the interference at his own expense.
WARNING
The design and production of this unit conform to FCC Regulations, and any changes or
modifications must be registered with the FCC and are subject to FCC control. Any changes
made by purchaser or user without first contacting the manufacturer will be subject to penalty
under FCC regulations.
FCC-F02
This device must be used with shielded interface cables. The use of non-shielded cables is
likely to result in interference with radio communications and is prohibited under FCC rules.
This Class A digital apparatus complied with Canadian ICES-003
Cet appareil numérique de la classe A est conforme à la norme NMB-003 du Canada.
IC-F03
This product complies with the following EU directives:
89/336/EEC, 73/23/EEC and 93/68/EEC directives.
This declaration is valid for the area of the European Union.
This device must be used with shielded interface cables. The use of non-shielded cables is
likely to result in interference with radio communications and is prohibited under EU
directives.

Before Making Connections and Specifying Settings
1
Scanner Mode & Page Scope Light 1-5
For Users of the Class B regulation’s countries
For Users except the Class B regulation’s countries
This device must be used with shielded interface cables. The use of non-shielded cables is
likely to result in interference with radio communications and is prohibited under CISPR 22
rules and local rules.
WARNING
This is a Class A product. In a domestic environment this product may cause radio
interference in which case the user may be required to take adequate measures.
This device must be used with shielded interface cables. The use of non-shielded cables is
likely to result in interference with radio communications and is prohibited under CISPR 22
rules and local rules.

1
Before Making Connections and Specifying Settings
1-6 Scanner Mode & Page Scope Light
1.4 Enclosed Accessories
Network Scan Kit (SU-2)
G CD-ROM containing electronic manuals
Internet Fax & Network Scan Kit (SU-3)
G CD-ROM containing electronic manuals
G Utility Disk (CD-ROM)
Tip
In order to use the scanning operations, the Network Interface Card
(NC-4) and the Network Scan Kit (SU-2) or the Internet Fax & Network
Scan Kit (SU-3) must be installed.
CAUTION
Only use the CD-ROM in a player that is CD-ROM-compatible.
§ If a player not compatible with the CD-ROM format is used, your ears
or speakers may be damaged by the loud noise produced.
1.5 Preparing the LAN Cable and IP Address
In order to use the network application functions, a LAN cable and a
registered IP address are required.
The LAN cable is not included; it must be prepared by the user.
Note
The LAN cable should be a cable for Fast Ethernet 100BASE-TX
(Category 5).

Before Making Connections and Specifying Settings
1
Scanner Mode & Page Scope Light 1-7
1.6 Acceptance of the End User License Agreement
In order to use the network functions, you must agree not to make illegal
copies of or pass to unlicensed persons the software provided with the
device or the software included on the CD-ROM. Before using these
functions, you must read the enclosed End User License Agreement and
agree to the terms of use for the software.
1.7 Compatible Operating Systems
* Network FAX (EX Lite) is not supported by Windows® 95.
1.8 Operating Environment of Utilities
* 64 MB or more (128 MB recommended) for Windows® XP or Windows® 2000
Utility Operating System
IP Scanner Windows® Me/Windows® 98/Windows® 95/Windows® 2000/
Windows® NT4.0
Network FAX (EX Lite)
(Network FAX)
Windows® Me/Windows® 98/Windows® XP/Windows® 2000/
Windows® NT4.0
Network FAX application IP Scanner
Processor Pentium 133 MHz or higher
Memory 24 MB or more
(48 MB recommended)
32 MB or more
(64 MB recommended)*
Hard disk free space 50 MB or more

1
Before Making Connections and Specifying Settings
1-8 Scanner Mode & Page Scope Light
1.9 Specifying the IP Address
Be sure to specify the IP address of the copier before using the network
functions.
If network operations are performed before the IP address is specified,
malfunctions will occur.
Specify the IP address from the Basic Settings screen.
Note
After changing the settings, turn the unit off, then on again.
Parameter Description
DHCP Specify whether to automatically retrieve the IP address from
the DHCP server or to specify a fixed IP address.
IP Address Type in the IP address of this unit.
*Type in the IP address only if the “DHCP” parameter is set to
“IP Input”.
Subnet Mask Type in the subnet mask of the connected network.
*Type in the subnet mask only if the “DHCP” parameter is set
to “IP Input”.
Gateway Type in the default gateway address of the connected network.
*Type in the default gateway address only if the “DHCP”
parameter is set to “IP Input”.

Before Making Connections and Specifying Settings
1
Scanner Mode & Page Scope Light 1-9
1 Press the [Utility] key on the copier control panel.
2 Touch [Administrator Management].
3 Use the keypad to type in the administrator access code, and then
touch [Enter].
4 Touch [Admin. 2].
5 Touch [Network Set].
6 Touch [Basic Setting].
7 Specify the settings described above.
8 Touch [Enter].
Note
In order to apply the new settings, the unit must be turned off, then on
again.

1
Before Making Connections and Specifying Settings
1-10 Scanner Mode & Page Scope Light

Making Connections
2
Scanner Mode & Page Scope Light 2-1
2 Making Connections
2.1 LAN Connection
This copier can transmit with the TCP/IP protocol on a LAN. Therefore, the
LAN cable must be connected.
Connect to the LAN by using a LAN cable (cable for Fast Ethernet
100BASE-TX).
Connecting the LAN cable
Insert one plug on the LAN cable into the connector (marked LAN) at the
back of the machine, and then insert the other plug into the hub.
Tip
The connector is at the back of the machine.
The LAN cable should be a cable for Fast Ethernet 100BASE-TX
(Category 5).
The LAN cable is not included as an accessory.
LAN
USB
LED indicator
Power cord connector
Connector for LAN cable
USB printer connector (optional)
For more details, refer to the manual
for the Pi3505e printer controller.

2
Making Connections
2-2 Scanner Mode & Page Scope Light
LED indicators
LED Color Condition Meaning
Green Lit The LAN is connected correctly.
Off The copier has not been turned on.
The LAN is not connected correctly.
Flashing Data is being sent or received.
Red Lit Operating at 100 Mbps
Off Operating at 10 Mbps

Making Connections
2
Scanner Mode & Page Scope Light 2-3
2.2 Environments for Transmitting Scan Data
The following types of environments are required in order to send scan data.
Tip
In order to use the scanning operations, the Network Interface Card
(NC-4) and the Network Scan Kit (SU-2) or the Internet Fax & Network
Scan Kit (SU-3) must be installed.
All scanning operations can only be used in a TCP/IP network.
Required environment
Operations that can be performed if the Network Scan Kit is installed
Scan to
E-mail
Scan to
Server(FTP)
Scan to
PC(FTP)
Scan to
HDD
Required options - - - Hard Disk Drive
Kit
Required
environment for
image data
transmission
Mail server FTP server FTP client
computer
(FTP server
application)
-
Required
environment for
image data
importing
Mail client
computer
FTP client
computer
FTP client
computer
(FTP server
application)
Web browser

2
Making Connections
2-4 Scanner Mode & Page Scope Light
Operations that can be performed if the Internet Fax & Network Scan
Kit is installed
In addition to the operations that can be performed when the Network
Scan Kit is installed (refer to the above table), the following operations are
available.
* 1: Di2010 and Di2010f are sold only in the U.S.A. and Canada.
Scan to
PC
(SMTP)
Internet
Faxing
IP
Address
Faxing
IP
Scanner
Distri-
bution of
Fax Docu-
ments
Network
FAX
Required
options
----Only with
the
Di2010f*
1
,
Di2510f,
Di3010f or
Di3510f
Only with
the
Di2010f*
1
,
Di2510f,
Di3010f or
Di3510f
Required
environ-
ment for
image data
trans-
mission
IP
Scanner
and Image
Receiver
utilities
Mail
server
The
recipient
must be
the same
type of unit
as the
copier.
IP
Scanner
and Image
Receiver
utilities
Environme
nt required
for the
scan
function
selected
as the
distribu-
tion
method
Network
FAX
(EX Lite)
utility
Required
environ-
ment for
image
data
importing
IP
Scanner
and Image
Receiver
utilities
Internet
fax
terminal
The
recipient
must be
the same
type of unit
as the
copier.
IP
Scanner
and Image
Receiver
utilities
-
Page is loading ...
Page is loading ...
Page is loading ...
Page is loading ...
Page is loading ...
Page is loading ...
Page is loading ...
Page is loading ...
Page is loading ...
Page is loading ...
Page is loading ...
Page is loading ...
Page is loading ...
Page is loading ...
Page is loading ...
Page is loading ...
Page is loading ...
Page is loading ...
Page is loading ...
Page is loading ...
Page is loading ...
Page is loading ...
Page is loading ...
Page is loading ...
Page is loading ...
Page is loading ...
Page is loading ...
Page is loading ...
Page is loading ...
Page is loading ...
Page is loading ...
Page is loading ...
Page is loading ...
Page is loading ...
Page is loading ...
Page is loading ...
Page is loading ...
Page is loading ...
Page is loading ...
Page is loading ...
Page is loading ...
Page is loading ...
Page is loading ...
Page is loading ...
Page is loading ...
Page is loading ...
Page is loading ...
Page is loading ...
Page is loading ...
Page is loading ...
Page is loading ...
Page is loading ...
Page is loading ...
Page is loading ...
Page is loading ...
Page is loading ...
Page is loading ...
Page is loading ...
Page is loading ...
Page is loading ...
Page is loading ...
Page is loading ...
Page is loading ...
Page is loading ...
Page is loading ...
Page is loading ...
Page is loading ...
Page is loading ...
Page is loading ...
Page is loading ...
Page is loading ...
Page is loading ...
Page is loading ...
Page is loading ...
Page is loading ...
Page is loading ...
Page is loading ...
Page is loading ...
Page is loading ...
Page is loading ...
Page is loading ...
Page is loading ...
Page is loading ...
Page is loading ...
Page is loading ...
Page is loading ...
Page is loading ...
Page is loading ...
Page is loading ...
Page is loading ...
Page is loading ...
Page is loading ...
-
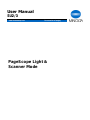 1
1
-
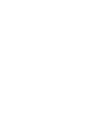 2
2
-
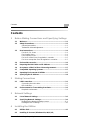 3
3
-
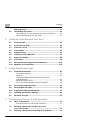 4
4
-
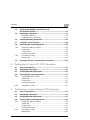 5
5
-
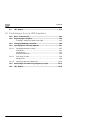 6
6
-
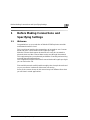 7
7
-
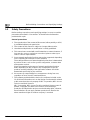 8
8
-
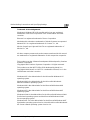 9
9
-
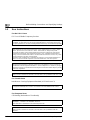 10
10
-
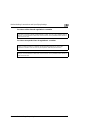 11
11
-
 12
12
-
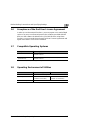 13
13
-
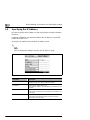 14
14
-
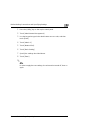 15
15
-
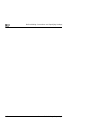 16
16
-
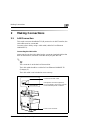 17
17
-
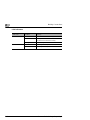 18
18
-
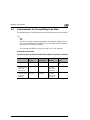 19
19
-
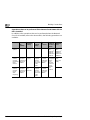 20
20
-
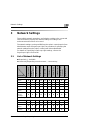 21
21
-
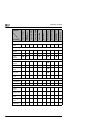 22
22
-
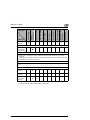 23
23
-
 24
24
-
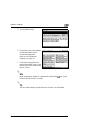 25
25
-
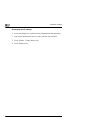 26
26
-
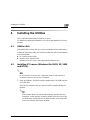 27
27
-
 28
28
-
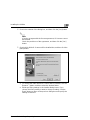 29
29
-
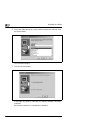 30
30
-
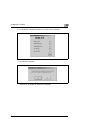 31
31
-
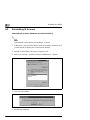 32
32
-
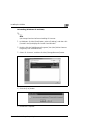 33
33
-
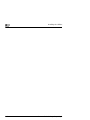 34
34
-
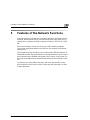 35
35
-
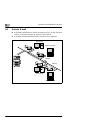 36
36
-
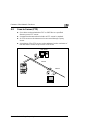 37
37
-
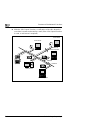 38
38
-
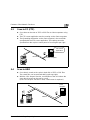 39
39
-
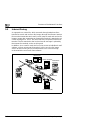 40
40
-
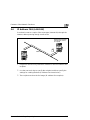 41
41
-
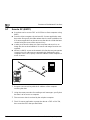 42
42
-
 43
43
-
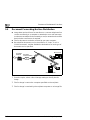 44
44
-
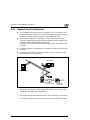 45
45
-
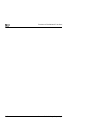 46
46
-
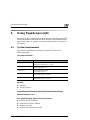 47
47
-
 48
48
-
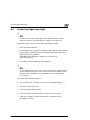 49
49
-
 50
50
-
 51
51
-
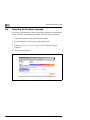 52
52
-
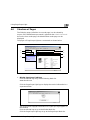 53
53
-
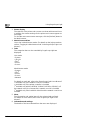 54
54
-
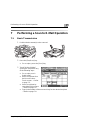 55
55
-
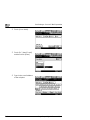 56
56
-
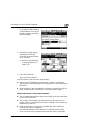 57
57
-
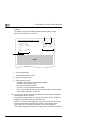 58
58
-
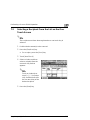 59
59
-
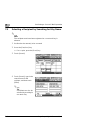 60
60
-
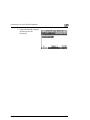 61
61
-
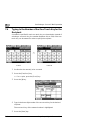 62
62
-
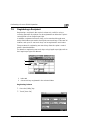 63
63
-
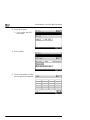 64
64
-
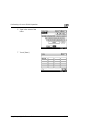 65
65
-
 66
66
-
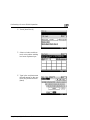 67
67
-
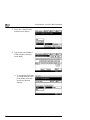 68
68
-
 69
69
-
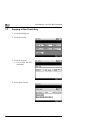 70
70
-
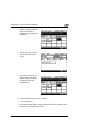 71
71
-
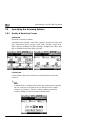 72
72
-
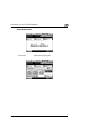 73
73
-
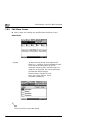 74
74
-
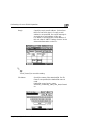 75
75
-
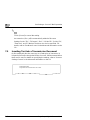 76
76
-
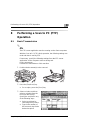 77
77
-
 78
78
-
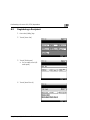 79
79
-
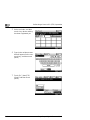 80
80
-
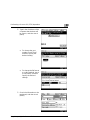 81
81
-
 82
82
-
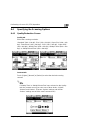 83
83
-
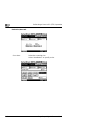 84
84
-
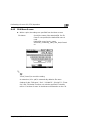 85
85
-
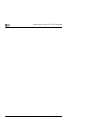 86
86
-
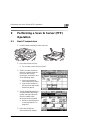 87
87
-
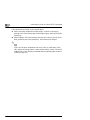 88
88
-
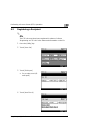 89
89
-
 90
90
-
 91
91
-
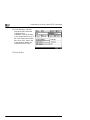 92
92
-
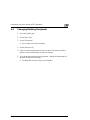 93
93
-
 94
94
-
 95
95
-
 96
96
-
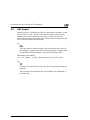 97
97
-
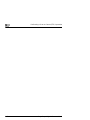 98
98
-
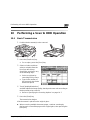 99
99
-
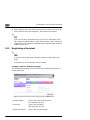 100
100
-
 101
101
-
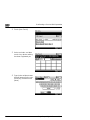 102
102
-
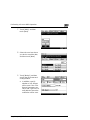 103
103
-
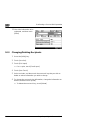 104
104
-
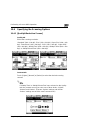 105
105
-
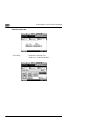 106
106
-
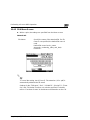 107
107
-
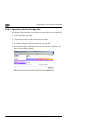 108
108
-
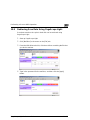 109
109
-
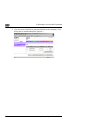 110
110
-
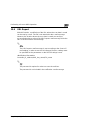 111
111
-
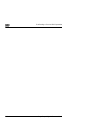 112
112
Minolta SU2 User manual
- Category
- Multifunctionals
- Type
- User manual
Ask a question and I''ll find the answer in the document
Finding information in a document is now easier with AI
Related papers
-
Minolta Scanner Mode User manual
-
Minolta Di350f User manual
-
Minolta Pi3505e Quick start guide
-
Minolta Di3510f Advanced Information
-
Minolta Di151 User manual
-
Minolta Pi3505e/PS User manual
-
Minolta DI3010 User manual
-
Minolta Printer Pi3505e User manual
-
Minolta DI3010 User manual
-
Minolta PI4700E User manual
Other documents
-
Konica Minolta IF-118 User manual
-
Konica Minolta Di3010f User manual
-
Develop SU-502 User manual
-
KONICA Bizhub 282 User manual
-
Konica Minolta bizhub 361 User manual
-
Konica Minolta Switch C650 User manual
-
Konica Minolta 250 User manual
-
Konica Minolta 180 User manual
-
Konica Minolta bizhub 200 User manual
-
Konica Minolta C353 User manual