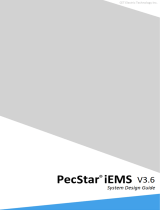Page is loading ...

www.novell.com/documentation
Installation Guide
ZENworks
®
Reporting 5
November 2013

Legal Notices
Novell, Inc. makes no representations or warranties with respect to the contents or use of this documentation, and specifically
disclaims any express or implied warranties of merchantability or fitness for any particular purpose. Further, Novell, Inc.
reserves the right to revise this publication and to make changes to its content, at any time, without obligation to notify any
person or entity of such revisions or changes.
Further, Novell, Inc. makes no representations or warranties with respect to any software, and specifically disclaims any
express or implied warranties of merchantability or fitness for any particular purpose. Further, Novell, Inc. reserves the right
to make changes to any and all parts of Novell software, at any time, without any obligation to notify any person or entity of
such changes.
Any products or technical information provided under this Agreement may be subject to U.S. export controls and the trade
laws of other countries. You agree to comply with all export control regulations and to obtain any required licenses or
classification to export, re-export or import deliverables. You agree not to export or re-export to entities on the current U.S.
export exclusion lists or to any embargoed or terrorist countries as specified in the U.S. export laws. You agree to not use
deliverables for prohibited nuclear, missile, or chemical biological weaponry end uses. See the Novell International Trade
Services Web page (http://www.novell.com/info/exports/) for more information on exporting Novell software. Novell assumes
no responsibility for your failure to obtain any necessary export approvals.
Copyright © 2013 Novell, Inc. All rights reserved. No part of this publication may be reproduced, photocopied, stored on a
retrieval system, or transmitted without the express written consent of the publisher.
Novell, Inc.
1800 South Novell Place
Provo, UT 84606
U.S.A.
www.novell.com
Online Documentation: To access the latest online documentation for this and other Novell products, see the Novell
Documentation Web page (http://www.novell.com/documentation/).
Novell Trademarks
For Novell trademarks, see the Novell Trademark and Service Mark list (http://www.novell.com/company/legal/trademarks/
tmlist.html).
Third-Party Materials
All third-party trademarks are the property of their respective owners.

Contents 3
Contents
About This Guide 5
1 System Requirements 7
1.1 ZENworks Reporting Requirements. . . . . . . . . . . . . . . . . . . . . . . . . . . . . . . . . . . . . . . . . . . . . . . . . . .7
1.2 Installation User Requirements . . . . . . . . . . . . . . . . . . . . . . . . . . . . . . . . . . . . . . . . . . . . . . . . . . . . . .9
1.3 Web Browser Requirements . . . . . . . . . . . . . . . . . . . . . . . . . . . . . . . . . . . . . . . . . . . . . . . . . . . . . . .10
2 Installing ZENworks Reporting 11
2.1 ZENworks Reporting Installation Methods. . . . . . . . . . . . . . . . . . . . . . . . . . . . . . . . . . . . . . . . . . . . .11
2.2 Preinstallation Tasks . . . . . . . . . . . . . . . . . . . . . . . . . . . . . . . . . . . . . . . . . . . . . . . . . . . . . . . . . . . . . 11
2.2.1 Verifying the Minimum Requirements . . . . . . . . . . . . . . . . . . . . . . . . . . . . . . . . . . . . . . . . .11
2.3 Installing ZENworks Reporting. . . . . . . . . . . . . . . . . . . . . . . . . . . . . . . . . . . . . . . . . . . . . . . . . . . . . .12
2.3.1 ZENworks Reporting Installation flow . . . . . . . . . . . . . . . . . . . . . . . . . . . . . . . . . . . . . . . . .13
2.3.2 ZENworks Reporting applications . . . . . . . . . . . . . . . . . . . . . . . . . . . . . . . . . . . . . . . . . . . .23
2.3.3 ZENworks Reporting Installation verification . . . . . . . . . . . . . . . . . . . . . . . . . . . . . . . . . . .23
2.3.4 ZENworks Reporting Paths . . . . . . . . . . . . . . . . . . . . . . . . . . . . . . . . . . . . . . . . . . . . . . . . .24
2.3.5 Installer Logs . . . . . . . . . . . . . . . . . . . . . . . . . . . . . . . . . . . . . . . . . . . . . . . . . . . . . . . . . . . .24
2.3.6 ZENworks Reporting Services. . . . . . . . . . . . . . . . . . . . . . . . . . . . . . . . . . . . . . . . . . . . . . .24
3 Uninstalling ZENworks Reporting 27
3.1 Uninstalling ZENworks Reporting by Using Windows Add or Remove Programs. . . . . . . . . . . . . . .27
3.2 Uninstalling ZENworks Reporting by Using GUI Mode . . . . . . . . . . . . . . . . . . . . . . . . . . . . . . . . . . .27
3.3 Uninstalling ZENworks Reporting by Using Command Line Mode . . . . . . . . . . . . . . . . . . . . . . . . . .27
3.4 Uninstalling ZENworks Reporting by Using Silent Mode . . . . . . . . . . . . . . . . . . . . . . . . . . . . . . . . . .28
3.5 Post Uninstallation . . . . . . . . . . . . . . . . . . . . . . . . . . . . . . . . . . . . . . . . . . . . . . . . . . . . . . . . . . . . . . .28
A Installing Dependent RPM Packages on a Linux Device 29
A.1 Red Hat Enterprise Linux Server . . . . . . . . . . . . . . . . . . . . . . . . . . . . . . . . . . . . . . . . . . . . . . . . . . .29
A.2 SUSE Linux Enterprise Server. . . . . . . . . . . . . . . . . . . . . . . . . . . . . . . . . . . . . . . . . . . . . . . . . . . . . .33
B Troubleshooting ZENworks Reporting Installation 37

4 ZENworks Reporting 5 Installation Guide

About This Guide 5
About This Guide
This Novell ZENworks Reporting Installation Guide includes information to help you in installing the
Novell ZENworks Reporting. The information in this guide is organized as follows:
Chapter 1, “System Requirements,” on page 7
Chapter 2, “Installing ZENworks Reporting,” on page 11
Chapter 3, “Uninstalling ZENworks Reporting,” on page 27
Appendix A, “Installing Dependent RPM Packages on a Linux Device,” on page 29
Appendix B, “Troubleshooting ZENworks Reporting Installation,” on page 37
Audience
This guide is intended for ZENworks Reporting administrators.
Feedback
We want to hear your comments and suggestions about this manual and the other documentation
included with this product. Please use the User Comments feature at the bottom of each page of the
online documentation.
Additional Documentation
ZENworks Reporting is supported by other documentation (in both PDF and HTML formats) that
you can use to learn about and implement the product. For additional documentation, see the
ZENworks 11 SP2 documentation Web site (http://www.novell.com/documentation/zenworks11/).

6 ZENworks Reporting 5 Installation Guide

1
System Requirements 7
1
System Requirements
The following sections provide the requirements for ZENworks Reporting:
Section 1.1, “ZENworks Reporting Requirements,” on page 7
Section 1.2, “Installation User Requirements,” on page 9
Section 1.3, “Web Browser Requirements,” on page 10
1.1 ZENworks Reporting Requirements
The server where you install ZENworks Reporting software must meet the following requirements:
Item Requirements Additional Details
Following are default
port values used by
ZENworks Reporting
and can be changed
during installation or
later by using
ZENworks Reporting
Configuration Tool.
8080 Non-secure (http) Web Server port
for ZENworks Reporting.
8443 Secure (http) Web Server for
ZENworks Reporting.
9005 Shutdown port used by ZENworks
Reporting.
8009 This port is AJP (Apache JServe
Protocol) port used by ZENworks
Reporting. It represents a connector
component that communicates with
a web connector through AJP
protocol.
NOTE: Port 5432 is used for embedded
POSTGRES database and can not be
changed.

8 ZENworks Reporting 5 Installation Guide
Operating System Windows:
Windows Server 2003 SP2 x86_64
(Enterprise and Standard editions)
Windows Server 2003 R2 SP2
x86_64 (Enterprise and Standard
editions)
Windows Server 2008 SP2 x86_64
(Enterprise and Standard editions)
Windows Server 2008 R2 x86_64
(Enterprise and Standard editions)
Windows Server 2008 R2 SP1
x86_64 (Enterprise and Standard
editions)
Windows Server 2012 Server
Standard x86_64 (Foundation,
Essential, and Standard edition)
Linux:
SUSE Linux Enterprise Server 10
(SLES 10) SP3/SP4 x86_64 (Intel
and AMD Opteron processors)
SLES 11 SP2/SP3 x86_64 (Intel and
AMD Opteron processors)
SLES 11 SP2 and SP3 for VMware
X86_64
Red Hat Enterprise Linux 5.8/5.9
x86_64
Red Hat Enterprise Linux 6.1/6.2/
6.3/6.4, x86_64
None of the Core and Data Center
Editions of Windows Server 2003 and
Windows Server 2008 are supported as
ZENworks Reporting platforms.
Hardware RAM: 4 GB minimum
Disk Space: 10 GB minimum
Processor: 1.5 GHz Pentium
Recommended RAM: 8 GB and above
Recommended Disk Space: 40 GB and
above
Recommended Processor: 2.5 GHz and
above multi-core Pentium for Windows
and Linux
LDAP An LDAP (Microsoft Active Directory,
NetIQ e-Directory, or Domain Services for
Windows) setup is required to perform the
ZENworks Reporting installation.
User with LDAP credentials can log in to
ZENworks Reporting. ZENworks
Reporting User management is not
possible through the ZENworks server.
Item Requirements Additional Details

System Requirements 9
1.2 Installation User Requirements
The user must have administrator privileges to execute the installation program on the device. For
example:
Windows: Log in as a Windows administrator.
Linux: Log in as a
root
user.
Supported Authoritative User Sources
Novell eDirectory 8.7.3 or 8.8 (on all
supported platforms)
Microsoft Active Directory (as
shipped with Windows 2000 SP4 or
later)
Domain Services for Windows
(DSfW)
LDAP user access ZENworks Reporting user requires
minimum Read-only access to the LDAP
directory.
LDAP Authentication Simple bind authenticates the user, and
allows user to access the application.
Simple bind is where an application
provides a Distinguished Name (DN) and
password for that DN. To use a simple
bind, the client must supply the DN of an
existing LDAP entry and a password that
matches the user password attribute for
that entry.
Database Microsoft SQL Server:
Microsoft SQL Server 2008
Microsoft SQL Server 2008 R2 SP1
Microsoft SQL Server 2008 R2 SP2
Microsoft SQL Server 2012
Oracle:
Oracle 11g R1
Oracle 11g R2
Sybase:
Sybase SQL Anywhere 12
Windows Authentication mode is not
supported if the database is an MS SQL
server.
Item Requirements Additional Details

10 ZENworks Reporting 5 Installation Guide
1.3 Web Browser Requirements
The Web browsers supported by ZENworks Reporting include the following:
Windows Operating System
Table 1-1 Supported Web Browsers for Windows Operating Systems
Linux Operating System
Table 1-2 Supported Web Browsers for Linux Operating Systems
Browser OS Browser
Windows
Microsoft Internet Explorer 8.0
Microsoft Internet Explorer 9.0
Microsoft Internet Explorer 10.0
Mozilla Firefox ESR 10.0
Mozilla Firefox ESR 17.0
Mozilla Firefox 20.0
Mozilla Firefox 21.0
Mozilla Firefox 22.0
Mozilla Firefox 23.0
Browser OS Browser
Linux
Mozilla Firefox ESR 10.0
Mozilla Firefox ESR 17.0
Mozilla Firefox 20.0
Mozilla Firefox 21.0
Mozilla Firefox 22.0
Mozilla Firefox 23.0

2
Installing ZENworks Reporting 11
2
Installing ZENworks Reporting
Perform the tasks in the following sections to install ZENworks Reporting:
Section 2.1, “ZENworks Reporting Installation Methods,” on page 11
Section 2.2, “Preinstallation Tasks,” on page 11
Section 2.3, “Installing ZENworks Reporting,” on page 12
2.1 ZENworks Reporting Installation Methods
ZENworks Reporting is powered by Jaspersoft Reporting engine and can be installed by ZENworks
Reporting media.
You can install ZENworks Reporting by using any of the following installation methods:
Graphical User Interface: A graphical user interface (GUI) installation program that works with
both Windows and Linux servers is provided on the installation DVD. For more information, see
“Graphical User Interface (GUI) Installation” on page 12.
Command Line: A command line installation is available only for Linux servers. For more
information, see “Command Line Installation (Linux only)” on page 12.
Silent Mode: A silent mode installation program works with both Windows and Linux servers
and does not require any user intervention. You must edit the silent mode configuration file and
run the installer with a switch to launch the silent mode installation. For more information, see
“Silent Mode Installation” on page 12.
2.2 Preinstallation Tasks
Perform the following tasks:
Section 2.2.1, “Verifying the Minimum Requirements,” on page 11
2.2.1 Verifying the Minimum Requirements
Before installing ZENworks Reporting, ensure that the minimum requirements are met. For
more information, see Chapter 1, “System Requirements,” on page 7.
Ensure that the device is connected to the network. So that ZENworks Reporting can
communicate with ZENworks, LDAP, and SMTP servers.
ZENworks Reporting cannot be installed on ZENworks Configuration Management appliance.
If you are using ZENworks Reporting to report against ZENworks, then it requires minimum
version of ZENworks 11.2.4.

12 ZENworks Reporting 5 Installation Guide
Download the ZENworks resource file from Novell Download website for ZENworks Reporting
5. Copy the
zrs-resource.zip
file to the ZENworks Configuration Management (ZCM)
Primary Server (which will be used in “Configure Data Source” on page 20) at the following
location:
For Windows:
%zenworks_home%\resources\zrs
For Linux:
/opt/novell/zenworks/resources/zrs
The
zrs-resource.zip
file contains the ZENworks domain configuration details so it is
required during installation or reconfiguration.
2.3 Installing ZENworks Reporting
Before starting the installation, perform the preinstallation tasks. For more information, see
Section 2.2, “Preinstallation Tasks,” on page 11.
IMPORTANT: You must install ZENworks Reporting only through media. You must not install it by
mapping to a network drive. In the case of a Virtual Machine, it is recommended to copy the iso to the
device where you want to install ZENworks Reporting, mount the iso as a virtual drive, then launch
the installer.
1 Start the ZENworks Reporting installation program by using one of the following methods:
Graphical User Interface (GUI) Installation
1. Mount the DVD.
On a Windows device, the installation begins automatically after inserting the
DVD. If the installation does not begin automatically, run
setup.exe
from the
mounted drive after inserting the DVD.
2. On a Linux device, mount the DVD, then run the following command:
sh /media/cdrom/setup.sh
Command Line Installation (Linux only)
1. Mount the DVD.
2. To start a command line installation to a directory where all users (including
“others”) have “read and execute” access, either mount the DVD or copy the
DVD’s files to a temporary location other than the
/root
directory.
Ensure that the copied files and their parent directories have “read and execute”
access for all the users (including “others”).
3. Run the following command:
/mount_location/setup.sh -e
NOTE: If you are installing ZENworks Reporting on RHEL Operating system with
Command Line installation method, then password might appear in clear text format.
In this scenario, you must install
compat-libstdc++-33-3.2.3-69.el6
package on
RHEL Operating system.
Silent Mode Installation
1. Create a silent install configuration file by using the following command:
setup.exe/setup.sh -s
2. Open the silent install configuration file in a text editor.

Installing ZENworks Reporting 13
3. Search for
ADMINISTRATOR_PASSWORD=,LDAP_ADMINISTRATOR_PASSWORD=,
(Optional)
DB_SERVER_PASSWORD=,
(Optional)
SMTP_SERVER_PASSWORD=,
4. Specify the actual password.
For example, if the password is
novell
, then the entry will be
ADMINISTRATOR_PASSWORD=novell
5. Save the silent install configuration file and exit the editor.
6. To run the silent install use the following command:
setup.exe/setup.sh -s -f path_to_the_silent_install file
2 Follow the prompts in the installation program. For more information, see Section 2.3.1,
“ZENworks Reporting Installation flow,” on page 13.
2.3.1 ZENworks Reporting Installation flow
The required information is listed in the order of the installation flow.
Installation
Prompts
Explanation
Pre-Installation
Summary
You are prompted to select the language in which the ZENworks Reporting installer
must run. Select the language, then click Continue.
Read the license agreement and accept it by selecting I accept the terms of the
License Agreement, then click Next.
Installation Path The installer prompts to choose the directory where you want to install ZENworks Reporting.
For Windows: The default path is
C:\Program Files
. You can change this to any
path available on the current server.
For Linux: The ZENworks Reporting is installed at the following path
/opt/novell/
zenworks-reporting
. You can not change the installation path.
Prerequisite
Status
If the prerequisites are not met, you cannot continue with the installation. The prerequisites
that are not met are displayed (GUI) or listed (command line).

14 ZENworks Reporting 5 Installation Guide
Configure Ports The installer prompts to specify ports for ZENworks Reporting. The default port values are
displayed and can be modified.
The following ports are used by the ZENworks Reporting:
Server Port
Secure Server Port
AJP Connection Port
Shutdown Port
Database Server Port: Jaspersoft internally uses Postgres database. If you want to
change the port you can change.
After the installation, you can use ZENworks Reporting Configuration Tool to modify
and reconfigure the above mentioned ports (except Database Server port). For more
information, see “ZENworks Reporting Configuration Tool ”.
NOTE: Use the ports greater than 1024, since the ports from 0-1023 are reserved
ports.
Open Firewall
Ports
If firewall is enabled, then installer prompts you to open ports used by ZENworks Reporting.
Select Yes, open the ports to open ports on firewall.
Select No, do not open the ports to manually open the ports used by ZENworks
Reporting to access ZENworks Reporting from other devices.
Installation
Prompts
Explanation

Installing ZENworks Reporting 15
Configure SSL The installer prompts to configure SSL certificate details to be used by the server.
For Internal Certificate Authority:
1. Select Internal Certificate Authority.
2. Click Next.
For External Certificate Authority:
1. Select External Certificate Authority.
2. Specify the following:
Signed SSL Certificate: Click Choose, then browse for the
.der
signed
certificate.
Private Key File: Click Choose, then browse for the
.der
private key
associated with the signed certificate.
Certificate Authority Certificate: Click Choose, then browse for the
.der
trusted CA certificate.
For information on creating external certificates to select while installing to a
Linux or Windows server, see “Creating an External Certificate.”
For information on creating external certificates for installing to a server using a
silent installation, see “Creating Your Response File.”
3. Click Next.
Installation
Prompts
Explanation

16 ZENworks Reporting 5 Installation Guide
Configure User
Source
The installer prompts to specify the LDAP (Lightweight Directory Access Protocol)
connection details. In this panel, you must configure a user source to authenticate LDAP
server connection through ZENworks Reporting.
Installation
Prompts
Explanation

Installing ZENworks Reporting 17
1. Specify the following:
Server: Specify DNS name or IP Address of the LDAP server which is used for user
authentication.
SSL: Select the SSL check box, if the LDAP server is configured in SSL mode, or clear
the SSL check box, if the LDAP server is configured in non-SSL mode.
Port: The default port value is displayed based on the selected SSL. The default SSL
port is 636 and default non-SSL port is 389. If the LDAP server is configured with a
different port other than the above mentioned default ports, then the port must be
updated accordingly.
Username: For each login, ZENworks Reporting server uses a double user
authentication process. This user from LDAP is the first authentication user of
ZENworks Reporting. Specify the Username in Distinguished Name (DN) format. For
example,
For eDirectory
cn=ReadOnlyUser,o=mycompany
For Microsoft Active Directory
cn=ReadOnlyUser,cn=users,dc=organization,dc=com
Active Directory allows to create Organization Unit (OU) and User name with some
special characters that are not accepted by the ZENworks Reporting Installer (Installer
does not proceed further with those characters). In this scenario, each of these special
characters \ ; = , + < >" must be appended with a backslash “\”.
For example, specify
userfirstname,userlastname
as
userfirstname\,userlastname
The first authentication user is used to get read-only access to the LDAP source, and
ZENworks Reporting server validates it internally at every user login attempt. Hence,
its credentials are permanently stored by ZENworks Reporting Installer through the
Configure User Source panel during installation or reconfiguration.
After installation, if this user is removed from LDAP or its password is changed, then
LDAP will become inaccessible, as a result none of the users will not be able to login.
In this case, reconfigure the first authentication user through ZENworks Reporting
Configuration Tool. For more information, see “ZENworks Reporting Configuration Tool
” in the ZENworks Reporting 5 System Reference.
The second authentication user is the LDAP user that interacts with the ZENworks
Reporting server and is validated when that user attempts to login.
Password: Specify the password of the first authentication user.
(Optional) Root Context: The root context is an Organizational Unit (OU) from the
LDAP, specified in Distinguished Name (DN) format. It represents the level in the LDAP
tree from where to begin short listing the LDAP groups for the next Configure User
Source panel.
If the root context is specified, that OU of LDAP tree is considered as root and only the
groups in that OU will be short listed. However, if the root context is not specified, the
root level of LDAP tree is considered as root and all the groups in the LDAP will be
short listed.
From the short listed LDAP groups (displayed in the next panel), you will have to
manually select the groups that requires administrator access permissions to
ZENworks Reporting. The selected groups get mapped to the ZENworks Reporting
administrator role, by virtue of which the users belonging to any of the selected groups
become ZENworks Reporting administrators. Hence, to provide administrator rights to
the users belonging to a LDAP group, that group must be mapped to the ZENworks
Reporting administrator role.
Installation
Prompts
Explanation

18 ZENworks Reporting 5 Installation Guide
IMPORTANT: Only administrators have complete access permissions to ZENworks
Reporting. The administator priviledges are:
View, run, schedule, create, save, and delete various ZENworks Reporting resources
(reports, views, domain, data sources and so on).
Assign access permissions (read, write, delete, execute, and administer) for various
ZENworks Reporting resources to other users either at Role level or at User level.
Mapping other LDAP user groups to ZENworks Reporting administrator role by
reconfiguration.
Manage ZENworks Reporting server settings.
Delete Users or Roles.
Users and Roles in ZENworks Reporting:
Roles define sets of users having similar permissions. In the LDAP server, it is
recommended to maintain users in groups to have the advantage of a role based user
management. When a user log in to the ZENworks Reporting for the first time, a user is
created in the ZENworks Reporting repository. Based on the user's group in LDAP, a
ZENworks Reporting Role is created and the User is assigned to the newly created role. For
subsequent users belonging to the same LDAP group, at their first login, a user is created in
ZENworks Reporting repository but it will be assigned to the previously created Role.
By default, any user present in the LDAP server can login to ZENworks Reporting. All the
logged in users are assigned to ROLE_USER in ZENworks Reporting. Among them, the
administrators are assigned to ROLE_ADMINISTRATOR (ZENworks Reporting
administrator role). For all other users, a role is created based on the LDAP group they
belong to. For example, if “user1” is a user that belongs to LDAP group “group1”, then a role
by name “ROLE_group1” is created and user1 is assigned to that Role.
An administrator cannot assign a user to a role. Users can be assigned to roles only through
the LDAP by mapping the user's corresponding LDAP groups to ZENworks Reporting roles
such as ROLE_ADMINISTRATOR, ROLE_USER, and so on.
2. Click Next.
Installation
Prompts
Explanation

Installing ZENworks Reporting 19
3. Select the LDAP groups that you want to map to the ROLE_ADMINISTRATOR role.
This panel displays the short listed LDAP groups based on the Root Context. From this list,
you must select at least one or more user groups that you want to map to the
ROLE_ADMINISTRATOR. If you have selected a parent group (a group containing other
sub-groups) to be mapped to the administrator role, the sub-groups that are under the
parent group will not be mapped to the administrator role. If you want to map any sub-
groups to the administrator role, they must be selected individually.
For example, a “Finance” group has sub-groups (finance_account, finance_purchase,
finance_administration) and a user (finance_manager). If the “Finance” group is selected, to
map to administrator role, only the user (finance_manager) gets the administrator rights.
The rights does not flow down to the users in the nested sub-groups. If you want
administrator rights for the users in the sub-groups too, then select these groups
(finance_account, finance_purchase and finance_administration) too, so that these also get
mapped to the administrator role.
4. Click Next.
To Configure Multiple User Sources
ZENworks Reporting 5 supports only one user source. You can overcome this limitation by
using the ZENworks Reporting LDAP Utility. Using this utility, you can add another user
source and map to its required groups for the ZENworks Reporting administrator role on
your existing ZENworks Reporting.
You must run the utility on your existing ZENworks Reporting server. It prompts you to
separately configure another LDAP source and manually enter the LDAP groups that need
to be mapped to the administrator role on the same server.
If you want to map a group on another user source, run the ZENworks Reporting LDAP
Utility again. For more information about ZENworks Reporting LDAP Utility, see the TID
7014511 in the Novell Support Knowledgebase.
IMPORTANT: Run the ZENworks Reporting LDAP Utility tool, after installation is completed.
Installation
Prompts
Explanation

20 ZENworks Reporting 5 Installation Guide
Configure Data
Source
Data source configuration publishes the domains and reports for ZENworks Reporting. A
domain is a collection of objects mapped to a database schema. You can configure the data
source by using one of the following methods:
For ZENworks Configuration Management:
1. Select ZENworks Configuration Management.
2. Specify the following:
Server Address: The DNS name or the IP address of the ZENworks server
from where you want to download the domain and reports.
SSL Port: The SSL port for ZENworks server.
Username: The ZENworks user with Super Administrator rights.
Password: The password of ZENworks user.
3. Click Next, the ZENworks certificate dialog box is displayed.
4. Validate the certificate and click Yes in the Certificate dialog box.
The installer fetches required ZENworks configuration and reporting resource
files from the specified ZCM Primary Server and publishes reports, domains, and
data source in ZENworks Reporting.
ZENworks Reporting server reports on a ZCM zone using the database of that
zone and not the ZCM Primary server itself. ZENworks Reporting server depends
on the ZCM Primary Server only during install or reconfiguration, for fetching the
fresh ZENworks resource file. So, if any of the ZCM Primary Servers needs to be
removed or replaced, there is no need to run ZENworks Reporting Configuration
Tool.
Installation
Prompts
Explanation
/