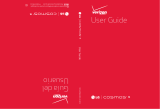Page is loading ...

Samsung Intercept
™
User Guide

Intellectual Property
All Intellectual Property, as defined below, owned by or which is otherwise the property of Samsung or its
respective suppliers relating to the SAMSUNG Phone, including but not limited to, accessories, parts, or software
relating there to (the “Phone System”), is proprietary to Samsung and protected under federal laws, state laws,
and international treaty provisions. Intellectual Property includes, but is not limited to, inventions (patentable or
unpatentable), patents, trade secrets, copyrights, software, computer programs, and related documentation and
other works of authorship. You may not infringe or otherwise violate the rights secured by the Intellectual Property.
Moreover, you agree that you will not (and will not attempt to) modify, prepare derivative works of, reverse
engineer, decompile, disassemble, or otherwise attempt to create source code from the software. No title to or
ownership in the Intellectual Property is transferred to you. All applicable rights of the Intellectual Property shall
remain with SAMSUNG and its suppliers.
Samsung Telecommunications America (STA), LLC
©
2010 Samsung Telecommunications America, LLC is a registered trademark of Samsung Electronics America,
Inc. and its related entities.
Do you have questions about your Samsung Mobile Phone?
For 24 hour information and assistance, we offer a new FAQ/ARS System (Automated Response System) at:
http://www.samsung.com/us/support
Headquarters:
1301 E. Lookout Drive
Richardson, TX 75082
Toll Free Tel:
Customer Care Center:
1000 Klein Rd.
Plano, TX 75074
1.888.987.HELP (4357)
Internet Address:
http://www.samsungusa.com

Virgin_VMU-M910_UG_DI06_LH_092710_F3
T9 Text Input is licensed by Tegic Communications and is covered by U.S. Pat. 5,818,437; U.S. Pat. 5,953,541; U.S.
Pat. 6,011,554 and other patents pending.
ACCESS
®
and NetFront™ are trademarks or registered trademarks of ACCESS Co., Ltd. in Japan and other
countries.
The Bluetooth
®
word mark, figure mark (stylized “B Design”), and combination mark (Bluetooth word mark and “B
Design”) are registered trademarks and are wholly owned by the Bluetooth SIG.
microSD™ and the microSD logo are Trademarks of the SD Card Association.
Openwave
®
is a registered Trademark of Openwave, Inc.
Google, the Google logo, Android, the Android logo, Android Market, Gmail, Google Mail, Google Maps, Google Talk,
Picasa, and YouTube are trademarks of Google Inc.
Wi-Fi is a registered trademark of the Wireless Fidelity Alliance, Inc.
Open Source Software
Some software components of this product incorporate source code covered under GNU General Public License
(GPL), GNU Lesser General Public License (LGPL), OpenSSL License, BSD License and other open source licenses.
To obtain the source code covered under the open source licenses, please visit:
http://opensource.samsungmobile.com/index.jsp
.

Disclaimer of Warranties; Exclusion of Liability
EXCEPT AS SET FORTH IN THE EXPRESS WARRANTY CONTAINED ON THE WARRANTY PAGE ENCLOSED WITH THE
PRODUCT, THE PURCHASER TAKES THE PRODUCT "AS IS", AND SAMSUNG MAKES NO EXPRESS OR IMPLIED
WARRANTY OF ANY KIND WHATSOEVER WITH RESPECT TO THE PRODUCT, INCLUDING BUT NOT LIMITED TO THE
MERCHANTABILITY OF THE PRODUCT OR ITS FITNESS FOR ANY PARTICULAR PURPOSE OR USE; THE DESIGN,
CONDITION OR QUALITY OF THE PRODUCT; THE PERFORMANCE OF THE PRODUCT; THE WORKMANSHIP OF THE
PRODUCT OR THE COMPONENTS CONTAINED THEREIN; OR COMPLIANCE OF THE PRODUCT WITH THE
REQUIREMENTS OF ANY LAW, RULE, SPECIFICATION OR CONTRACT PERTAINING THERETO. NOTHING CONTAINED
IN THE INSTRUCTION MANUAL SHALL BE CONSTRUED TO CREATE AN EXPRESS OR IMPLIED WARRANTY OF ANY
KIND WHATSOEVER WITH RESPECT TO THE PRODUCT. IN ADDITION, SAMSUNG SHALL NOT BE LIABLE FOR ANY
DAMAGES OF ANY KIND RESULTING FROM THE PURCHASE OR USE OF THE PRODUCT OR ARISING FROM THE
BREACH OF THE EXPRESS WARRANTY, INCLUDING INCIDENTAL, SPECIAL OR CONSEQUENTIAL DAMAGES, OR LOSS
OF ANTICIPATED PROFITS OR BENEFITS.

Table of Contents
Section 1: Getting Started ................1
Setting Up Your Device . . . . . . . . . . . . . . . . . . .1
Battery and Charger . . . . . . . . . . . . . . . . . . . . .3
Your Device’s microSD Card and Adapter . . . . .4
Turning Your Device On and Off . . . . . . . . . . . .6
Creating a Google Account . . . . . . . . . . . . . . . .6
Section 2:
Understanding Your Phone ............ 8
Features of Your Phone . . . . . . . . . . . . . . . . . .8
Your Device . . . . . . . . . . . . . . . . . . . . . . . . . . .8
Viewing the Display Screen . . . . . . . . . . . . . .11
Device Function Keys . . . . . . . . . . . . . . . . . . .14
Navigation and Customization . . . . . . . . . . . .17
Opening Menus With Voice Dialer . . . . . . . . . .28
Section 3: microSD Card ................ 29
microSD Icon Indicators . . . . . . . . . . . . . . . . .29
microSD Write Protection . . . . . . . . . . . . . . . .29
Connecting Your Device to Your Computer . . .29
microSD Card Settings . . . . . . . . . . . . . . . . . .30
Important Connection Information . . . . . . . . .31
Section 4: Setting Up Service ......... 32
Activating Your Device . . . . . . . . . . . . . . . . . .32
Setting Up Your Voicemail . . . . . . . . . . . . . . .32
Getting Help . . . . . . . . . . . . . . . . . . . . . . . . . .32
Section 5: Call Functions ................34
Displaying Your Phone Number . . . . . . . . . . .34
Making and Answering Calls . . . . . . . . . . . . .34
Voice Dialing . . . . . . . . . . . . . . . . . . . . . . . . .40
Caller ID . . . . . . . . . . . . . . . . . . . . . . . . . . . . .42
Call Waiting . . . . . . . . . . . . . . . . . . . . . . . . . .42
Call Forwarding . . . . . . . . . . . . . . . . . . . . . . .43
Section 6: Contacts ........................ 44
Creating a New Contacts Entry . . . . . . . . . . . .44
Saving a Phone Number . . . . . . . . . . . . . . . . .45
Confirming Contact Synchronization . . . . . . . .46
Groups . . . . . . . . . . . . . . . . . . . . . . . . . . . . . .47
Contacts Menu Options . . . . . . . . . . . . . . . . .47
Contacts Entry Options . . . . . . . . . . . . . . . . . .48
Editing a Contacts Entry . . . . . . . . . . . . . . . . .48
Adding a Number to a Contacts Entry . . . . . . .49
Editing a Contacts Entry’s Number . . . . . . . . .49
Selecting a Ringtone Type for an Entry . . . . . .49
Assigning a Picture to an Entry . . . . . . . . . . . .50
Deleting Entries . . . . . . . . . . . . . . . . . . . . . . .50
Adding Entries to Your Favorites . . . . . . . . . . .50
Section 7: Entering Text ................. 51
Entering Text with Onscreen Keyboard . . . . . .51
Entering Text using the QWERTY Keyboard . . .53
Section 8: Messaging .....................57
Types of Messages . . . . . . . . . . . . . . . . . . . .57
Composing Text Messages . . . . . . . . . . . . . . .57
Multimedia Messaging (MMS) . . . . . . . . . . . .58
Email . . . . . . . . . . . . . . . . . . . . . . . . . . . . . . .61
Google Mail (Gmail) . . . . . . . . . . . . . . . . . . . .62
Corporate Email (Exchange) . . . . . . . . . . . . . .65
Google Talk . . . . . . . . . . . . . . . . . . . . . . . . . .69
Section 9: Media ............................. 70
Taking Pictures . . . . . . . . . . . . . . . . . . . . . . .70
Recording Videos . . . . . . . . . . . . . . . . . . . . . .73
Music . . . . . . . . . . . . . . . . . . . . . . . . . . . . . . .75
YouTube . . . . . . . . . . . . . . . . . . . . . . . . . . . . .77

Section 10: GPS Services ................78
GPS Services . . . . . . . . . . . . . . . . . . . . . . . . 78
Google Maps . . . . . . . . . . . . . . . . . . . . . . . . 78
Voice Search . . . . . . . . . . . . . . . . . . . . . . . . 79
Navigation . . . . . . . . . . . . . . . . . . . . . . . . . . 79
Section 11: Connections .................81
About Bluetooth . . . . . . . . . . . . . . . . . . . . . . 81
Turning Bluetooth On and Off . . . . . . . . . . . . 81
Using the Bluetooth Settings Menu . . . . . . . . 81
Pairing Bluetooth Devices . . . . . . . . . . . . . . . 82
Sending Contacts via Bluetooth . . . . . . . . . . 84
Disconnecting Bluetooth Connection
During an Active Call . . . . . . . . . . . . . . . . . . 84
Web and Data Service . . . . . . . . . . . . . . . . . 85
Navigating the Web . . . . . . . . . . . . . . . . . . . 86
Browser Menu . . . . . . . . . . . . . . . . . . . . . . . 87
Wi-Fi . . . . . . . . . . . . . . . . . . . . . . . . . . . . . . 91
Using the Wi-Fi Settings Menu . . . . . . . . . . . 92
Using the Android Market . . . . . . . . . . . . . . . 92
Applications . . . . . . . . . . . . . . . . . . . . . . . . . 93
Data Services FAQs . . . . . . . . . . . . . . . . . . . 93
Section 12: Tools ............................95
Before You Begin . . . . . . . . . . . . . . . . . . . . . 95
Calendar . . . . . . . . . . . . . . . . . . . . . . . . . . . 95
My Files . . . . . . . . . . . . . . . . . . . . . . . . . . . . 99
Memo Pad . . . . . . . . . . . . . . . . . . . . . . . . . . 99
Alarm Clock . . . . . . . . . . . . . . . . . . . . . . . . . 99
Calculator . . . . . . . . . . . . . . . . . . . . . . . . . . 101
Updating Your Android Operating System . . 101
Section 13: Settings ......................102
Sound Settings . . . . . . . . . . . . . . . . . . . . . . 102
Display Settings . . . . . . . . . . . . . . . . . . . . . 104
Language Settings . . . . . . . . . . . . . . . . . . . 106
Location Settings . . . . . . . . . . . . . . . . . . . . 106
Synchronizing Accounts . . . . . . . . . . . . . . . 107
Search Settings . . . . . . . . . . . . . . . . . . . . . 109
Messaging Settings . . . . . . . . . . . . . . . . . . 109
Text-to-Speech . . . . . . . . . . . . . . . . . . . . . 110
Call Settings . . . . . . . . . . . . . . . . . . . . . . . . 111
Airplane Mode . . . . . . . . . . . . . . . . . . . . . . 111
TTY Use . . . . . . . . . . . . . . . . . . . . . . . . . . . 112
Security Settings . . . . . . . . . . . . . . . . . . . . 113
Section 14:
Health and Safety Information ...118
Health and Safety Information . . . . . . . . . . . 118
Please Note the Following Information
When Using Your Phone . . . . . . . . . . . . . . . 119
Samsung Mobile Products and Recycling . . 119
UL Certified Travel Adapter . . . . . . . . . . . . . 120
Consumer Information on Wireless Phones . 120
Road Safety . . . . . . . . . . . . . . . . . . . . . . . . 126
Responsible Listening . . . . . . . . . . . . . . . . . 128
Operating Environment . . . . . . . . . . . . . . . . 129
Using Your Phone Near Other
Electronic Devices . . . . . . . . . . . . . . . . . . . 130
FCC Hearing-Aid Compatibility (HAC)
Regulations for Wireless Devices . . . . . . . . 130
Potentially Explosive Environments . . . . . . . 132
Emergency Calls . . . . . . . . . . . . . . . . . . . . . 132
FCC Notice and Cautions . . . . . . . . . . . . . . 133
Other Important Safety Information . . . . . . . 133
Product Performance . . . . . . . . . . . . . . . . . 134
Availability of Various Features/Ringtones . . 135
Battery Standby and Talk Time . . . . . . . . . . 135
Battery Precautions . . . . . . . . . . . . . . . . . . 135
Care and Maintenance . . . . . . . . . . . . . . . . 136

Getting Started 1
Section 1: Getting Started
This section describes information about managing
your device, maximizing its performance and
creating a Google account.
Setting Up Your Device
Installing the Battery
1. Remove the battery from its packaging.
2. Grasp the device firmly and locate the cover
release latch.
3. Place your fingernail in the opening and firmly
“pop” the cover off the device (similar to a
soda can).
4. Insert the battery into the opening in the back
of the device, making sure the connectors
align. Gently press down to secure the battery.
5. Position the battery cover over the battery
compartment and press down until you hear a
click.
Release Latch

2
Removing the Battery
1. Make sure the power is off so that you don’t
lose any stored numbers or messages.
2. Place your fingernail in the battery cover and
firmly “pop” the cover off the device (similar to
a soda can).
3. Carefully remove the battery from the device.
Warning!:
Do not handle a damaged or leaking Li-Ion battery as
you can be burned.
Charging the Battery
Keeping track of your battery’s charge is important. If
your battery level becomes too low, your device
automatically turns off, and you will lose any
information you were just working on.
Note:
Although the battery comes partially charged. It is
recommended you fully charge the battery before using
your device for the first time.
1. Connect the USB cable to the charging head.
2. Insert the USB cable into the device’s charger/
accessory jack.
3. Plug the charging head into a standard AC
power outlet.
1
2
3
4
Incorrect
Correct
Charging Head
USB Cable

Getting Started 3
䊳
Plug the flat end of the charger into the device’s
charger jack and the other end into an electrical
outlet. The device turns on with the screen locked
and indicates both its charge state and percent of
charge.
With the Virgin Mobile-approved Li-Ion battery, you
can recharge the battery before it becomes
completely run down.
Battery and Charger
Warning!:
Use only Virgin Mobile-approved or Samsung-
approved batteries and chargers with your device.
The failure to use a Virgin Mobile-approved or
Samsung-approved battery and charger may
increase the risk that your device will overheat,
catch fire, or explode, resulting in serious bodily
injury, death, or property damage.
Virgin Mobile-approved or Samsung-approved
batteries and accessories can be found at stores or
through Samsung; or call 1-866-866-7509 to order.
They’re also available at
www.virginmobileusa.com
.
Battery Capacity
Your device is equipped with a Lithium Ion (Li-Ion)
battery. It allows you to recharge your battery before
it is fully drained. The battery provides up to 5 hours
of continuous digital talk time.
At 3% of charge capacity, there are only a few
minutes of talk time left, the device sounds an
audible alert, displays a critical charge icon ( ),
and then turns off.
Note:
Long backlight settings, searching for service, vibrate
mode, browser use, and other variables may reduce the
battery’s talk and standby times.
Tip:
Watch your device’s battery level indicator and charge the
battery before it runs out of power.
Extending Your Battery Life
•
Active applications, light levels, Bluetooth usage, and
GPS functionality all act to drain your battery. The
following is a list of helpful tips that can help conserve
your battery power:
•
Reduce your backlight on time. See “Changing the
Backlight Time Length” on page 104
•
Turn Bluetooth off when not is use. See “Turning
Bluetooth On and Off” on page 81
•
Turn Wi-Fi off when not is use. See “Turning Wi-Fi On and
Off” on page 91
Correct
Incorrect
Sensors
Charger/Accessory Jack

4
•
Deactivate the GPS when not needed. Most applications
using this function will periodically query the GPS
satellites for your current location; each query drains your
battery. See “Activating Location Mode” on page 78
•
Do not wait until your battery is completely depleted
before charging your device. Repeating this process of a
complete discharge and recharge can over time reduce
the storage capacity of any battery.
•
Turn off Automatic application sync. See “Synchronizing
Accounts” on page 107
•
Use the Power Control Widget to deactivate hardware
functions such as Wi-Fi, Bluetooth, GPS, Synchronization,
or LCD brightness setting. See “Adding and Removing
Widgets” on page 23
•
Check the Running Services and close any unnecessary
applications. See “Manage Running Services” on
page 116
Your Device’s microSD Card and
Adapter
The microSD Card
Your device is equipped with a preinstalled 2GB
microSD™ (Secure Digital) memory card. It allows
you to store images, videos, music, and voice data in
your device.
Important!:
Camera, Camcorder, and Music playback features
are dependant on having a microSD memory card
installed. Although the Samsung Intercept™ comes
with a pre-installed 2GB card, it can support
microSD cards of up to 32GB.
Inserting the microSD Card
Warning!:
The microSD card and its adapter can be easily
damaged by improper operation. Please be careful
when inserting, removing, or handling it.
1. Locate the microSD card slot along the side of
the device.
2. Flip open the side microSD cover.
Caution!:
Be sure to use only recommended microSD cards
(<32GB). Using non-recommended microSD cards
could cause data loss and damage your device.
3. Firmly press the card into the slot until you hear
a clicking sound.
Note:
Make sure the microSD card's gold contacts are facing
down.
4. Replace the microSD card cover over the open
slot.

Getting Started 5
Removing the microSD Card
1. Locate the microSD card slot along the side of
the device.
2. Flip open the side microSD cover.
Note:
You can easily damage the microSD card and its adapter
by improper operation. Please be careful when inserting,
removing, or handling it.
3. Firmly press the card into the slot and release
it. The card should pop partially out of the slot.
Warning!:
Do not over-insert the card as this can damage the
contact pins.
4. Remove the card from the slot.
5. Replace the microSD card cover over the open
slot.
Adapter
The supplied microSD adapter allows you to use
microSD cards in other SD-compatible devices, like
computers, cameras, and printers. Before using the
microSD card with an SD-compatible device, you will
need to insert the microSD card into the microSD
adapter.
To insert the microSD card into the microSD adapter:
䊳
With the label side of the microSD card facing up,
insert the card into the supplied microSD adapter,
and gently slide the card until it is fully inserted.
To remove the microSD card from the microSD
adapter:
䊳
Hold the front edge of the microSD card, and gently
pull it out to remove it from the adapter.
Unlock Screen

6
Turning Your Device On and Off
Turning Your Device On
䊳
Press and hold .
Once your device is on, it may display “Searching for
Service.” When your device finds a signal, it enters
standby mode – the device’s idle state. At this point,
you are ready to begin making and receiving calls.
If your device is unable to find a signal after 15
minutes of searching, a Power Save feature is
automatically activated. When a signal is found, your
device automatically returns to standby mode.
In Power Save mode, your device searches for a
signal periodically without your intervention. You can
also initiate a search for Virgin Mobile service by
pressing any key (when your device is turned on).
Tip:
The Power Save feature conserves your battery power
when you are in an area where there is no signal.
Turning Your Device Off
1. Press and hold for two seconds until you
see the powering-down animation on the
display screen.
2. Touch
Power off
( ) to power off the device.
Your screen remains blank while your device is off
(unless the battery is charging).
Locking and Unlocking the Phone
Locking Your Device
When your device is locked, you can only receive
incoming calls or make calls to 911.
䊳
Press . Locking the screen prevents
accidental screen touches from activating phone
functions.
Unlocking Your Device
1. Press to awaken the device.
2. Touch and drag the screen up or slide the
QWERTY keyboard out.
Creating a Google Account
You will need a Google account to access several
device features such as Gmail™, Google Maps™,
Google Talk™, and the Android™ Market
applications. Before you are able to access Google
applications, you must enter your account
information. These applications sync between your
device and your online Google account.
1. From a computer, launch your preferred Web
browser and navigate to
www.google.com
.
2. On the main page, click
Sign-in
➔
Create an
account now
.
3. Follow the onscreen prompts to create your
free account.

Getting Started 7
4.
Log into your provided email address, locate
the email from Google, and respond to the new
email to both confirm and activate your new
account.
Signing Into Your Google Account
1. Launch the application that requires a Google
account (such as Android Market or Gmail).
2. Click
Next
➔
Sign in
.
Note:
If you do not already have a Google account, touch
Create and follow the onscreen prompts to create your
new account.
3. Touch the
Username
and
Password
fields and
enter your information. See “Entering Text with
Onscreen Keyboard” on page 51 or “Entering
Text using the QWERTY Keyboard” on page 53.
4. Create a new Gmail username by entering a
prefix for your
@gmail.com
email address.
5. Tap
Next.
Your device then communicates with
the Google servers to confirm your information.
For additional information about synchronizing
accounts, see “Synchronizing Accounts” on
page 107.

8
Section 2: Understanding Your Phone
This section outlines key features of your phone. It
also describes the phone’s keys, screen and the icons
that display when the phone is in use.
Features of Your Phone
Your phone is lightweight, easy-to-use and offers
many significant features. The following list outlines a
few of the features included in your phone.
•
Touchscreen with virtual QWERTY keyboard
•
Solid Android platform
•
Wi-Fi Capability
•
Bluetooth enabled
•
Full integration with Google applications (Gmail, YouTube,
Google Maps)
•
Multiple Messaging Options: Email, Audio Postcard,
Instant Messaging, Picture Messaging, Google Talk,
Google Search, Video Messaging, Text Messaging,
Predictive Text
•
Supports synchronizing with a corporate email account
•
3.2 Megapixel camera and video with auto focus, flash,
multi shot 8x digital zoom
•
Brilliant widescreen TFT display
•
MP3 player with Multitasking features
•
Assisted GPS (TeleNav GPS Navigation)
•
Webkit-based browser (3G speed)
•
Downloadable applications from the Android Market
•
Up to 32GB expandable memory slot
Your Device
3. Display
Screen
9. External
Speaker
5. MENU Key
16. Proximity
Sensor
15. Earpiece
2. Status Bar
Icons
4. HOME Key
6. TALK Key
7. Microphone
8. Optical Joystick
10. Mirror
11. Camera
Lens
12. END/POWER
Key
13. SEARCH Key
14. BACK Key
1. Light
Sensor

Understanding Your Phone 9
Key Functions
1.
Light sensors
let you use the ambient light level
to adjust the screen brightness/contrast.
•
In a bright light condition (outdoors), the sensors
cause the device to increase the brightness and
contrast for better viewing.
•
In a dim light condition (while talking on the phone)
the sensors detect talk activity and lock the keypad to
prevent accidental key presses.
2.
Status Bar Icons
provide information about your
device’s status and options, such as signal
strength, ringtone setting, messaging, signal
strength, and battery charge.
3.
Display Screen
displays all the information
needed to operate your device, such as the call
status, the Contacts list, and the date and time.
4.
HOME Key
returns you to the Home screen.
Press and hold to open the recently-used
applications window.
5.
MENU Key
allows you to access your device’s
main functions menu: Add, Wallpaper, Search,
Notifications, and Settings. While in a menu,
touch to open a list of actions available from
the current screen or onscreen option.
•
During an active call, press to open additional call
options such as: Contacts or Memo.
6.
TALK Key
allows you to place or receive calls,
answer Call Waiting or activate Voice Dial.
•
While a Contacts entry or phone number is
highlighted, tap to call that contact or phone number.
7.
Microphone
allows other callers to hear you
clearly when you are speaking to them.
8.
Optical Joystick
lets you highlight and select
(tap) onscreen items.
9.
External Speaker
lets you hear the different
ringtones and sounds. You can mute the
ringtone when receiving incoming calls by
pressing the volume button. The speaker also
lets you hear the caller’s voice in
speakerphone mode.
10.
Mirror
, as part of the built-in camera, lets you
see yourself when taking a self-portrait
picture.
11.
Camera Lens
, as part of the built-in camera,
this 3.2 megapixel camera lets you take
pictures and videos.
12.
END/POWER Key
lets you turn the device on or
off, end a call, or turn off the LCD.
•
When the screen is turned off, press once to return to
Screen lock mode.
•
While the device is unlocked and not on an active
call, press and hold to display the Phone options
menu (Silent mode, Flight mode, Power off).

10
13.
SEARCH Key
displays the Quick Search box that
can be used to search for a key term both on
the phone or online. It’s the ultimate search
field (page 15).
•
For example, entering the word “Pa” will display any
matching entries from your device’s Contacts list,
current device applications, online Android/Google
apps, or from any online Web page via Google search.
•
Press and hold to launch
Voice Search
where you
can initiate a Google™ search by verbally entering a
text string. The device recognizes your spoken words
and initiates a Web search.
14.
BACK Key
deletes characters from the display in
text entry mode. When in a menu, pressing the
Back key returns you to the previous menu,
closes a dialog box, or exits an onscreen menu/
option.
15.
Earpiece
lets you hear the caller and automated
prompts.
16.
Proximity Sensor
detects how close an object is
to the surface of the LCD. This is typically used
to detect when your face is pressed up against
the LCD, such as during a phone call.
17.
Volume Button
allows you to adjust the ringtone
volume in standby mode, the voice volume
during a call, and media playback volume.
18.
Camera Button
lets you activate the camera and
camcorder and take pictures and videos.
19.
Headset Jack
allows you to plug in an optional
headset for convenient, hands-free
conversations. CAUTION! Inserting an
accessory into the incorrect jack may damage
the device.
20.
Charger/Accessory Jack
allows you to connect
the phone charger or a USB cable (included).
CAUTION! Inserting an accessory into the
incorrect jack may damage the device.
21.
microSD Card Slot
lets you use a microSD card
to expand the memory of your phone.
17. Volume
Button
21. microSD Card
Slot
18. Camera
Button
20. Charger/Accessor
y
Jack
19. Headset Jack

Understanding Your Phone 11
Landscape Phone Features
22.
QWERTY Keyboard
provides an alphanumeric
character keyboard layout. Lets you enter
numbers, letters, and characters, as well as
navigate within menus.
23.
Fn Key
(Function) key , toggle to access
the numbers/symbols atop each key on the
QWERTY keyboard.
24.
Shift Key
lets you toggle alphabet characters
between mixed case, uppercase and
lowercase. Character case remains as selected
until the Shift key is pressed again.
25.
Smiley Key
(when used with the key)
lets you access Smiley icons (Emoticons).
26.
Space Key
lets you add spaces between words
and characters.
27.
Menu Key
allows you to access your device’s
main functions menu while in Landscape
mode: Add, Wallpaper, Search, Notifications,
and Settings. While in a menu, touch to open a
list of actions available from the current screen
or onscreen option.
28.
Enter Key
lets you enter additional lines of text.
29.
Delete Key
deletes characters from the display
in text entry mode.
Viewing the Display Screen
Your device’s display screen provides information
about your device’s status and options. This list
identifies the symbols you’ll see on your device’s
display screen:
26. Space Key
29. Delete Key
28. Enter
Key
24. Shift
Key
23. Fn Key
27. Menu Key
25. Smiley Key
22. QWERTY
Keyboard
Landscape Mode
Activation Not Completed
– Your automatic
device activation process failed, please
retry.
Signal Strength
– Shows your current
signal strength. (More bars = stronger
signal.)
No Service
– Your device cannot find a
usable signal.

12
Airplane Mode On
– Your device will not
make or receive calls, or provide data
access. Local applications are still
available.
3G Available
– Data service is active.
3G Communicating
– Data service is active
and communicating. When active, the
icon is animated.
3G Dormant
– Data service is currently
dormant.
3G Data Service Available
– Broadband
data service is available.
3G Data Service Communicating
– Data
service is active and communicating. See
“Data Connection Status and Indicators”
on page 85.
3G Data Service Unavailable
– Data service
is currently unavailable.
Call in Progress
– A voice call is in progress.
Audio is routed through either the earpiece
or external speaker.
Bluetooth Call in Progress
– A voice call is
being routed through a Bluetooth headset.
Missed Call
– You have missed an
incoming call.
Call Muted
– The device microphone has
been muted.
Speaker
– Speakerphone feature is
enabled.
Battery Strength
– Shows your current
battery charge level. (Icon shown is fully
charged.)
Battery Low
– Shows your current battery
charge level is very low.
Device Power Critical
– Shows your current
battery only has three percent power
remaining and will immediately
shutdown. Represented as a blinking icon.
Bluetooth Active
– Bluetooth technology is
active and enabled.
Bluetooth Connected
– Bluetooth
technology is active and communicating
with an external device.
GPS Location On
– Device location feature
is on and available for location-based
services such as GPS Navigation. See
“GPS Services” on page 78.
GPS Communicating
– Device location
feature is on and communicating.
Wi-Fi Connected
– Wi-Fi is connected,
active, and communicating with a
Wireless Access Point (WAP).
Wi-Fi Connection Issue
– Wi-Fi is active but
there is a communication issue with the
target Wireless Access Point (WAP).

Understanding Your Phone 13
microSD Unmounted
– The internal
microSD card has been disconnected
(unmounted) from the device and is now
ready for either removal or formatting.
Preparing for Mounting
– The internal
microSD card is being prepared for
mounting to the device. This is required for
communication with the internal microSD
card.
USB Connection
– The device has detected
an active USB connection.
USB Debug Connection
– The device has
detected an active USB connection and is
in a USB Debugging mode.
Sign-in/Sync Error
– There has been an
issue with your connection to the Google
server, or you were not properly signed
into your account. In order to use Google
application or sync features, you must set
up and sign into an active Google account.
Silence All
– All incoming sounds are
turned off.
Vibrate Only
– The ringer is set to vibrate
only.
Data Synchronization
– Application sync is
active and synchronization is in progress
for Gmail, Calendar, and Contacts.
System Updates Available
– A new system
update is available for download.
Files Downloading
– The device is
downloading select files.
Download Successful
– A recent software
download was successfully downloaded.
Calendar Reminder
– Shows you have a
reminder of an upcoming Calendar event.
Text Message
– You have new text (SMS) or
multimedia (MMS) messages.
Voicemail Message
– You have new
voicemail messages.
New Email message
– Shows you have
received either a new Internet email
message or Exchange email message via
an Exchange server.
Alarm
– You have an alarm event.
1
/