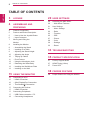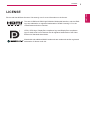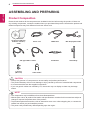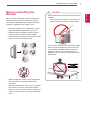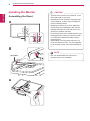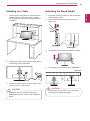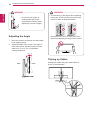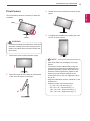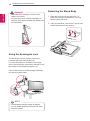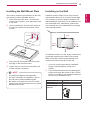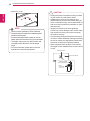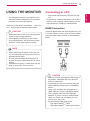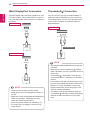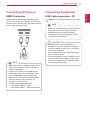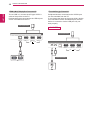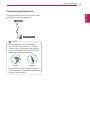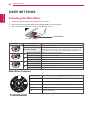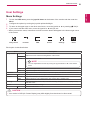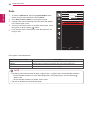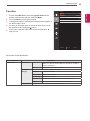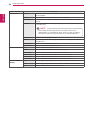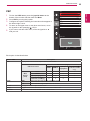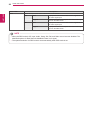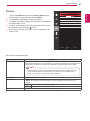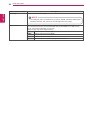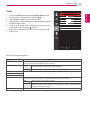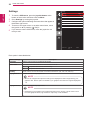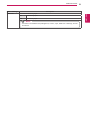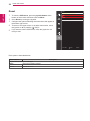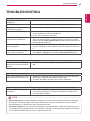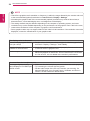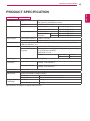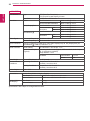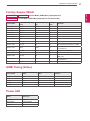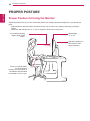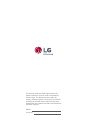www.lg.com
Owner's Manual
IPS LED
MONITOR
LED MONITOR
*
31MU97
31MU97C
31MU97Z
Please read the safety information carefully
before using the product.
* LG LED Monitors are LCD Monitors with LED Backlighting.

ENGLISH
2
TABLE OF CONTENTS
TABLE OF CONTENTS
3 LICENSE
4 ASSEMBLING AND
PREPARING
4 Product Composition
5 Product and Button Description
5 - How to Use the Joystick Button
6 - Input Connector
7 Moving and Lifting the
Monitor
8 Installing the Monitor
8 - Assembling the Stand
9 - Installing on a Table
9 - Adjusting the Stand Height
10 - Adjusting the Angle
10 - Tidying up Cables
11 - Pivot Feature
12 - Using the Kensington Lock
12 - Detaching the Stand Body
13 - Installing the Wall Mount Plate
13 - Installing on the Wall
15 USING THE MONITOR
15 Connecting to a PC
15 - HDMI Connection
16 - (Mini) DisplayPort Connection
16 - Thunderbolt( ) Connection
17 Connecting AV Devices
17 - HDMI Connection
17 Connecting Peripherals
17 - USB Cable connection - PC
19 - Connecting Headphones
20 USER SETTINGS
20 Activating the Main Menu
20 - Main Menu Features
21 User Settings
21 - Menu Settings
22 - Ratio
23 - Function
25 - PBP
27 - Picture
29 - Color
30 - Settings
32 - Reset
33 TROUBLESHOOTING
35 PRODUCT SPECIFICATION
37 Factory Support Mode
37 HDMI Timing (Video)
37 Power LED
38 PROPER POSTURE
38 Proper Posture for Using the Monitor

ENGLISH
3
LICENSE
LICENSE
Each model has different licenses. Visit www.lg.com for more information on the license.
The terms HDMI and HDMI High-Definition Multimedia Interface, and the HDMI
logo are trademarks or registered trademarks of HDMI Licensing LLC in the
United States and other countries.
VESA, VESA logo, DisplayPort compliance logo and DisplayPort compliance
logo for dual-mode source devices are all registered trademarks of the Video
Electronics Standards Association.
MaxxAudio and additional MAXX trademarks are trademarks and/or registered
trademarks of Waves Audio Ltd.

ENGLISH
4
ASSEMBLING AND PREPARING
ASSEMBLING AND PREPARING
Product Composition
Please check whether all the components are included in the box before using the product. If there are
any missing components, contact the retailer where you purchased the product. Note that the product and
related components may look different from those shown here.
CD (Owner's Manual /
Software / Guides) /
Cards
Power cord HDMI cable Mini DisplayPort Cable
A-B Type USB 3.0 Cable Stand Base Stand Body
2 Screws
(M4 x L10)
Cable Holder
or
y
Always use genuine LG components to ensure safety and product performance.
y
The product warranty will not cover damage or injury caused by the use of unauthorized components.
y
It is recommend that use the supplied components.
y
If you use generic cables not certified by LG, the screen may not display or there may be image
noises.
CAUTION
y
The components may look different from those illustrated here.
y
Without prior notice, all product information and specifications contained in this manual are subject to
change to improve the performance of the product.
y
To purchase optional accessories, visit an electronics store or an online shopping site, or contact the
retailer from which you purchased the product.
y
The power cord provided may differ depending upon the region.
NOTE

ENGLISH
5
ASSEMBLING AND PREPARING
Product and Button Description
Joystick Button
Power LED
y
On Power on
y
Off Power off
How to Use the Joystick Button
You can easily control the functions of the monitor by pressing the joystick button or moving it left/right with
your finger.
Basic Functions
Power on
Press the joystick button once with your finger to turn on the
monitor.
Power off
Press and hold the joystick button once with your finger to turn off
the monitor.
◄/►
Volume
Control
You can control the volume by moving the joystick button left/right.
y
The joystick button is located at the bottom of the monitor.
y
Before turning on the monitor, please make sure that the switch on the rear side of product is On.
NOTE

ENGLISH
6
ASSEMBLING AND PREPARING
Input Connector
AC-IN
USB IN 2
DP-IN
HDMI IN 1
H/P
USB UP
USB IN 1
HDMI IN 2
mDP-IN
USB IN 3
5 V 1.1 A
USB IN 2
DP-IN
HDMI IN 1
H/P
USB UP USB IN 1
HDMI IN 2
mDP-IN
USB IN 3
5 V 1.1 A
AC-IN
31MU97 31MU97C
31MU97Z
Switch
On

ENGLISH
7
ASSEMBLING AND PREPARING
Moving and Lifting the
Monitor
When moving or lifting the monitor, follow these
instructions to prevent the monitor from being
scratched or damaged and to ensure safe trans-
portation, regardless of its shape or size.
y
Place the monitor in the original box or pack-
ing material before attempting to move it.
y
Before moving or lifting the monitor, discon-
nect the power cord and all other cables.
y
Hold the bottom and side of the monitor frame
firmly. Do not hold the panel itself.
y
When holding the monitor, the screen should
face toward you to prevent it from being
scratched.
y
When transporting the monitor, do not expose
the monitor to shock or excessive vibration.
y
When moving the monitor, keep it upright and
never turn the monitor on its side or tilt it side-
ways.
y
Avoid touching the monitor screen as much as
possible.
- This may result in damage to the screen or
some of the pixels used to create images.
y
If you use the monitor panel without the stand
base, its joystick button may cause the moni-
tor to become unstable and fall, resulting in
damage to the monitor or human injury. In
addition, this may cause the joystick button to
malfunction.
CAUTION

ENGLISH
8
ASSEMBLING AND PREPARING
Installing the Monitor
Assembling the Stand
1
2
3
y
To protect the screen from scratches, cover
the surface with a soft cloth.
y
Illustrations in this document represent typi-
cal procedures, so they may look different
from the actual product.
y
Applying excessive force when tightening
screws may cause damage to the monitor.
Damage caused in this way will not be cov-
ered by the product warranty.
y
Do not carry the monitor upside down by just
holding the base. This may cause the moni-
tor to fall off the stand and could result in
personal injury.
y
When lifting or moving the monitor, do not
touch the monitor screen. The force applied
to the monitor screen may cause damage to
it.
CAUTION
y
You can disassemble the stand in the
reverse order of the assembly.
NOTE
Stand Body
Stand Base

ENGLISH
9
ASSEMBLING AND PREPARING
Installing on a Table
1
Lift the monitor and place it on the table in an
upright position. Place the monitor at least
10 cm away from the wall to ensure sufficient
ventilation.
10 cm
10 cm
10 cm
10 cm
2
Connect the power cord to the product before
connecting it to the wall outlet.
3
Press the joystick button on the bottom of the
monitor to turn on the monitor.
y
Unplug the power cord before moving or
installing the monitor. There is risk of electric
shock.
CAUTION
Adjusting the Stand Height
1
Place the monitor mounted on the stand base
in an upright position.
2
Push the head downward and pull out the
locking pin.
Head
Locking pin
3
Handle the monitor with both hands for safety.
4
The height can be adjusted up to 140.0 mm.
140.0 mm
y
Once the pin is removed, it is not necessary
to re-insert it to adjust the height.
CAUTION

ENGLISH
10
ASSEMBLING AND PREPARING
y
Do not put your fingers or
hand between the screen
and the base (chassis) when
adjusting the screen's height.
WARNING
Adjusting the Angle
1
Place the monitor mounted on the stand base
in an upright position.
2
Adjust the angle of the screen. The angle of
the screen can be adjusted forward or back-
ward from -5° to 15° for a comfortable
viewing experience.
-515
FrontRear
Tidying up Cables
Arrange the cables using the cable holder as
shown in the illustration.
y
To avoid injury to the fingers when adjusting
the screen, do not hold the lower part of the
monitor's frame as illustrated below.
-515
y
Be careful not to touch or press the screen
area when adjusting the angle of the monitor.
-515
WARNING

ENGLISH
11
ASSEMBLING AND PREPARING
Pivot Feature
The pivot feature allows the monitor to rotate 90°
clockwise.
Stand
Head
WARNING
y
To avoid scratching the stand base, make sure
that when rotating the monitor using the pivot
feature, the stand does not make contact with
the monitor.
1
Raise the monitor to the maximum height.
2
Adjust the angle of the monitor in the direction
of the arrow as shown in the figure.
15°
3
Rotate the monitor clockwise as shown in the
figure.
4
Complete the installation by rotating the moni-
tor 90° as shown below.
y
Auto Pivot feature of the display is not sup-
ported.
y
The screen can be rotated easily using the
screen pivot shortcut key provided with your
Windows operating system. Note that some
Windows versions and some graphics card
drivers may use different settings for the
screen pivot key or may not support the pivot
key at all.
y
Supported Windows versions: Windows 7 and
Windows 8.1
y
Windows screen pivot shortcut keys
-
0°: Ctrl + Alt + Up arrow key (↑)
-
90°: Ctrl + Alt + Left arrow key (←)
-
180°: Ctrl + Alt + Down arrow key (↓)
-
270°: Ctrl + Alt + Right arrow key (→)
NOTE

ENGLISH
12
ASSEMBLING AND PREPARING
Using the Kensington Lock
The Kensington security system connector is
located at the back of the Monitor set.
For more information on installation and usage,
refer to the Kensington lock owner's manual or visit
the website at http://www.kensington.com.
Connect the monitor to a table using the Kensing-
ton security system cable.
y
The Kensington security system is optional.
You can obtain optional accessories from most
electronics stores.
NOTE
Detaching the Stand Body
1
Place the monitor's screen face down. To
protect the screen from scratches, cover the
surface with a soft cloth.
2
Using a screwdriver, remove the 2 screws and
detach the stand from the monitor.
y
Take care when rotating the monitor if the
cable is connected.
y
To avoid injury when rotating the display, do
not place your fingers between the display and
the stand base.
WARNING

ENGLISH
13
ASSEMBLING AND PREPARING
Installing the Wall Mount Plate
This monitor meets the specifications for the wall
mount plate or other compatible devices.
1
Place the screen face down. To protect the
screen from scratches, cover the surface with
a soft cloth.
2
Using a screwdriver, remove the 2 screws at
the top of the wall mount at the back of the
monitor.
3
Place the wall mount plate onto the monitor
and align it with the screw holes.
4
Tighten the four screws to fix the plate to the
monitor using a screwdriver.
y
The wall mount plate is sold separately.
y
For more information on installation, refer to
the wall mount plate's installation guide.
y
Be careful not to apply too much force while
mounting the wall mount plate as it may cause
damage to the screen.
NOTE
Installing on the Wall
Install the monitor at least 10 cm away from the
wall and leave about 10 cm of space at each side
of the monitor to ensure sufficient ventilation. De-
tailed installation instructions can be obtained from
your local retail store. Alternatively, please refer
to the manual for how to install and set up a tilting
wall mounting bracket.
10 cm
10 cm
10 cm
10 cm
To install the monitor to a wall, attach a wall mount-
ing bracket (optional) to the back of the monitor.
Make sure that the wall mounting bracket is se-
curely fixed to the monitor and to the wall.
1
If you use screws longer than the standard
length, it may damage the inside of the
product.
2
A non-VESA standard screw may damage the
product and cause the monitor to fall. LG Elec-
tronics is not liable for any accidents relating to
the use of non-standard screws.
Wall Mount (A x B) 100 x 100
Stand Screw M4 x L10
Required Screws 4
Wall Mount Plate
(Optional)
RW120

ENGLISH
14
ASSEMBLING AND PREPARING
y
Wall Mount (A x B)
A
B
y
Use the screws specified by VESA standards.
y
The wall mount kit includes the installation guide
and all necessary parts.
y
The wall mounting bracket is optional. You can
obtain optional accessories from your local dealer.
y
The length of the screw may differ for each wall
mounting bracket. Be sure to use the proper
length.
y
For more information, please refer to the user
manual for the wall mounting bracket.
NOTE
y
Unplug the power cord before moving or install-
ing the monitor to avoid electric shock.
y
Installing the monitor on the ceiling or on a
slanted wall may result in the monitor falling off,
which could lead to injury. Use an authorized LG
wall mount and contact the local dealer or quali-
fied personnel.
y
Applying excessive force when tightening
screws may cause damage to the monitor. Dam-
age caused in this way will not be covered by
the product warranty.
y
Use the wall mounting bracket and screws that
conform to VESA standards. Damage caused by
the use or misuse of inappropriate components
will not be covered by the product warranty.
y
When measured from the back of the monitor,
the length of each installed screw must be 8 mm
or less.
Wall Mount Plate
Back of the Monitor
Screw
Dimensions
: M4 x L10
Wall Mount Plate
Back of the Monitor
Max 8 mm
CAUTION

ENGLISH
15
USING THE MONITOR
USING THE MONITOR
y
The following instructions are based on the
31MU97Z model. Illustrations in this manual
may differ from the actual product.
Press the joystick button, go to Menu → Easy con-
trol → Input, and then select the input option.
y
Do not press the screen for a prolonged time.
This may cause image distortion.
y
Do not display a still image on the screen
for a prolonged time. This may cause image
retention. Use a screensaver if possible.
CAUTION
y
When connecting the power cord to the out-
let, use a grounded (3-hole) power strip or a
grounded power outlet.
y
The monitor may flicker when turned on in
an area where the temperature is low. This is
normal.
y
Sometimes red, green, or blue spots may ap-
pear on the screen. This is normal.
NOTE
Connecting to a PC
y
This monitor supports the *Plug and Play fea-
ture.
* Plug and Play: A feature that allows you to add a
device to your computer without having to recon-
figure anything or install any manual drivers.
HDMI Connection
Transmits digital video and audio signals from your
PC to the monitor. Connect your PC to the monitor
using the HDMI cable as shown in the illustration
below.
DP OUT
H/P
HDMI IN 1 HDMI IN 2
HDMI IN 1 HDMI IN 2
USB IN 2USB UP USB IN 1
US
B UP
USB IN 3
DP-IN
USB IN 2USB IN 1 USB IN 3
5 V 1.1 A
5 V 1.1 A
mDP-IN
DP OUT
DP-IN
mDP OUT
y
Make sure to use the supplied HDMI cable of
the product. Otherwise, this may cause the
device to malfunction.
y
Connecting your PC to the monitor using the
HDMI cable may cause device compatibility
issues.
y
Using a DVI to HDMI / DP (DisplayPort) to
HDMI cable may cause compatibility issues.
y
Use a certified cable with the HDMI logo
attached. If you do not use a certified HDMI
cable, the screen may not display or a con-
nection error may occur.
y
Recommended HDMI cable types
-
High-Speed HDMI
®
/
TM
Cable
-
High-Speed HDMI
®
/
TM
Cable with Ethernet
CAUTION

ENGLISH
16
USING THE MONITOR
(Mini) DisplayPort Connection
Transmits digital video and audio signals from your
PC to the monitor. Connect the monitor to your PC
using the displayport cable as shown in the illustra-
tion below:
DisplayPort
DP OUT
H/P
HDMI IN 1 HDMI IN 2
HDMI IN 1 HDMI IN 2
USB IN 2USB UP USB IN 1
US
B UP
USB IN 3
DP-IN
USB IN 2USB IN 1 USB IN 3
5 V 1.1 A
5 V 1.1 A
mDP-IN
DP OUT
DP-IN
mDP OUT
Mini DisplayPort
DP OUT
H/P
HDMI IN 1 HDMI IN 2
HDMI IN 1 HDMI IN 2
USB IN 2USB UP USB IN 1
US
B UP
USB IN 3
DP-IN
USB IN 2USB IN 1 USB IN 3
5 V 1.1 A
5 V 1.1 A
mDP-IN
DP OUT
DP-IN
mDP OUT
NOTE
y
There may be no video or audio output
depending on the DP (DisplayPort) version of
the PC.
y
Make sure to use the supplied Mini DisplayPort
cable of the product. Otherwise, this may
cause the device to malfunction.
y
If you use generic cables not certified by LG,
the screen may not display or there may be
image noises.
Thunderbolt( ) Connection
You can connect your high-resolution display or
high-performance data device to the monitor via
a Thunderbolt port. Connect your external device
to the monitor using the Thunderbolt cable as
illustrated below.
31MU97Z
DP OUT
H/P
HDMI IN 1 HDMI IN 2
HDMI IN 1 HDMI IN 2
USB IN 2USB UP USB IN 1
US
B UP
USB IN 3
DP-IN
USB IN 2USB IN 1 USB IN 3
5 V 1.1 A
5 V 1.1 A
mDP-IN
DP OUT
DP-IN
mDP OUT
(sold separately)
y
The maximum data transmission rate of each port
is 20 Gb/s.
y
Make sure to use a Thunderbolt (
) certified
cable. Otherwise, this may cause the device to
malfunction.
y
Thunderbolt (
) is supported in such environ-
ments as Windows 7, Windows 8.1, and Mac
product.
y
In accordance with Mac products may not sup-
port the recommended resolution or the some
features. For more information, refer to the
support information card of the graphic card
which is provided separately.
y
The ability to set up dual monitors using the
Thunderbolt (
) and daisy-chaining technology
depends on the performance of your video
card.
NOTE

ENGLISH
17
USING THE MONITOR
Connecting AV Devices
HDMI Connection
HDMI transmits digital video and audio signals
from your AV device to the monitor. Connect your
AV device to the monitor using the HDMI cable as
shown in the illustration below.
DP OUT
H/P
HDMI IN 1 HDMI IN 2
HDMI IN 1 HDMI IN 2
USB IN 2USB UP USB IN 1
US
B UP
USB IN 3
DP-IN
USB IN 2USB IN 1 USB IN 3
5 V 1.1 A
5 V 1.1 A
mDP-IN
DP OUT
DP-IN
mDP OUT
y
Make sure to use the supplied HDMI cable of
the product. Otherwise, this may cause the
device to malfunction.
y
Using a DVI to HDMI / DP (DisplayPort) to
HDMI cable may cause compatibility issues.
y
Use a certified cable with the HDMI logo
attached. If you do not use a certified HDMI
cable, the screen may not display or a
connection error may occur.
y
Recommended HDMI cable types
-
High-Speed HDMI
®
/
TM
Cable
-
High-Speed HDMI
®
/
TM
Cable with Ethernet
NOTE
Connecting Peripherals
USB Cable connection - PC
The USB port on the product functions as a USB
hub.
y
Make sure to install the most recent Windows
OS service pack before using the product.
y
Peripheral devices are sold separately.
y
A keyboard, mouse, or USB device can be
connected to the USB port.
NOTE
< Cautions When Using a USB Device >
y
A USB device with an automatic recognition
program installed, or that uses its own driver,
may not be recognized.
y
Some USB devices may not be supported or
may not work properly.
y
It is recommended to use a USB hub or hard
disk drive with power supplied. (If the power
supply is not adequate, the USB device may
not be recognized properly.)
CAUTION

ENGLISH
18
USING THE MONITOR
Thunderbolt ( ) connection
Peripheral devices connected to the USB IN port
can be controlled from the PC.
If you change the input on the menu while a device
is in connection via the Thunderbolt port, then the
device in connection via the USB port may not
work properly.
31MU97Z
DP OUT
H/P
HDMI IN 1 HDMI IN 2
HDMI IN 1 HDMI IN 2
USB IN 2USB UP USB IN 1
US
B UP
USB IN 3
DP-IN
USB IN 2USB IN 1 USB IN 3
5 V 1.1 A
5 V 1.1 A
mDP-IN
DP OUT
DP-IN
mDP OUT
(sold separately)
(sold separately)
HDMI/ (Mini) DisplayPort connection
To use USB 3.0, connect the A-B type USB 3.0
cable of the product to the PC.
Peripheral devices connected to the USB IN port
can be controlled from the PC.
DP OUT
H/P
HDMI IN 1 HDMI IN 2
HDMI IN 1 HDMI IN 2
USB IN 2USB UP USB IN 1
US
B UP
USB IN 3
DP-IN
USB IN 2USB IN 1 USB IN 3
5 V 1.1 A
5 V 1.1 A
mDP-IN
DP OUT
DP-IN
mDP OUT
(sold separately)

ENGLISH
19
USING THE MONITOR
Connecting Headphones
Connect peripherals to the monitor via the head-
phones port. Connect as illustrated.
DP OUT
H/P
HDMI IN 1 HDMI IN 2
HDMI IN 1 HDMI IN 2
USB IN 2USB UP USB IN 1
US
B UP
USB IN 3
DP-IN
USB IN 2USB IN 1 USB IN 3
5 V 1.1 A
5 V 1.1 A
mDP-IN
DP OUT
DP-IN
mDP OUT
(sold separately)
y
Peripheral devices are sold separately.
y
If you use angled earphones, it may cause
a problem with connecting another external
device to the monitor. Therefore, it is recom-
mended to use straight earphones.
Angled Straight
y
Depending on the audio settings of the PC
and external device, headphones and speaker
functions may be limited.
NOTE

ENGLISH
20
USER SETTINGS
USER SETTINGS
Activating the Main Menu
1
Press the joystick button on the bottom of the monitor.
2
Move the joystick up/down (▲/▼) and left/right(◄/►) to set the options.
3
Press the joystick button once more to exit the main menu.
Joystick Button
Button Menu Status Description
Main menu disabled Enables the main menu.
Main menu enabled
Exits the main menu.
(Holding down the button to turn off the monitor. You can turn off
the monitor this way at any time, including when the OSD is on.)
◄
Main menu disabled Adjusts the monitor volume level.
Main menu enabled Enters the menu features.
►
Main menu disabled Adjusts the monitor volume level.
Main menu enabled Enters the PBP feature.
▲
Main menu disabled Enables the main menu.
Main menu enabled Enters the Picture Mode feature.
▼
Main menu disabled Enables the main menu.
Main menu enabled Turns off the monitor.
Main Menu Features
Long press: Monitor off
Picture Mode
Exit
Menu PBP
Monitor off
Main Menu Description
Menu Configures the screen settings.
Picture Mode Optimizes the screen for picture mode.
PBP Displays the screens of two input modes on one monitor.
Monitor off Turns off the monitor.
Exit Exits the main menu.
Page is loading ...
Page is loading ...
Page is loading ...
Page is loading ...
Page is loading ...
Page is loading ...
Page is loading ...
Page is loading ...
Page is loading ...
Page is loading ...
Page is loading ...
Page is loading ...
Page is loading ...
Page is loading ...
Page is loading ...
Page is loading ...
Page is loading ...
Page is loading ...
Page is loading ...
-
 1
1
-
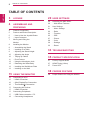 2
2
-
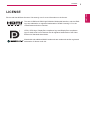 3
3
-
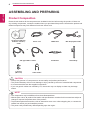 4
4
-
 5
5
-
 6
6
-
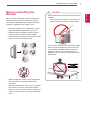 7
7
-
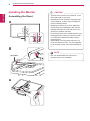 8
8
-
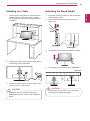 9
9
-
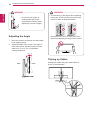 10
10
-
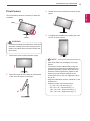 11
11
-
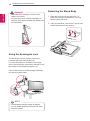 12
12
-
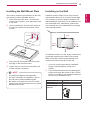 13
13
-
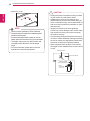 14
14
-
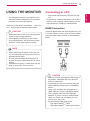 15
15
-
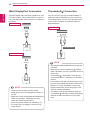 16
16
-
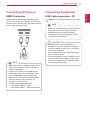 17
17
-
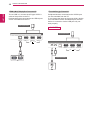 18
18
-
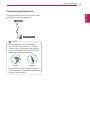 19
19
-
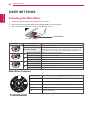 20
20
-
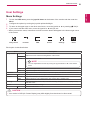 21
21
-
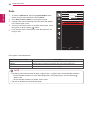 22
22
-
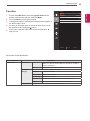 23
23
-
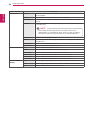 24
24
-
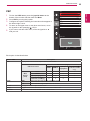 25
25
-
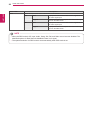 26
26
-
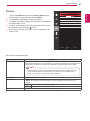 27
27
-
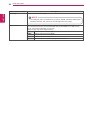 28
28
-
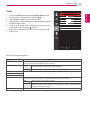 29
29
-
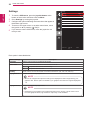 30
30
-
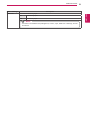 31
31
-
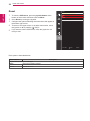 32
32
-
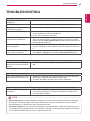 33
33
-
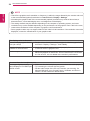 34
34
-
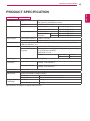 35
35
-
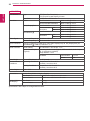 36
36
-
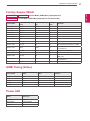 37
37
-
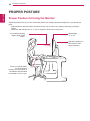 38
38
-
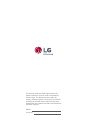 39
39
Ask a question and I''ll find the answer in the document
Finding information in a document is now easier with AI
Related papers
Other documents
-
Samsung F32TU870VR 32" UHD-SKJERM User manual
-
Lenovo ThinkVision P27h-10 User manual
-
Manhattan 422840 Installation guide
-
ATEN US7220 User manual
-
Elgato 1TS108101002 Datasheet
-
ATEN US7220 User manual
-
HP Compaq F191 18.5-inch LED Backlit Monitor User guide
-
HP Z27x User manual
-
Akitio T3-2DP Setup Manual
-
Dell UP3221Q User guide