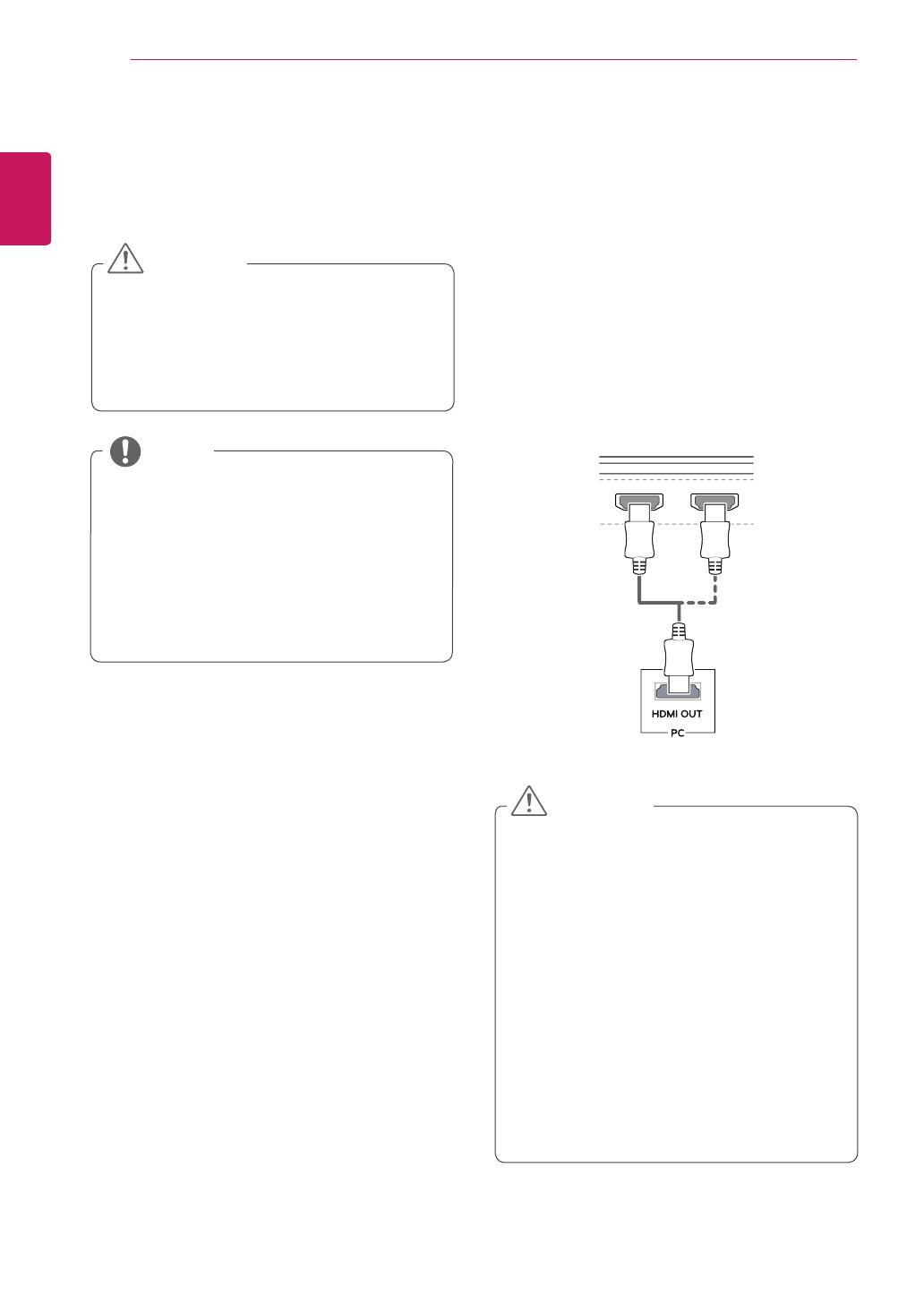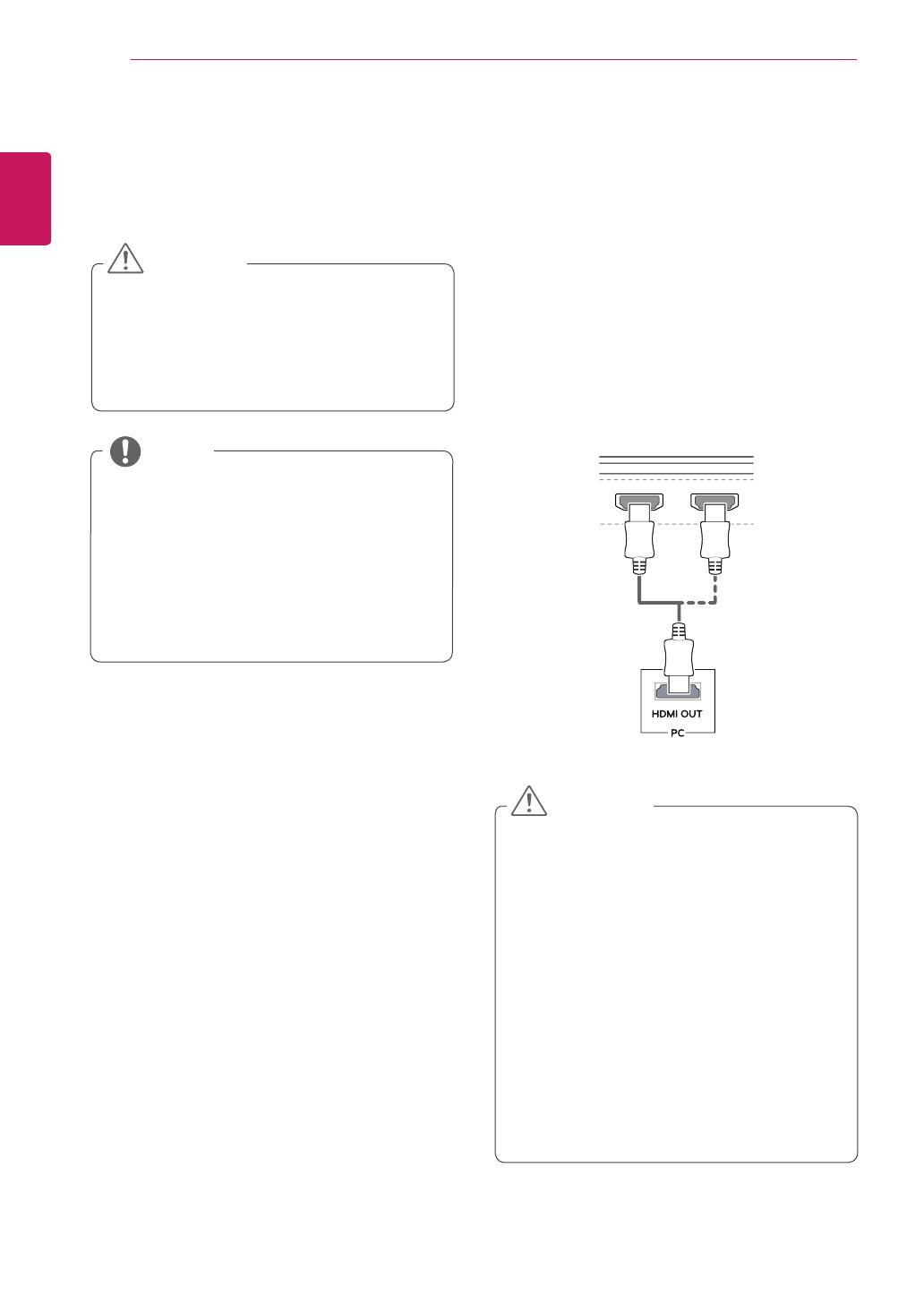
ENGLISH
12
USING THE MONITOR
USING THE MONITOR
Press the joystick button, go to Menu → Easy con-
trol → Input, and then select the input option.
y
Do not press the screen for a prolonged time.
This may cause image distortion.
y
Do not display a still image on the screen
for a prolonged time. This may cause image
retention. Use a screensaver if possible.
CAUTION
y
When connecting the power cord to the out-
let, use a grounded (3-hole) power strip or a
grounded power outlet.
y
The monitor may flicker when turned on in
an area where the temperature is low. This is
normal.
y
Sometimes red, green, or blue spots may ap-
pear on the screen. This is normal.
NOTE
Connecting to a PC
y
This monitor supports the *Plug and Play fea-
ture.
* Plug and Play: A feature that allows you to add a
device to your computer without having to recon-
figure anything or install any manual drivers.
HDMI Connection
Transmits digital video and audio signals from your
PC to the monitor. Connect your PC to the monitor
using the HDMI cable as shown in the illustration
below.
HDMI IN 1 HDMI IN 2
HDMI IN 1 HDMI IN 2
H/P
DP IN
DP OUT
USB IN 2
5 V 1.1 A
USB UP
P
USB IN 1
5 V 1.1 A
USB IN 2
5 V 1.1 A
USB IN 1
5 V 1.1 A
y
Make sure to use the supplied HDMI cable of
the product. Otherwise, this may cause the
device to malfunction.
y
Connecting your PC to the monitor using the
HDMI cable may cause device compatibility
issues.
y
Using a DVI to HDMI / DP (DisplayPort) to
HDMI cable may cause compatibility issues.
y
Use a certified cable with the HDMI logo
attached. If you do not use a certified HDMI
cable, the screen may not display or a con-
nection error may occur.
y
Recommended HDMI cable types
-
High-Speed HDMI
®/TM
cable
-
High-Speed HDMI
®/TM
cable with Ethernet
CAUTION