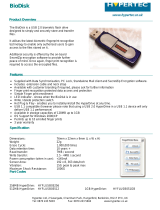Page is loading ...

1
Kanguru BioSlider II
User Manual
Trademarks and/or registered trademarks are the property of their
respective owners:
The information presented in this publication has been carefully prepared and is
believed to be correct at the time of publication. However, no responsibility will be
assumed for any inaccuracies. Specifications are subject to change without notice.

2
Please be aware of the following points before using your Kanguru BioSlider II.
Copyright© 2007, Kanguru Solutions. All rights reserved.
All brand or product names are trademarks of their respective companies or organizations.
Kanguru Solutions will not be held responsible for any illegal use of this product nor any losses
incurred while using this product. The user himself is responsible for the copyright laws, and is
fully responsible for any illegal actions taken.
CUSTOMER SERVICE
To obtain service or technical support for your system, please contact Kanguru Solutions
Technical Support Department at 508-376-4245, or visit www.Kanguru.com for web support.
LIMITED WARRANTY
Kanguru Solutions guarantees that every Kanguru QS2 will be free from defects in
workmanship and materials for 1 year from the date of purchase. The Hard Drive installed in
the QS2 is covered for 3 years. This warranty does not apply if, in the judgment of Kanguru
Solutions, the product fails due to damage from handling, accident, abuse, misuse, or if it has
been used in a manner not conforming to the product’s instructions, has been modified in
anyway, or the warranty labels have been removed. If the product proves defective during this
warranty period, call Kanguru Solutions Technical Support in order to obtain a RMA required
for service. When returning a product, mark the RMA number clearly on the outside of the
package, and include a copy of your original proof of purchase.
In no event shall Kanguru Solutions’ liability exceed the price paid for the product from direct,
indirect, special, incidental, or consequential software, or its documentation. Kanguru
Solutions offers no refunds for its products after 30 days of purchase. Kanguru Solutions
makes no warranty or representation, expressed, implied, or statutory, with respect to its
products or the contents or use of this documentation and all accompanying software, and
specifically disclaims its quality, performance, merchantability, or fitness for any particular
purpose. Kanguru Solutions reserves the right to revise or update its products, software, or
documentation without obligation to notify any individual or entity.
Kanguru Solutions
1360 Main St., Millis, MA 02054
508.376.4245 • Fax 508.376.4462
www.kanguru.com

3
Table of Contents
Chapter 1: Introduction………....…………………………………………………...4
Chapter 2: Installation Guide……..………………………………………………...6
Chapter 3: Starting the BioSlider II……………………………………………….10
Chapter 4: Recovery…………………………………………………………….….18

4
Chapter 1: Introduction
USB 1.1/2.0 Kanguru BioSlider II
Storing, moving, and securing the data has never been easier. The Kanguru BioSlider
II is equipped with encryption technology that allows only authorized users to access
your data. The BioSlider II is available in multiple capacity versions to provide
enough space to store confidential documents, presentations, high-resolution
photographs, videos, and any other personal/private files you wish.
Features
l Portable USB 1.1/2.0 Kanguru BioSlider II equipped with biometric security to
prevent confidential information being accessed by others
l Fingerprint scan (or password) required to obtain the data from the BioSlider II
l No software or driver install necessary for Windows 2000 and XP
l Reliable data retention
Dimensions: 85mm x 27mm x 13mm
Weight: Approximately 19g
Available Capacities: 256MB, 512MB, 1GB, 2GB, 4GB, and 8GB.
The Kanguru BioSlider II is one of the most secure and developed data storage
devices on the market. It utilizes leading-edge biometric technology, and a user can
only access the hidden secure files upon providing his/her identity that is approved by
the scanner’s authentication. All data saved on the BioSlider II is automatically
hidden and encrypted.
The BioSlider II is equipped with advanced high-definition sensor to make it secure
and unexposed.
Hardware Requirements
l Pentium @ 100MHz (minimum)
l 32MB RAM (64MB recommended)
l 1 USB Port
Compatible Operating Systems :

5
l Windows 98SE with Device Driver
l Window 2000/ME and Windows XP
System Requirements
A. Plug-in the BioSlider II only after the Windows 98SE driver has been installed.
(Windows 98 Users Only)
B. Be sure you have Windows 2000 Service Pack 4 or Window s XP SP2
installed from Microsoft Update.
Before Use
A. Keep the BioSlider II away from heat, direct sunlight, and moisture. Do not
bend, flex, or drop the BioSlider II
B. To prevent data loss and/or damage to the BioSlider II, do not remove the
BioSlider II from the USB port while data is transferring
C. Keep the sensor away from sharp objects, such as keys and knives
D. Do not store the BioSlider II in dusty, dirty areas or conditions
E. Do not paint the BioSlider II. Paint will clog the parts and prevent proper
operation
F. On the side of the BioSlider II is a small dipswitch, which allows you to
protect data from accidental erasure. The driver will not allow copying to or
erasing of the contents on the drive. You may slide the switch from the left
(unlocked) position to the right (locked) position.

6
Chapter 2: Installation Guide
Windows ME/2000/XP Installation
No driver installation is required for Window s ME, 2000 or XP operating systems as
Windows has built-in drivers to support the BioSlider II. Plug the BioSlider II into a
USB port and it will be recognized by the system. Double click “My Computer” on
the desktop; you will see a “Removable Disk” drive icon, which represents the
BioSlider II. To start, double click the Drive labeled as ‘FP Software’ (BioSlider II
Setup).
Removing the BioSlider II under Windows ME /2000/ XP
1. Right click the “Red Finger Print” icon in the taskbar and select “Exit”
2. Double click the “Unplug or Eject Hardware” icon on the bottom right
of the screen.

7
3. Click “Stop” in the Unplug or Eject Hardware Window.
4. Select “USB Mass Storage Device” and click “OK”
5. Click “OK” and remove BioSlider II

8
Make sure the LED is not flashing before removing the BioSlider II. If you
remove the BioSlider II while the LED is flashing, it could result in data loss and
damage to the files and damage to the BioSlider II itself.
If you do not follow the above procedure when removing the BioSlider II, data
may be lost due to a write cache issue.
Windows 98SE Installation
1. Plug-in the BioSlider II to any available USB port of your computer
2. Insert the driver CD
3. Browse the CD to the Win98 Driver folder and run the setup.exe file.
Removing the BioSlider II under Windows 98/ 98SE
1. Right click the “Red Fingerprint” icon in the taskbar and select “Exit”

9
2. When using Windows 98SE, please remove the BioSlider II by unplugging the
device.
Make sure the LED is not flashing before removing the BioSlider II. If you
remove the BioSlider II while the LED is flashing, it could result in data loss and
possible damage to the files and the disk itself.
If you do not follow the above procedures when removing the BioSlider II, data
may be lost due to a write cache issue .

10
Chapter 3: Starting the USB BioSlider II
The BioSlider II is a removable device to your PC. Plug it into a USB
port before using it.
NOTE: You have to click “Unplug or Eject” icon in the Windows toolbar before
removing the USB BioSlider II from the system. Windows 98SE does not have this
function (icon), so you must be careful when unplugging the BioSlider II in Windows
98SE. It is your responsibility to make sure all data transfer has been completed
before the device is unplugged. The access LED in USB BioSlider II will stop
flashing after data is transferred. This is a good indication that you can unplug the
BioSlider II safely.
Fingerprint Enrollment Adaptation
In order to maximize access security and to minimize the possibility of incorrect
identification, obtaining accurate fingerprint images is crucial for the enrollment
process.
The enrollment process consists of installing a complete digital image of your
fingerprint pattern from consecutive scanned images.
To obtain the best result, select the section of your finger which will present unique,
clear rib and valley patterns.
Step 1. Place your finger towards the top of the BioSlider II; close to the USB
connection

11
Step 2. Slide your finger down towards the other end of the BioSlider II
Step 3. Apply just enough pressure with your finger so as to obtain a sharp image by
the scanner.
It is highly recommended to use the index finger, as it will present the be st
fingerprint image. In addition, enroll the identical fingerprint image more than
once to ensure successful verification, and to best capture the characteristics of
user’s fingerprint image.
First time Enrollment Procedure s
1. Plug in the BioSlider II to any USB port available in your PC.
2. Open the “FP Software” drive and click “Setup”
3. Enter the serial number provided in your package and click “ok” after completed.
Note: You must use all capital letters. Also make sure to use 0’s and O’s when
appropriate.
4. Enroll your fingerprint by clicking one of the fingers.

12
5. It will require the user to take at least 3 to 7 times to enroll successfully. You can
adjust the “level of security” from low to high. Users can decide the degree of
complexity when the BioSlider II identifies the user’s fingerprint image. This will
can increase the print complexity and therefore security at the risk of higher false
negatives rates.
6. Enroll “Rescue Password”: If you wish to enter a password (optional), select the
“enable rescue password” and enter at least a four digit passwords (numbers or
letters).

13
It is highly recommended to enter passwords more than six characters in
length.
7. A green dot will be shown on the appropriate finger after the enrollment is
completed. Click the “X” to exit the enrollment.
It is recommended to equip the BioSlider II with fingerprint images as
well as password functions. The password function will act as secondary
access option. In the event of sensor damage, unclear fingerprint images or
loss of fingerprints, the password can replace the fingerprint images to

14
become the primary access security
Some users may have distinct fingerprint images, others may not. In
addition, some individuals may take a short time to enroll their fingerprint
images, others may have to take a longer time. It is important to follow the
procedure s completely to enroll a clear fingerprint image so that any risk of
possible data theft or loss can be avoided.
Unlock USB BioSlider II:
Accessing the Secure Partition:
1. Right click the “Red Fingerprint” icon and select
“Open”.
2. Click on the ‘Kanguru-Pass’ menu item.
3. Slide your finger so the sensor can read your fingerprint.

15
4. Access to the secure encrypted drive will be visible once the correct
fingerprint or rescue password is entered. If window does not automatically
appear, please navigate to the ‘My Computer’ Screen to access the secure
drive.
Note: Drive Letters May be different
1. Slide the enrolled finger or enter the rescue password to gain access to the
encrypted area.
Enroll additional/delete fingerprint images (select change password):
1. Open the FP Software and select the ‘Setup’ Menu. And choose the fingers you
wish to add or delete.
2. After a fingerprint or password has been verified, the enrollment utility will
appear.

16
3. Click the finger that you have previously enrolled, a screen will appear. Select
“Yes” if you wish to delete the fingerprint.
It is highly recommended have at least one fingerprint enrolled on the
BioSlider II.
Handling and Cleaning Procedures
The fingerprint sensor must to be protected against any direct contact with metal
objects, such as keys. This could result in permanent damage to the sensor and affect
the quality of fingerprint image capturing performance. Make sure the provided cap is
on and secured to protect the unit during transportation.
In normal use, frequent cleaning of the sensor surface is recommended. To clean the

17
finger drive ring and the sensor surface, follow these steps:
1. Unplug the BioSlider II from the computer.
2. Use any clean soft cloth with a household, kitchen or window cleaner.
Do NOT use chlorine-based cleaners, non-chlorine bleach, or chlorine-based
bathroom or mildew cleaners. Chlorine based cleaners will not necessarily affect
the functionality of the finger print sensor; however they can discolor the
BioSlider II and could damage the circuitry surrounding the fingerprint sensor.
Do NOT use any solvents, such as acetone, paint thinner, turpentine, etc.
3. Lightly wet a clean cloth with one of the cleaners mentioned above (it must not be
soaking or dripping wet). Gently rub the sensor surface with the cloth, slowly
rotating the cloth to ensure that clean cloth is constantly used on the sensor
surface.
4. After cleaning, gently dry the sensor surface with a clean soft dry cloth.

18
Chapter 4: Recovery
If the BioSlider II sensor or the Flash storage itself is damaged, you can use the
Recovery tool to restore the unit to its factory default settings. Running the Recovery
program will result in all data or files being erased in the BioSlider II
All data on the BioSlider II will be deleted during the execution of this
procedure .
Executing the Recovery Tool
4. Plug-in the BioSlider II to any available USB port of your computer.
5. Insert the driver CD.
6. Browse to the Recovery folder.
7. Run Recovery.exe
8. Select “Quick” to perform a quick format of the unit. Select “Full” for a full
format of the BioSlider II, then click “Start” to proceed.
9. Enter your serial number, and click “OK”. If you have lost your serial number,
you will need to contact Kanguru Tech Support at 508-376-4245 x2

19
10. Click “OK” to confirm BioSlider II recovery. All files on the drive will be deleted.
11. Follow the on-screen instructions to complete the Recovery process. You will be
required to un-plug and re-plug your BioSlider II.
Recovery Disk performs a basic level of format on your BioSlider II, erasing all
data and files and returning the BioSlider II to the default configuration.

20
Tech Support
If you experience any problems installing your Kanguru BioSlider II or have any
technical questions regarding any of our products, please call our tech support
department. Our tech support is free and available Monday thru Friday, 9am to
5pm EST.
Call 1-508-376- 4245 or
visit our website at www.Kanguru.com
/