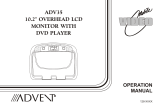Page is loading ...

128-6258
1 of 28
VOD705
ELECTRONICS CORP .
®
Released 03-08-02.
128-6258
VOD806
8” LCD OVERHEAD
TV/MONITOR WITH
DVD PLAYER
POWER EJECT
REW
PLAY
F.F ST OP
CHANNEL
AUTO
PROGRAM
SOURCE
SELECT
PICTURE
SELECT
VOLUME
ON OFF AUTO
I
R
I
N
P
U
T
A
U
D
I
O
L
R
V
I
D
E
O
H
E
A
D
P
H
O
N
E
S

128-6258
2 of 28
Important Notice
It is unlawful in most jurisdictions for a person to drive a motor vehicle which is equipped with a television viewer or
screen that is located in the motor vehicle at any point forward of the back of the driver’s seat, or that is visible, directly
or indirectly, to the driver while operating the vehicle. In the interest of safety, the VOD806 should never be installed
where it will be visible, directly or indirectly, by the operator of the motor vehicle.
Warnings
Do not use any solvents or cleaning materials when cleaning the video monitor.
Do not use any abrasive cleaners, they may scratch the screen. Use only a lightly dampened lint free cloth to wipe
the screen if it is dirty.
Lock the LCD screen in the fully closed position when not in use.
Before putting on headphones always adjust the volume setting to the lowest position.
Remember to leave the dome light switch in the off or auto positions when the vehicle is unattended, as the dome
lights, if left on, can drain the vehicle’s battery.
Do not put pressure on the screen.
Caution children to avoid touching or scratching the screen, as it may become dirty or damaged.
Television Reception
This entertainment system is designed primarily for viewing prerecorded movies or playing video games. Television
reception in a moving vehicle will be limited and in some areas will not be possible due to weak and variable signal
strength. Television viewing in a stationary vehicle will result in an improvement, but may still be marginal due to signal
strength. The quality of the picture will not be consistent with home TV reception. Reception may be affected by
weather and distance from TV station. A weak signal may cause the picture to roll, be snowy, or cause some color
loss.

128-6258
3 of 28
Congratulations on your purchase of the Audiovox
VOD806 Overhead TV/Monitor with DVD Player. The
VOD806 has been designed to give you and your family
many years of video entertainment in the mobile
environment. Please read the directions that follow to
familiarize yourself with the product and to ensure that
you obtain the best results from your equipment.
Please NOTE: Installation options vary, see the
individual owner’s manuals for each component in your
system to obtain a full understanding of each
component’s operation.
Safety Precaution
For safety reasons, when changing video media it is
recommended that the vehicle is not in motion, and that
you do not allow children to unfasten seat-belts to
change video media or make any adjustments to the
system. System adjustments can be accomplished
using the remote control unit, while seat-belts remain
fastened. Enjoy your Audiovox entertainment system
but remember-safety of all passengers remains the
number one priority.
Features
· 8 Inch (4:3) TFT (Thin Film Transistor) Active
Matrix LCD (Liquid Crystal Display) Monitor
· Built-in DVD Player
· Built-in TV Tuner
· AVI Input
· AUX (Game/Camcorder) Input
· OSD (On Screen Display) for Control of Picture
Quality and Functions
· Three Frequency FM Modulator (remote
control) with OSD for Frequency Display
· Infrared Transmitter for IR Wireless
Headphones
· Headphone / Speaker Amplifier
· Headphone Jacks (DVD/TV/Monitor)
· Forward and Side Remote Sensor
· Dome Lights with Switch
· Backlit Controls for Low Light Operation
· Full Function Remote Control

128-6258
4 of 28
Controls and Indicators Diagram
POWER EJECT REW PLAY F.F STOP
CHANNEL
AUTO
PROGRAM
SOURCE
SELECT
PICTURE
SELECT
VOLUME
ON OFF AUTO
,5
I
N
P
U
T
A
U
D
I
O
L
R
H
E
A
D
P
H
O
N
E
S
V
I
D
E
O
!
"
#
#
$
%
&
'
"
!
'
&
%
$
#
"
!
Figure 1
-1-

128-6258
5 of 28
-2-
Main Function Descriptions
1. DVD Disc Insertion Slot
2. Infrared Transmitter and Sensor
Use to transmit audio to wireless headphones. Also
allows the remote control to operate the VOD806 and
to control other accessories in the system
3. PLAY (K) Button
This button is used to enter the play mode.
4. FWD (KK)
Allows the user to search in a forward direction
at 2,4, and 8 times the normal speed.
5. STOP ( ) Button
6. PICTURE SELECT Button
Each time this button is pressed, the on screen picture
adjustment display cycles through “adjustment bars”
for BRIGHTNESS, CONTRAST, COLOR and TINT.
Once the desired adjustment bar is displayed, use
the VOLUME UP/DOWN buttons to adjust the setting.
The display will automatically turn off if no adjustments
are made within 6 seconds, or if any other button is
depressed.
7. VOLUME DOWN (-) Button
Use this button to decrease the volume level of the
headphone jacks. It is also used to make picture
adjustments in picture select mode.
8. VOLUME UP (+) Button
Use this button to raise the volume level of the
headphone jacks. It is also used to make picture
adjustments in picture select mode.
NOTE: These buttons will not affect the volume of
wireless headphones or the wired RF modulator.
When using these devices the volume must be
adjusted with the wireless headphone volume
control or with your radio’s volume control (see page
10, Wireless Headphones, or page 11, Wired FM
Modulator).
9. Three Position Dome Light Switch
· Auto – Automatically switches on the dome
lights in conjunction with the vehicle’s interior
illumination.
· Off – The dome lights will not turn on in this
position.
· On – Turns on the dome lights.
10. Screen Release
Moves in direction of the arrow to release the drop
down screen.
11. Rev (JJ)
Allows the user to search in a backwards direction.
12. Eject (
) Button
Ejects Disc.

128-6258
6 of 28
13. Power Button
(Bright red when system is on, dim when off).
14. Source Select
(DVD, TV, AV1, AUX).
15. TV Auto-program
Allows the user to scan and program active TV stations
into memory.
16. Channel Up (F) Button
Use this button to increase the channel number to the
desired channel.
17. Channel Up (G) Button
Use this button to decrease the channel number to
the desired channel.
18. Dome Lights
provide additional interior illumination.
19. Drop Down LCD Panel.
20. Auxiliary Audio Input (Right).
21. Auxiliary Audio Input (Left).
22. Auxiliary Video Input.
23. Side Remote Sensor Eye
Allows the remote control to operate the VOD806 and
control the other accessories.
24. Headphone Jacks
Allows the use of wired headphones with a 1/8” plug
for listening to video program audio.
25. VOD806 Ventilation Opening
NOTE: Audiovox recommends the use of the Audiovox
HP275 Headphones when using wired headphones.
-3-

128-6258
7 of 28
REMOTE CONTROL OPERATION
BATTERY INSTALLATION
Before attempting to operate your Remote Control,
install the batteries as described below.
1) Turn the Remote Control face down. Using a
fingernail, lift the battery cover off.
2) Install two “AAA” batteries as shown. Make
sure that proper polarity (+ or -) is observed.
3) Align the cover tabs with the remote control
and press down until the cover clicks.
The remote control will operate the VOD806 and
Audiovox VCP’s. It is not a universal remote control
and will not control equipment from other
manufacturers.
-4-
POWER
ON/OFF
SELECT
EJECT
SOURCE
AUTO
ERASE/
MENU
RETURN
A-B
REPEAT
SETUP
PIX
Enter
FM TRANSMITTER
MEMORY
SKIP/
SEARCH
WRITE
VOL
MUTE
CH
CH
%
&
'
!
"
#
$
%
&
'
!
!
!
!!
!"
$
#
"
!
'
&
%
$
#
"
!

128-6258
8 of 28
4. SKIP / SEARCH
This button selects between SKIP and SEARCH
modes. In “SKIP mode” the TV tuner will tune and
stop on channels that are programmed into memory
when the CHANNEL UP/DOWN buttons are used.
When the SKIP mode is disabled, the TV will stop
on all active channels.
5. ERASE / WRITE
While tuned to a channel, pressing this button will
store or erase the channel from memory. The stored
channel numbers are displayed in “GREEN” on the
LCD display screen, and the non-stored channel
numbers are in “RED”.
6. Channel Up (F) Button
Use this button to increase the channel number to the
desired channel and to scroll upward in menu
options.
7. MUTE Button
Press this button to mute the audio while using wired
headphones.
Pressing the button again restores sound to the
previously set level.
8. ENTER Button
Used to select or switch a highlighted selection.
*Function control is available on the unit and the remote control.
DVD Remote Function Descriptions
1. DVD POWER ON/OFF Button*
Press this button to turn the VOD806 on. The
DVD or selected video source will be displayed
on screen and the picture will appear in a few
seconds. Press the button again to turn the
VOD806 off.
2. SOURCE Button
Video equipment connected to the AUDIO/
VIDEO inputs can be selected and displayed on
the LCD display screen by pressing this button.
Each time the button is pressed, the Audio /
Video source will change in the following
sequence: DVD, TV, AV1 and AUX.
3. AUTO MEMORY
When the AUTO MEMORY button is pressed,
all channels are searched and channels that are
detected with signals of sufficient levels are
automatically stored. Please refer to page 3 for
more information on TV reception.
-5-

128-6258
9 of 28
9. LEFT (J) Button
Allows the user to shift left in the menu options.
10. MENU Button
Allows the user to access the main menu.
11. RETURN Button
Allows the user to exit the set up menu.
12. TV Mode Select
Switches certain function keys on the remote control
for TV functions.
13. DISPLAY
Display Menu, This includes Title,Chapter,Time,
Audio, Subtitle, Angle, Repeat, and Bookmark.
14. PAUSE Button
(
II
)
DVD disc play will be paused. During Disc
Playback, momentarily press the PLAY Button to
Pause the Disc from the unit.
15. PREVIOUS (lJJ)
Selects the previous chapter or track on a disc.
16. NEXT (KKl)
Selects the next chapter or track on a disc.
17. EJECT(
▲▲
▲▲
▲
) Button *
The disc will be ejected disc from disc mechanism.
18. FM Transmitter Frequency Select Button
(Selects 88.3MHz, 88.7MHz, 89.1MHz).
19. FM Transmitter On/Off Button.
Used to turn the FM Modulator on and off.
20. NUMBERS Buttons
Allows the user to enter the numbers 0 to 9 for selection
of CD tracks, password and chapters.
21. VOLUME DOWN (
-) Button
Use this button to decrease the volume level of the
headphone jacks. It is also used to make picture
adjustments in picture select mode.
22. VOLUME UP (+) Button
Use this button to raise the volume level of the
headphone jacks. It is also used to make picture
adjustments in picture select mode.
NOTE: These buttons will not affect the volume of
wireless headphones or a wired RF modulator. When
using these devices the volume must be adjusted
with the wireless headphone volume control or with
your radio’s volume control (see page 10, Wireless
Headphones, or page 11, Wired FM Modulator).
-6-
*Function control is available on the unit and the remote control.

128-6258
10 of 28
23. PICTURE SELECT Button
Each time this button is pressed, the on screen
picture adjustment display cycles through
“adjustment bars” for BRIGHTNESS, CONTRAST,
COLOR and TINT. Once the desired adjustment
bar is displayed, use the VOLUME UP/DOWN
buttons to adjust the setting. The display will
automatically turn off if no adjustments are made
within 6 seconds, or if any other button is
depressed.
24. RIGHT ( ) Button
Allows the user to shift to the right in the menu
options.
25. SETUP Button
Allows the user to select the DVD options
(Language, Video, Audio, Rating, Exit) Press
SETUP to activate this function. When finished
press SETUP to exit the Setup Menu.
26. DOWN (
▼▼
▼▼
▼) Button
Allows the user to scroll downward in the menu
options.
27. REPEAT Button
Allows the user to repeat various portions of a
DVD, CD or MP3 and displays the repeat menu
(Chapter, Title, Disc, Off).
28. A-B REPEAT Button
Allows the user to repeat play of a DVD, CD or MP3
from point A to point B.
29. VCP Mode Select Button
Switches certain function keys on the remote control
for VCP functions.
30. DVD Mode Select Button
Switches certain function keys on the remote control
for DVD functions.
31. STOP (
n) Button
DVD disc play will be stopped.
32. PLAY Button ( K)Button*
Press this button to activate the play mode while
a disc is loaded into the disc compartment.
33. Scan Forward (KK) Button
Allows the user to search in a forward direction at
2,4, and 8 times the normal speed.
34. Scan Backward (JJ) Button
Allows the user to search in a backward direction
at 2, 4, and 8 times the normal speed.
*Function control is available on the unit and the remote control.
-7-

128-6258
11 of 28
Turning the VOD806 On or Off
1. Sliding the screen release lock forward will unlock
the LCD screen and it will drop down slightly. Pivot
the screen downward until a comfortable viewing
angle is reached. The internal friction will hold the
screen in position while the system is in use.
2. Pressing the power button on the unit or the remote
control will turn the system on or off alternately. When
in use the internal backlighting will illuminate the
controls.
3. After the unit has been turned on and is displaying a
picture, adjust the viewing angle, by pivoting the screen
to optimize the picture quality.
4. Remember to turn the unit off and pivot the LCD to
the locked position when not in use.
-8-
CHANNEL TUNING SET UP
In order to easily access all available TV channels, it
may be necessary to perform channel auto-programming
whenever the vehicle’s geographic location has changed,
i.e. city to city, weak signal area.
Use the Source Select Button on the Remote Control to
select TV mode.
1. Press the AUTO MEMORY button on the Remote
Control Unit or the AUTO PROGRAM button on the
drop down video unit. You will see the TV cycle
through all its channels. The built-in micro-processor
will automatically store each channel that is actively
broadcasting in your area.
2. (A) To tune only strong clear channels with the
CHANNEL UP/DOWN buttons, press the SKIP/
SEARCH button on the Remote Control Unit until
“SKIP MODE ON” is displayed on the bottom of the
screen. The TV will now tune only to strong active
channels when the UP or DOWN buttons are used
on the monitor or remote control.
3. (B) To tune weak or marginal channels with the
CHANNEL UP/DOWN buttons , press the SKIP/
SEARCH button on the Remote Control Unit until
“SKIP MODE OFF” is displayed on the bottom of the
screen. Tune to the desired channel using the
CHANNEL UP/DOWN buttons or go directly to the
channel by using the 0-9 buttons on the Remote
Control.

128-6258
12 of 28
-9-
Overhead Dome Lights
Operation
The Dome lights integrated into the VOD806 are
controlled by a three position slide switch. Sliding the
switch to the on position will turn the lights on. The off
position will prevent the lights from turning on at all
times, and the auto position will allow the lights to turn
on and off with the vehicle’s interior lighting. Do not leave
the vehicle unattended with the dome light switch in the
on position, as this could result in a discharged battery.
4. To ERASE a channel, press the ERASE/WRITE
button on the Remote Control Unit until “MANUAL
MEMORY XX ERASE” is displayed on screen. To
STORE a channel, press the button until the
MANUAL MEMORY XX ADD is displayed on screen.
Dome light switch
POWER EJ EC T REW PLAY F.F STOP
CHA NNEL
AUTO
PROGRAM
SOU RCE
SELECT
PICTURE
SELECT
VOLUME
ON OFF AUTO
,5
I
N
P
U
T
A
U
D
I
O
L
R
H
E
A
D
P
H
O
N
E
S
V
I
D
E
O

128-6258
13 of 28
Remote Sensor
The VOD806 incorporates Infrared sensors which relay
signals from the remote control to allow the unit to be
controlled simply by pointing its remote control at the
remote sensor eye. The repeater function allows control
of auxiliary equipment such as an Audiovox Video
Cassette Player. The infrared sensor can relay signals
from most manufacturer’s remote controls to its
respective component connected to the Video input.
In this case you must use the remote control supplied
with the component.
Accessories
Wireless Headphones
The VOD806 includes a built-in infrared transmitter
for use with Audiovox wireless headphones (Part
Number MVIRHS). The volume can then be adjusted
using the controls on each headset. The wireless
headphones must be used within a line of sight from
the transmitter, as infrared transmissions, like visible
light travel only in a straight line. See the
documentation accompanying your Audiovox wireless
headphones.
Wireless Headset Special Features
l Automatic Level Control prevents input
signal over loading.
l Uses high frequency infrared light to assure
a clean signal for clear reception.
-10-
Remote
Sensor Eye
& Infrared
Transmitter
Remote
Sensor
Eye
POWER EJECT REW PLAY F.F STOP
CHANNEL
AUTO
PROGRAM
SOURCE
SELECT
PICTURE
SELECT
VOLUME
ON OFF AUTO
,5
I
N
P
U
T
A
U
D
I
O
L
R
H
E
A
D
P
H
O
N
E
S
V
I
D
E
O

128-6258
14 of 28
Wired Headphones
There are two 1/8” headphone jacks on the VOD806
that can be used with any standard wired stereo
headphones. These jacks are controlled by the volume
up / down buttons on the VOD806 remote control.
Remove the protective plastic cover to access the
jacks. Remember to replace the cover when the jacks
are not in use.
Wired FM Modulator
The VOD806 is equipped with an outboard RF
modulator that allows you to listen to the VOD806 audio
signal by tuning your vehicle’s radio to the selected
frequency, (88.3, 88.7 or 89.1). This feature is accessed
by using the FM transmitter buttons on the remote (On/
Off, Select). Whenever the RF modulator is on,
broadcast reception on the vehicle’s radio will be poor.
Switching off the FM modulator will allow normal radio
reception.
Press the FM Transmitter On/Off switch to turn the FM
Modulator on. The LCD screen will display the frequency
setting of the FM Modulator. Pressing the Select button
will change the Frequency of the FM modulator (88.3/
88.7/89.1)
AV1
The AV1 input may be connected to a Video Cassette
Player (VCP), video game system, or other audio / video
device. To access the AV1 input, turn the VOD806 on
and press the source button on the VOD806 or the
Source button on the remote control until “AV1” is
displayed on the screen. Turn the video source
component on with its power button or remote control.
The VOD806 is now ready to play the audio and video
signals from the source connected to the AV1 input.
AUX
A video game system, Camcorder or other audio / video
device may be connected to the AUX Input jacks (see
Figure 1. for the location of these jacks) To access the
AUX source, turn the VOD806 on and press the source
button on the VOD806 or the Source button on the
remote control until “AUX” is displayed on the screen.
Turn the video source component on with its power
button or remote control. The VOD806 is now ready to
play the audio and video signals from the source
connected to the AUX input.
-11-

128-6258
15 of 28
DVD Basics
To get the optimum use out of the DVD section, make
sure you read this section completely.
Regional Coding
Both the DVD player and disc are coded by region.
These regional codes must match in order for the disc
to play. If the codes don’t match, the disc won’t play.
This unit’s code is region 1. Other regional codes
cannot be played in this unit. The unit will display
“REGION CODE VIOLATION.”
Types of Discs your DVD will play
DVD Discs –
DVDs which contain video.
CD Discs –
Audio CDs containing musical or sound
content only.
MP3 Discs –
A disc that contains audio files (for
example, a CD-R with downloaded MP3 files).
VCD Discs –
VCD discs which contain video.
Loading and Playing Discs
Before you load a disc, make sure that it is compatible
with the player and that there is not a disc in the player
already
NOTE: that the following Discs CANNOT be used with
this player :
MiniDisc
CD-I, CD-ROM, CD-RW, DVD-ROM
To load and Play a Disc
When you press the Power button the unit will turn on
and display the source selected. Select DVD mode
and insert the disc (Label Up) into the disc
compartment. When the disc is half way in it will be
automatically pulled in and play will begin.
NOTE: If the VOD806 is not in DVD mode, it will not
accept the disc. Do Not Force the disc into the slot as
this could damage the mechanism.
-12-

128-6258
16 of 28
Settings and Adjustments
This chapter describes how to set and how to adjust
using the on-screen SETUP menu.
Using the Setup Display
Using the setup display, you can do the initial setup,
adjust the picture and sound quality, and set the various
outputs. You can also set a language for the subtitles
and the setup display and limit play back by children.
Note: You can display the setup display only when the
player is in stop mode.
1) Press the SETUP button to display the “setup menu”
on the TV screen.
2) Select the main item you want using the cursor (FG)
buttons, and then press the ENTER button.
To Cancel Using the Setup Display
Press the SETUP button on the remote.
To Return to the Previous Menu
Press the (J) button or RETURN on the remote.
Setting the Language for Display and Sound
(LANGUAGE SETUP)
Press the SETUP button and using the (GF) buttons
select “LANGUAGE”. Press the ENTER button. The
Language Setup allows the user to set various
languages for the on-screen display or sound.
-13-
Enter Return Setup
Enter Return Setup

128-6258
17 of 28
OSD (On-Screen Display) Language Menu
The OSD Language Menu allows the user to select
the language for the on-screen display. Press ENTER
and then use the (
▼▲▼▲
▼▲▼▲
▼▲) buttons to select the desired
language. The user can select either English, Frençais,
Italiano, Español or Deutsch for the OSD language.
Then press ENTER to confirm the selection.
Audio Language Menu
The Audio language menu allows the user to choose
the preferred audio language. Press ENTER and then
use the (
▼▲▼▲
▼▲▼▲
▼▲) buttons to select the desired language.
English, French, Italian, Spanish or German. Then
press ENTER to confirm the selection.
Subtitle Menu
The Subtitle Language menu allows the user to choose
the preferred language for subtitles. Press ENTER and
then use the (
▼▲▼▲
▼▲▼▲
▼▲) buttons to select the desired
language. The user can select English, French, Italian,
Spanish or German. Then press ENTER to confirm
the selection.
Disc Menu
The Disc Menu allows the user to choose the preferred
language for the disc start menu. Press ENTER and
then use the (
▼▲▼▲
▼▲▼▲
▼▲) buttons to select the appropriate
setting. The user can select English, French, German,
Spanish, or Italian. Then press ENTER to confirm the
selection.
Settings for Video
Press the SETUP button and select VIDEO.
The VIDEO SETUP allows you to adjust the display
playback conditions.
-14-
Enter Return Setup

128-6258
18 of 28
Settings for Rating (Parental Control)
This section of the SETUP Menu allows users to control
the content of movie playback from 1 (Children) to 8
(Adult).
System Settings
Aspect
This menu allows the user to select the aspect ratio of
the monitor. Press ENTER and then use the (
▼▲▼▲
▼▲▼▲
▼▲)
buttons to select the appropriate setting.
4:3 LB (LETTER BOX) : This displays a wide
picture with black bands on the upper and
lower portions of the screen.
4:3 PS (PAN SCAN) : This displays the wide
picture on the screen with a portion of
the left and right sides removed.
16:9 WS (WIDE SCREEN) : This displays a
picture with black bands on the upper and lower
portions of the screen.
Then press ENTER to confirm the selection.
System Menu
NTSC format only.
Output
Video format only.
Settings for Audio
Press the SETUP button and select AUDIO.
The AUDIO menu is shown analog 2CH format.
NOTE: Depending on the DVD, 4:3 LETTER BOX
may be selected automatically instead of 4:3 PAN
SCAN and vice versa.
-15-
Enter Return Setup
Enter Return Setup

128-6258
19 of 28
-16-
Limiting Playback by Children (Parental Control)
The Parental Control function allows you to limit viewing
to your preference.
1. Use the (
▼▲▼▲
▼▲▼▲
▼▲) buttons to select RATING, then
press ENTER.
2. Enter a password in 4 digits using the number
buttons, then press the ENTER button.
3. Select LEVEL using the (
▼▲▼▲
▼▲▼▲
▼▲) buttons.
LEVEL 8 : Adult
LEVEL 7
LEVEL 6
LEVEL 5
LEVEL 4
LEVEL 3
LEVEL 2
LEVEL 1 : Children
The lower the value, the more strict the limitation.
Press the ENTER button.
Changing and Canceling the Password
To change the password, use the (
▼▲▼▲
▼▲▼▲
▼▲) button to select
CHANGE PASSWORD, then press ENTER. Enter the old
password and then type in the new password using the
number keys and press ENTER. To cancel the password,
use the (
▼▲▼▲
▼▲▼▲
▼▲) button to select CANCEL PASSWORD, then
press ENTER. Enter the password then press ENTER. The
OSD will display “ PSW Canceled”.
Playing DVD, CD and MP3 Disc
Using the On-screen Icons display
The on-screen icons display contains many playback
features. To see the icon display, use the DISPLAY
button on the remote while a disc is playing. Each
feature of the icon display is illustrated with an icon.
Use the left/right arrow buttons (J
K) on the remote
to move through the different icons in the icon display.
When an icon is highlighted, use the up/down arrow
buttons (JI) on the remote to scroll through the
choices displayed in the text box under the icon.
Remember, you can only access the icon display
when you are playing a disc. Also, the icon display
features are only available if the disc was created with
that particular feature (i.e., if you select the Subtitle
icon, you will not be able to change the subtitle
language unless the author of the disc created the
disc with different subtitle languages).
The invalid symbol appears on the screen when you
press a button that does not have any function. To make
the icon display disappear from the screen, press display
on the remote unit it disappears.

128-6258
20 of 28
Q
Qsurround function. Use the (J K)
buttons to move the cursor to the icon,
use the (FG) buttons to select
QSURROUND function on or off.
Subtitle Display current subtitle language. Use
the (J
K) buttons to move the cursor
to the icon, use the (JI) buttons to
select the required subtitle language or
switch on/off the subtitle.
Angle Multi-angle switch. Use this menu to
select angles of pictures being played.
Use the (J
K) buttons to move the
cursor to the icon, use
the (JI) buttons
to select required angle.
NOTE: Not all DVDs have this feature.
NOTE: The following functions can be accessed by
pressing the DISPLAY button twice or by pressing the
display button once and using the (K)
button or by
pressing the REPEAT button.
Playing DVD Disc
Title Displays current title. Use the (J
K) buttons
to move the cursor to the icon, use the (JI)
buttons to select required title, press ENTER
to confirm the selection.
Chapter Display current chapter. Use the (J
K)
buttons to move the cursor to the icon, use
the (JI) or the number buttons to select
the required chapter, press ENTER to
confirm the selection.
Time Displays the elapsed time.
T
Audio Audio channel selection. Use the (JK)
buttons to move the cursor to the icon,
use the (JI) buttons to select the
required audio channel.
-17-
T
20
25
00:00:00
--/-- Q
OFF
--/--
OFF
A-B
1 2 3 4 5
EN 2CH
EN ON
-/-
A
B
Channel
/