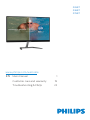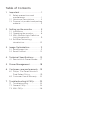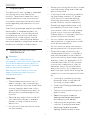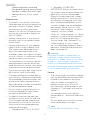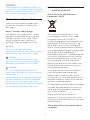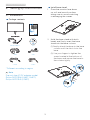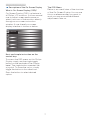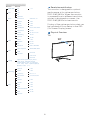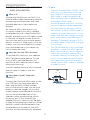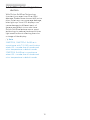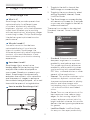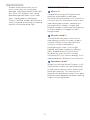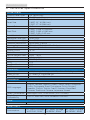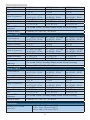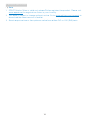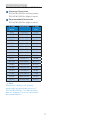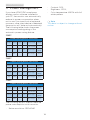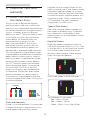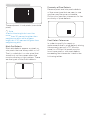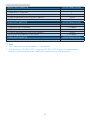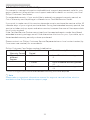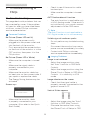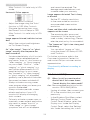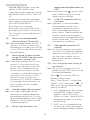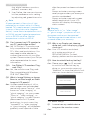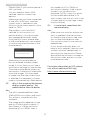Philips 236E7EDAB/69 User manual
- Category
- TVs & monitors
- Type
- User manual
This manual is also suitable for
Philips 236E7EDAB/69 is a stylish monitor with a 23-inch Full HD (1920 x 1080) display, delivering crisp and detailed images. It features SoftBlue technology that reduces harmful blue light, protecting your eyes from fatigue and strain during extended viewing sessions. With SmartImage Lite technology, you can easily optimize the monitor's performance for various tasks, such as gaming, watching movies, or working on office applications.
Philips 236E7EDAB/69 is a stylish monitor with a 23-inch Full HD (1920 x 1080) display, delivering crisp and detailed images. It features SoftBlue technology that reduces harmful blue light, protecting your eyes from fatigue and strain during extended viewing sessions. With SmartImage Lite technology, you can easily optimize the monitor's performance for various tasks, such as gaming, watching movies, or working on office applications.




















-
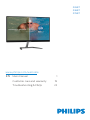 1
1
-
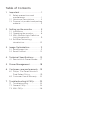 2
2
-
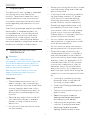 3
3
-
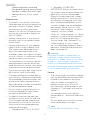 4
4
-
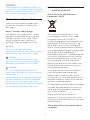 5
5
-
 6
6
-
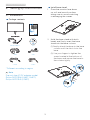 7
7
-
 8
8
-
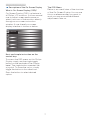 9
9
-
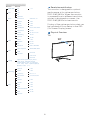 10
10
-
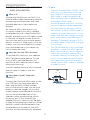 11
11
-
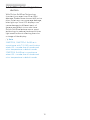 12
12
-
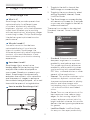 13
13
-
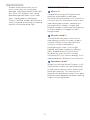 14
14
-
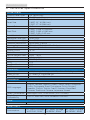 15
15
-
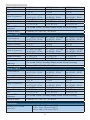 16
16
-
 17
17
-
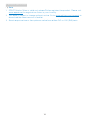 18
18
-
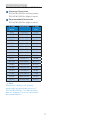 19
19
-
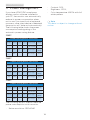 20
20
-
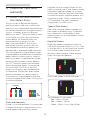 21
21
-
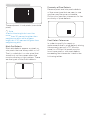 22
22
-
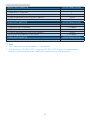 23
23
-
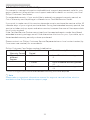 24
24
-
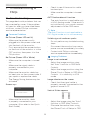 25
25
-
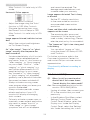 26
26
-
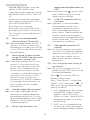 27
27
-
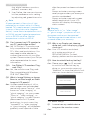 28
28
-
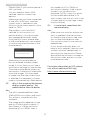 29
29
-
 30
30
Philips 236E7EDAB/69 User manual
- Category
- TVs & monitors
- Type
- User manual
- This manual is also suitable for
Philips 236E7EDAB/69 is a stylish monitor with a 23-inch Full HD (1920 x 1080) display, delivering crisp and detailed images. It features SoftBlue technology that reduces harmful blue light, protecting your eyes from fatigue and strain during extended viewing sessions. With SmartImage Lite technology, you can easily optimize the monitor's performance for various tasks, such as gaming, watching movies, or working on office applications.
Ask a question and I''ll find the answer in the document
Finding information in a document is now easier with AI
Related papers
-
Philips 32PHT4002/79 Quick start guide
-
Philips 276E6ADSW/75 User manual
-
Philips 323E7QDAB/75 User manual
-
Philips 276E6ADSW/93 User manual
-
Philips 240S4QYMB/00 User manual
-
Philips BDM3201FD/71 User manual
-
Philips 234G5DHSD/69 User manual
-
Philips S221C4AFD/93 User manual
-
Philips 43PFT4001/05 Quick start guide
-
Philips 246E7QDSB/75 User manual