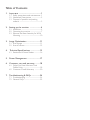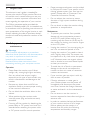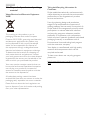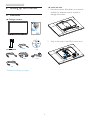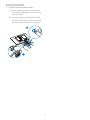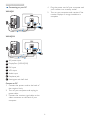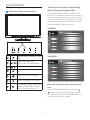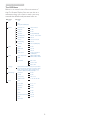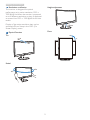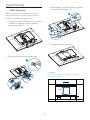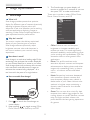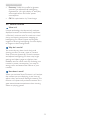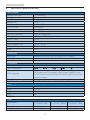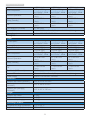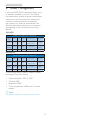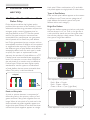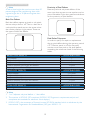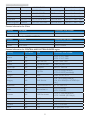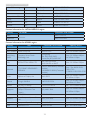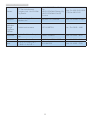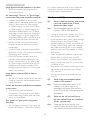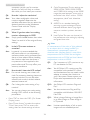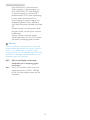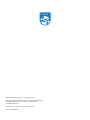Philips 240S4QYMB/00 User manual
- Category
- TVs & monitors
- Type
- User manual
This manual is also suitable for
The Philips 240S4QYMB/00 is a high-performance monitor designed to enhance your productivity and viewing experience. With its 24-inch Full HD display, you can enjoy crisp and detailed visuals for work, entertainment, and gaming. The monitor also features SmartImage technology, which analyzes the content you are viewing and automatically adjusts the display settings for an optimized experience. Additionally, the Philips 240S4QYMB/00 comes equipped with multiple connectivity options, including VGA, DVI, and DisplayPort, allowing you to easily connect to a variety of devices.
The Philips 240S4QYMB/00 is a high-performance monitor designed to enhance your productivity and viewing experience. With its 24-inch Full HD display, you can enjoy crisp and detailed visuals for work, entertainment, and gaming. The monitor also features SmartImage technology, which analyzes the content you are viewing and automatically adjusts the display settings for an optimized experience. Additionally, the Philips 240S4QYMB/00 comes equipped with multiple connectivity options, including VGA, DVI, and DisplayPort, allowing you to easily connect to a variety of devices.



















-
 1
1
-
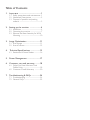 2
2
-
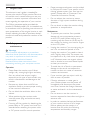 3
3
-
 4
4
-
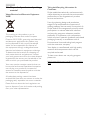 5
5
-
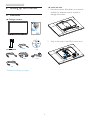 6
6
-
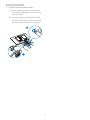 7
7
-
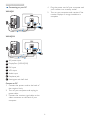 8
8
-
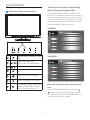 9
9
-
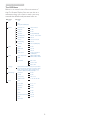 10
10
-
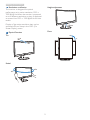 11
11
-
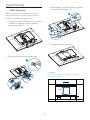 12
12
-
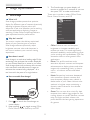 13
13
-
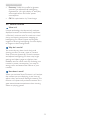 14
14
-
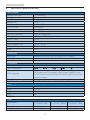 15
15
-
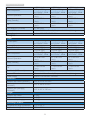 16
16
-
 17
17
-
 18
18
-
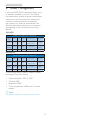 19
19
-
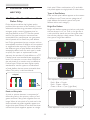 20
20
-
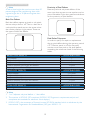 21
21
-
 22
22
-
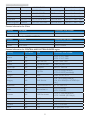 23
23
-
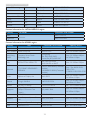 24
24
-
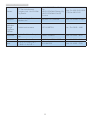 25
25
-
 26
26
-
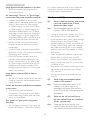 27
27
-
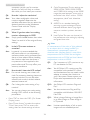 28
28
-
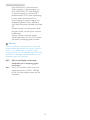 29
29
-
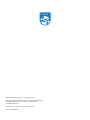 30
30
Philips 240S4QYMB/00 User manual
- Category
- TVs & monitors
- Type
- User manual
- This manual is also suitable for
The Philips 240S4QYMB/00 is a high-performance monitor designed to enhance your productivity and viewing experience. With its 24-inch Full HD display, you can enjoy crisp and detailed visuals for work, entertainment, and gaming. The monitor also features SmartImage technology, which analyzes the content you are viewing and automatically adjusts the display settings for an optimized experience. Additionally, the Philips 240S4QYMB/00 comes equipped with multiple connectivity options, including VGA, DVI, and DisplayPort, allowing you to easily connect to a variety of devices.
Ask a question and I''ll find the answer in the document
Finding information in a document is now easier with AI
Related papers
-
Philips 223S7EHMB/69 User manual
-
Philips 240B7QPJEB/01 User manual
-
Philips 221B8LHEB/75 User manual
-
Philips 221B6LPCB/00 User manual
-
Philips 240B7 Brilliance User manual
-
Philips 272B7QPTKEB/00 User manual
-
Philips 241B7QPTEB/27 User manual
-
Philips 271S8QJAB/75 User manual
-
Philips 231B7 Brilliance User manual
-
Philips 223S7EHSB/69 User manual