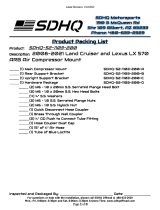1
1. Important
This electronic user’s guide is intended for anyone
who uses the Philips monitor. Take time to read
this user manual before you use your monitor.
It contains important information and notes
regarding operating your monitor.
The Philips guarantee applies provided the
product is handled properly for its intended use,
in accordance with its operating instructions and
upon presentation of the original invoice or cash
receipt, indicating the date of purchase, dealer’s
name and model and production number of the
product.
1.1 Safety precautions and maintenance
Warnings
Use of controls, adjustments or procedures other
than those specified in this documentation may
result in exposure to shock, electrical hazards and/
or mechanical hazards.
Read and follow these instructions when
connecting and using your computer monitor.
Operation
• Keep the monitor out of direct sunlight and
away from stoves or any other heat source.
• Remove any object that could fall into
ventilation holes or prevent proper cooling of
the monitor’s electronics.
• Do not block the ventilation holes on the
cabinet.
• When positioning the monitor, make sure the
power plug and outlet are easily accessible.
• If turning off the monitor by detaching the
power cable or DC power cord, wait for 6
seconds before attaching the power cable or
DC power cord for normal operation.
• Please use approved power cord provided
by Philips all the time. If your power cord is
missing, please contact with your local service
center. (Please refer to Customer Care
Consumer Information Center)
• Do not subject the monitor to severe
vibration or high impact conditions during
operation.
• Do not knock or drop the monitor during
operation or transportation.
Maintenance
• To protect your monitor from possible
damage, do not put excessive pressure on the
monitor panel. When moving your monitor,
grasp the frame to lift; do not lift the monitor
by placing your hand or fingers on the monitor
panel..
• Unplug the monitor if you are not going to
use it for an extensive period of time.
• Unplug the monitor if you need to clean it
with a slightly damp cloth. The screen may be
wiped with a dry cloth when the power is off.
However, never use organic solvent, such as,
alcohol, or ammonia-based liquids to clean
your monitor.
• To avoid the risk of shock or permanent
damage to the set, do not expose the monitor
to dust, rain, water, or excessive moisture
environment.
• If your monitor gets wet, wipe it with dry cloth
as soon as possible.
• If foreign substance or water gets in your
monitor, please turn the power off immediately
and disconnect the power cord.
Then, remove the foreign substance or water,
and send it to the maintenance center.
• Do not store or use the monitor in locations
exposed to heat, direct sunlight or extreme
cold.
• In order to maintain the best performance of
your monitor and use it for a longer lifetime,
please use the monitor in a location that falls
within the following temperature and humidity
ranges.
o
Temperature: 0-40°C 32-95°F
o
Humidity: 20-80% RH