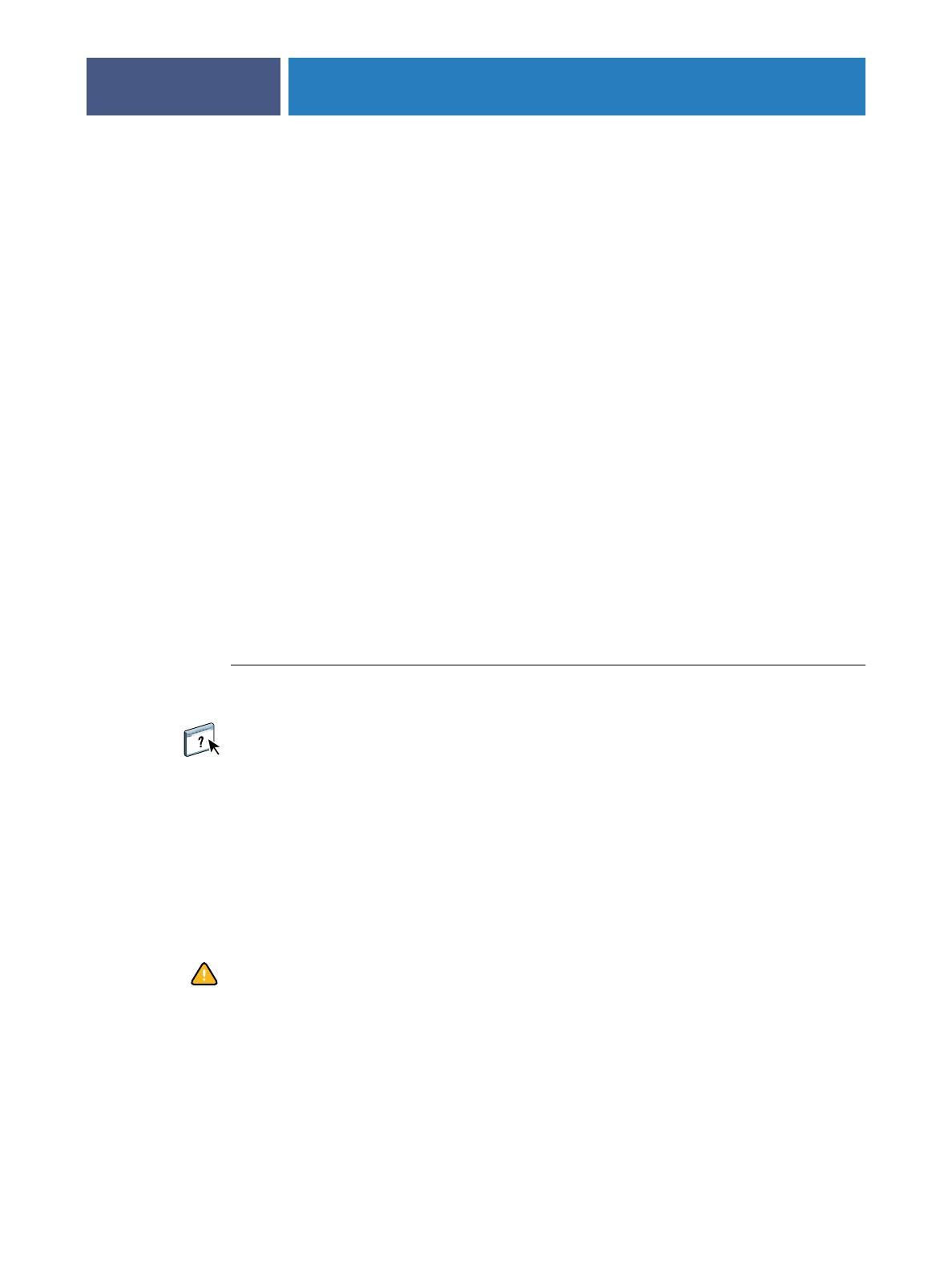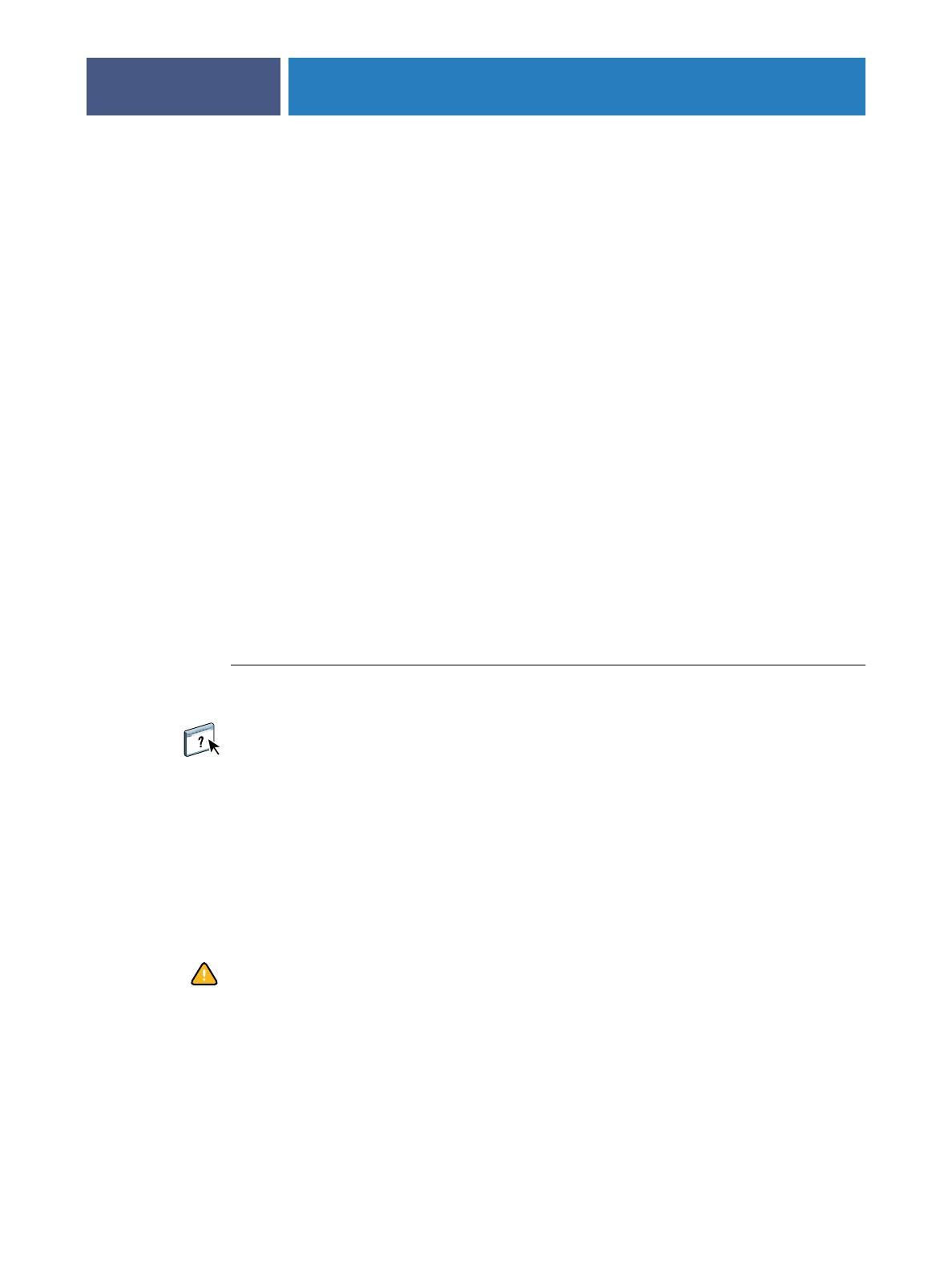
PRINTING UTILITIES
18
Printing from a USB device
You can print files from a USB device to the Fiery EXP8000/50. Files, including those that
originated on a Mac computer, can be saved to a USB device and downloaded directly to the
Fiery EXP8000/50.
You can print files automatically from a USB device to one of the standard print queues on
the Fiery EXP8000/50 (print, hold, or direct) or to published virtual printers. Verify with
your administrator that these connections are published in Setup. You can also print any of
the files on your USB device, specify where to send them, and select some print options. For
more information about virtual printers, see Utilities.
Before you print files from a USB device, ask your administrator to configure the appropriate
options. For more information about configuring options, see Configuration and Setup.
There are two ways to print files from a USB device, automatic printing and manual printing.
Automatic printing
To print automatically to Print, Hold, or Direct queues or to published virtual printers with
the Print All setting, set up folders on your USB device with the names print, hold, and direct
and the names of any published virtual printers. When you plug the USB device into a USB
port on the Fiery EXP8000/50, the files in those folders are sent automatically to the
corresponding queues.
TO PRINT FILES FROM THE USB DEVICE
1 Configure the USB printing options in Setup.
For more information, see Configure Help.
2Create folders at the top level (root level) of the USB device named print, hold, and direct.
3 Save the files (PS, EPS, TIFF, and PDF) from the user’s computer to the USB device.
Files copied to the print, hold, and direct folders are downloaded to the corresponding print
connection on the Fiery EXP8000/50 automatically when you connect the USB device to the
Fiery EXP8000/50. Files copied to the root level of the USB device are downloaded to the
Print queue.
4 Remove the USB device from the computer and connect it to the USB connector on the Fiery
EXP8000/50.
Make sure that the USB device is properly stopped before you disconnect it from the
computer.
For the location of the USB port, see Configuration and Setup.