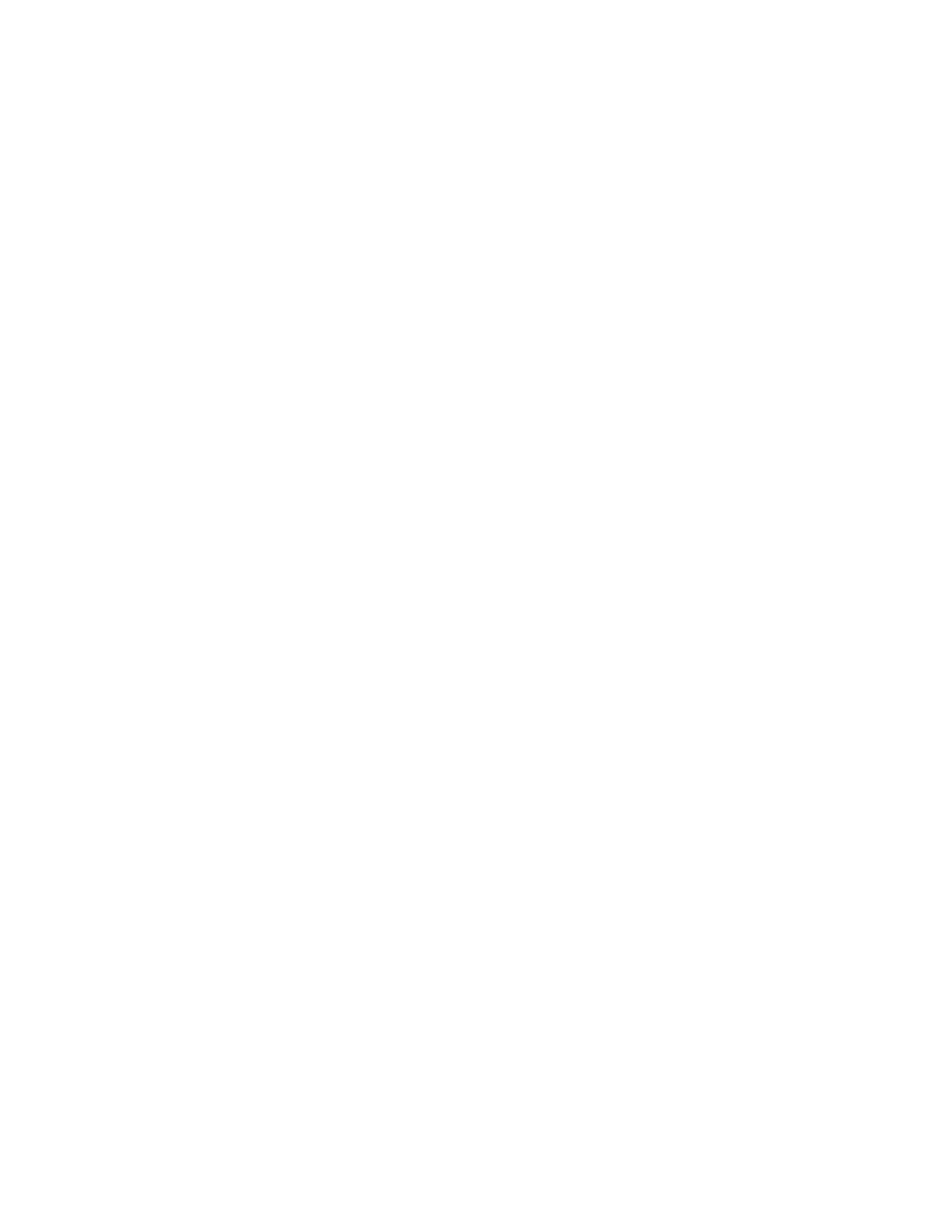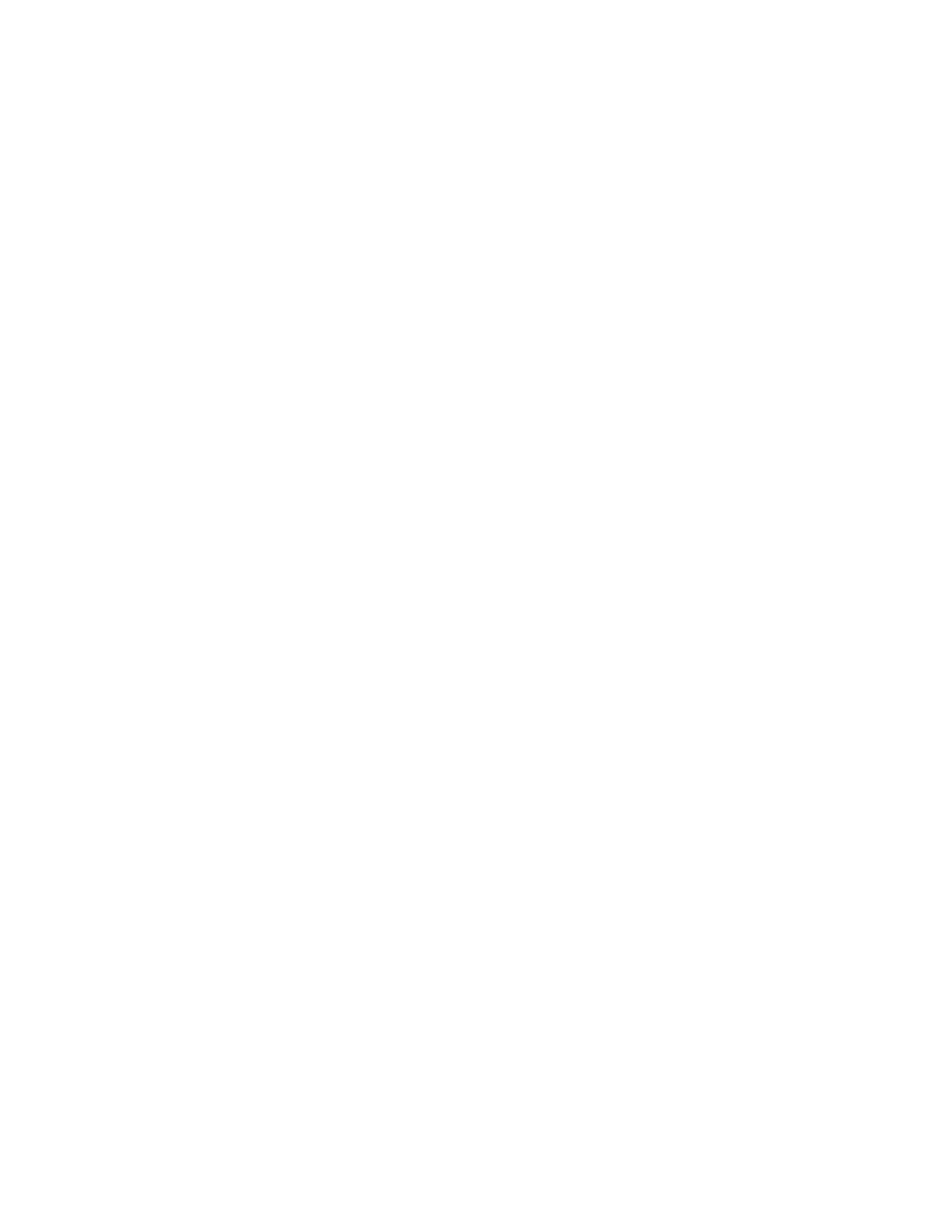
When the call is places all phones will be paged and placed off-hook to all the caller
to announce the “page.”
1.1.5.6 Shared Line Appearances (xIC 2.4 and 3.0 un-managed Phones)
This functionality will allow two physical phones to share the same line appearance
(station in IA). Along with the ability to share the line appearance the phones will
also indicate the status of line in question.
As a call is delivered to the shared line, both stations (A&B) will ring to indicate an
incoming call. As one phone in the pair answers the call (A), the LED on the line of
the idle phone (B) will glow red (IP50x phones will show horizontally moving phone
icon on the LCD display), showing the line is in use. If the user of the idle phone
(B) presses the line key, dial tone will delivered and it will be possible to place a call
from the line, even though it indicates busy.
If the call is placed on hold (A) the LED will flash red on both phones (A&B) (IP50x
phones will show phone icon with the handset turned upside down on the LCD
display). The call can then be picked up from the idle phone (B). Once this
operation is performed, the call will be connected to that phone and the LED on the
first station (A) will glow red indicating a busy status (IP50x phones will show
horizontally moving phone icon on the LCD display).
Configuration of the phones is similar to the standard setup with the exception of a
couple of changes made to the reg.x.server.x line in the phone specific config file.
Here’s and example from a primary phone:
reg.3.displayName="ip600-1" reg.3.address="8401" reg.3.label="8401"
reg.3.type="shared" reg.3.thirdPartyName="8401" reg.3.auth.userId=""
reg.3.auth.password="" reg.3.server.1.address="10.10.220.30"
reg.3.server.1.port="" reg.3.server.1.transport="DNSnaptr"
reg.3.server.2.transport="DNSnaptr" reg.3.server.1.expires=""
reg.3.server.1.register="" reg.3.server.1.retryTimeOut=""
reg.3.server.1.retryMaxCount="" reg.3.server.1.expires.lineSeize="" reg.3.acd-
login-logout="0" reg.3.acd-agent-available="0" reg.3.ringType="2"
reg.3.lineKeys="" reg.3.callsPerLineKey=""
Notice the type is set to shared.
Here’s the line config from the other phone that is sharing this particular line
appearance:
reg.3.displayName="ip601-1" reg.3.address="84011" reg.3.label="8401"
reg.3.type="shared" reg.3.thirdPartyName="8401" reg.3.auth.userId=""
reg.3.auth.password="" reg.3.server.1.address="" reg.3.server.1.port=""
reg.3.server.1.transport="DNSnaptr" reg.3.server.3.transport="DNSnaptr"
reg.3.server.1.expires="" reg.3.server.1.register=""
reg.3.server.1.retryTimeOut="" reg.3.server.1.retryMaxCount=""
reg.3.server.1.expires.lineSeize="" reg.3.acd-login-logout="0" reg.3.acd-agent-
available="0" reg.3.ringType="3" reg.3.lineKeys="" reg.3.callsPerLineKey=""
This is all the configuration required on the phone end. During testing a
numbering scheme of xxxx1 was used to note the shared lines. So if the primary