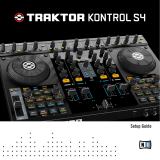Table of Contents
1 Welcome to the TRAKTOR KONTROL X1! ......................................................................
6
1.1 A word about this Document ....................................................................................................... 6
1.2 Document Conventions ............................................................................................................... 7
1.3 Naming Convention .................................................................................................................... 7
2 TRAKTOR KONTROL X1 HARDWARE .............................................................................
8
2.1 Top Panel ................................................................................................................................... 8
2.2 Rear Panel .................................................................................................................................. 10
2.3 TRAKTOR KONTROL X1 Modes ..................................................................................................... 10
2.3.1 Native NHL Mode ....................................................................................................... 10
2.3.2 MIDI Mode .................................................................................................................. 10
3 Key functions when using the X1 with TRAKTOR ..........................................................
12
3.1 Accessing Primary and Secondary Functions .............................................................................. 12
3.2 Connecting the X1 device to TRAKTOR ........................................................................................ 12
3.3 Using the X1 to Browse & Load Tracks ....................................................................................... 13
3.4 Deck Control ............................................................................................................................... 15
3.4.1 Using the Touch Strip in Split Mode .......................................................................... 15
3.4.2 Primary Function of the Touch Strip ........................................................................... 17
3.4.3 Secondary Function of the Touch Strip ....................................................................... 17
3.4.4 Resizing the Touch Strip (Single Mode) ..................................................................... 19
3.4.5 Using the Touch Strip with Scratch Control ............................................................... 21
3.5 Using the Transport Section (Playback, HotCues, Flux, and Sync Control) .................................. 21
3.5.1 HotCue Buttons ......................................................................................................... 22
3.5.2 PLAY buttons ............................................................................................................. 25
3.5.3 CUE Buttons .............................................................................................................. 25
3.5.4 SYNC (MASTER) Buttons ............................................................................................ 25
3.5.5 FLUX Buttons ............................................................................................................. 26
Table of Contents
Traktor Kontrol X1 Mk2 - Manual - 4