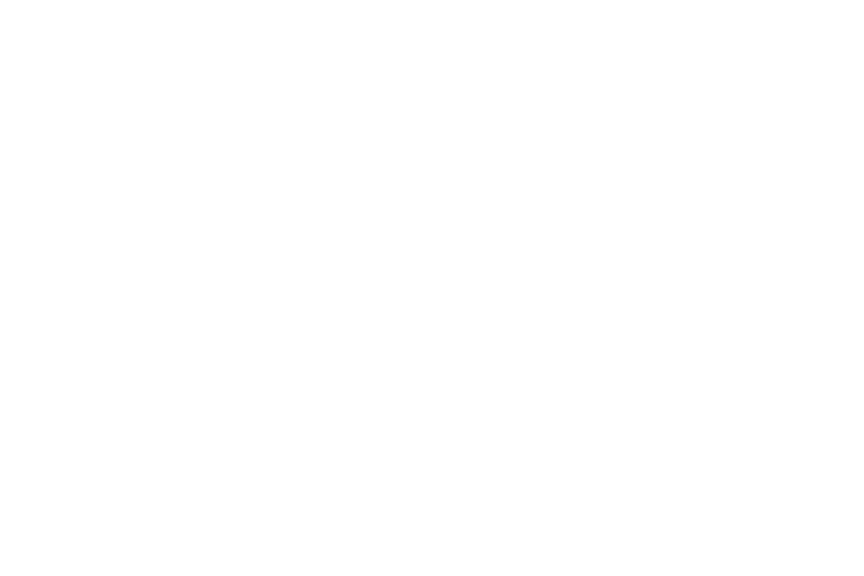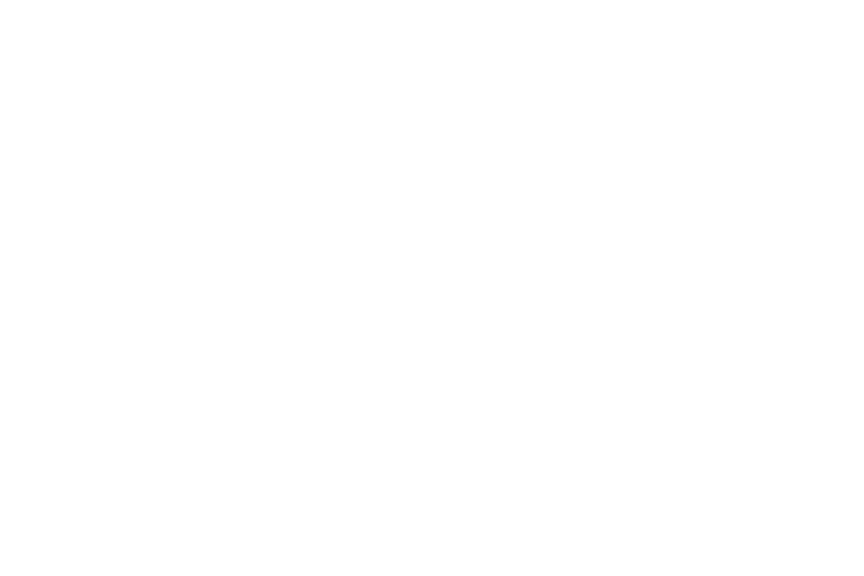
Install a SIM card and
memory card
Charge the battery
When you subscribe to a cellular network, you are
provided with a SIM card. You may be able to use
your previous SIM card.
Warning: Small components such as memory cards
can pose a choking risk. Please be careful when
handling these cards to avoid damaging them.
You can install an optional microSD
™
memory card
(not included) to add more memory space to your
device. A memory card can be installed at any time.
It is not necessary to install it prior to using the
device.
Your device is powered by a rechargeable battery.
A charger (charging head and USB Type-C cable) is
included with the device for charging the battery
from any standard outlet.
Note: You should dry the inside of the charging port
before inserting a power connector to charge your
device. If the charging port is not fully dry, your
device may operate abnormally. For example, it may
charge more slowly or overheat.
The battery comes partially charged. You can use the
device while charging.
Caution: Use only charging devices and batteries (if
applicable) that are approved by Samsung. Samsung
charging devices and batteries are designed for your
device to maximize battery life. Using other charging
devices and batteries may void your warranty and
may cause damage.
Getting started 5