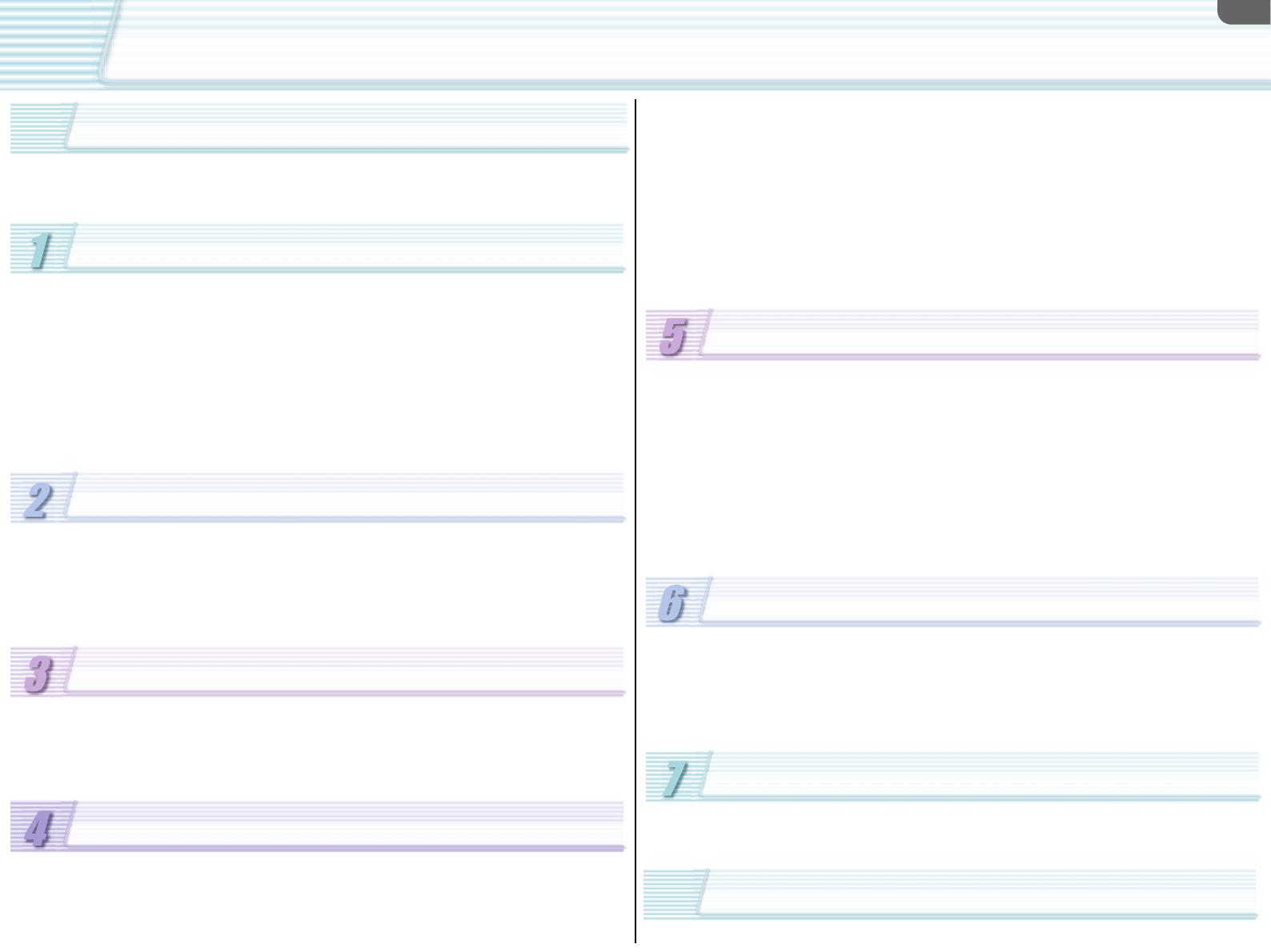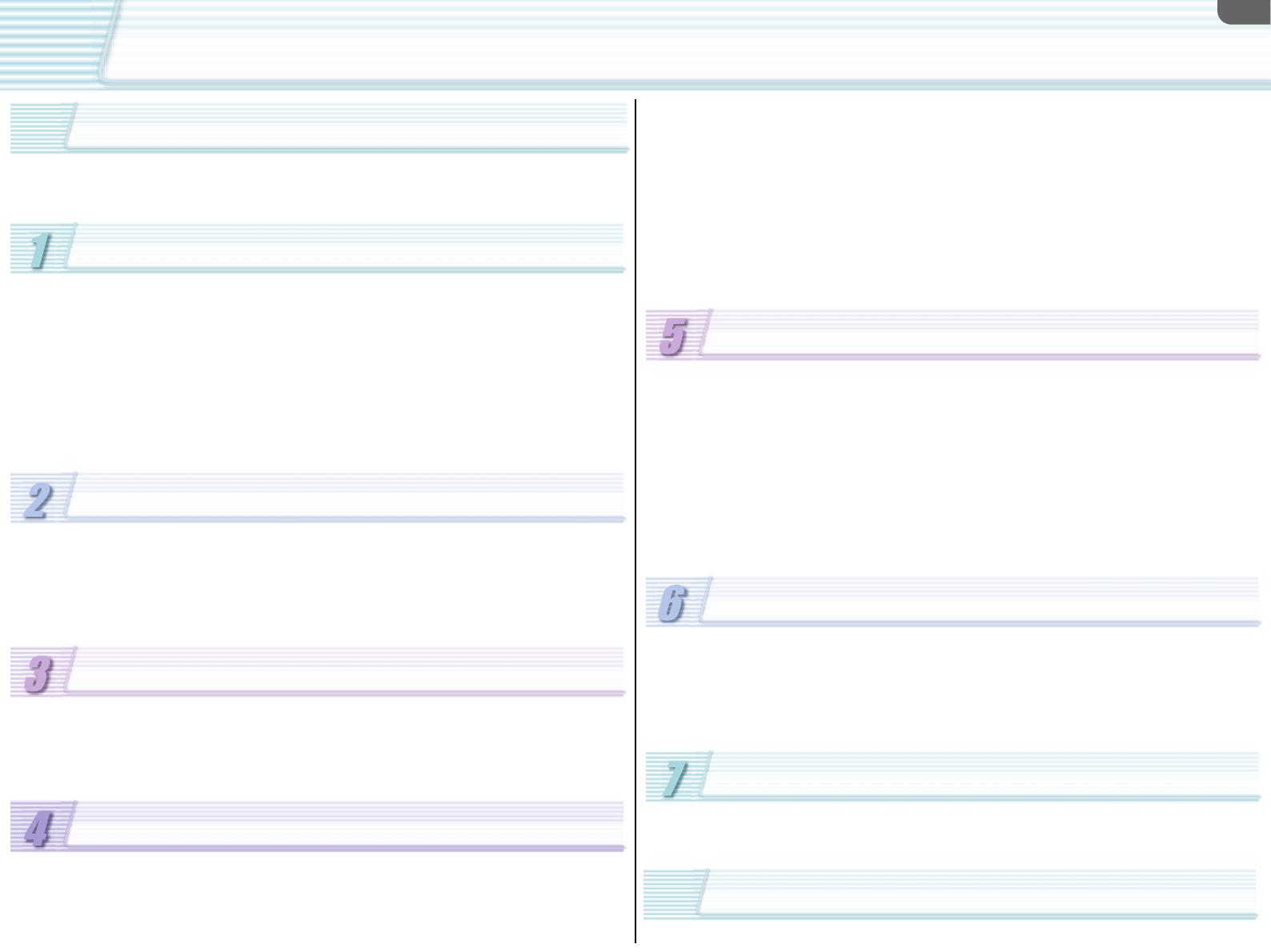
ii
Canon camcorder compatible with CONSOLE .............................................. iii
Required Accessories .................................................................................... iii
System Requirements.................................................................................... iii
Preparation (Installation, Connection, Launch, Activation)
Installing the Software and the Designated Drivers .................................... 1-1
Installing the AV/C Camera Storage Subunit-WIA Driver............................ 1-2
Connecting the Camcorder ......................................................................... 1-3
Connecting the Camcorder to the Computer....................................................... 1-3
Launching CONSOLE ................................................................................. 1-4
Changing the Software Event Setting.................................................................. 1-4
Starting the Application........................................................................................ 1-4
Activation..................................................................................................... 1-5
Purchasing the License Key ................................................................................ 1-5
Registering the License Key................................................................................ 1-5
CONSOLE Windows
Main Panel .................................................................................................. 2-1
Menu Bar ............................................................................................................. 2-1
Camcorder Status................................................................................................ 2-2
Toolbar................................................................................................................. 2-2
Workspace .................................................................................................. 2-3
Camcorder Screen ...................................................................................... 2-3
[Option settings] and [Performance check]
Video Folder and Recording Settings ......................................................... 3-1
[General] Tab....................................................................................................... 3-1
[DV Rec] Tab ....................................................................................................... 3-2
[HDV Rec] Tab..................................................................................................... 3-2
[Performance check] ................................................................................... 3-3
Camera and Picture Control
[Rec Viewer]................................................................................................ 4-1
Adjusting the Preview Size.................................................................................. 4-1
Overlaying Marker ............................................................................................... 4-2
Splitting the Preview Image ................................................................................. 4-5
Zebra Pattern....................................................................................................... 4-5
[Focus Assist] .............................................................................................. 4-6
[Camera Control] ......................................................................................... 4-6
[Control] Tab ........................................................................................................ 4-7
[Information] Tab.................................................................................................. 4-9
Waveform Vector Monitor.......................................................................... 4-10
[Custom Preset]......................................................................................... 4-11
Importing the Custom Preset ............................................................................. 4-12
Exporting the Custom Preset............................................................................. 4-13
Preset Variation ................................................................................................. 4-14
Resetting the Custom Preset............................................................................. 4-14
Recording onto the Hard Disk
Recording a Movie File................................................................................ 5-2
By Operating the Camcorder............................................................................... 5-2
By Operating CONSOLE ..................................................................................... 5-2
Cache Recording......................................................................................... 5-3
Setting the Cache Time ....................................................................................... 5-3
Cache Recording................................................................................................. 5-3
Frame Recording......................................................................................... 5-4
Setting the Frame Recording............................................................................... 5-4
Frame Recording................................................................................................. 5-4
Data Dropping ............................................................................................. 5-5
Recording History........................................................................................ 5-5
Playback the Recorded Files
[Play Viewer] ............................................................................................... 6-1
Output to the Camcorder ..................................................................................... 6-2
Time Slider........................................................................................................... 6-2
File Browser ................................................................................................ 6-3
Copying from the Memory Card........................................................................... 6-3
Waveform Vector Monitor............................................................................ 6-3
Uninstall
Uninstalling the Software............................................................................. 7-1
Uninstalling the AV/C Camera Storage Subunit-WIA Driver........................ 7-1
Uninstalling of the Drivers ........................................................................... 7-2
Troubleshooting
Appendix
Contents
Read This First