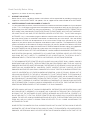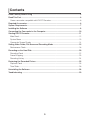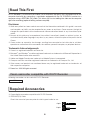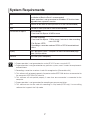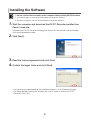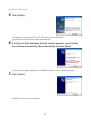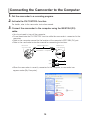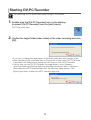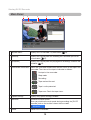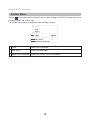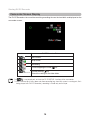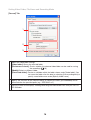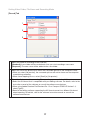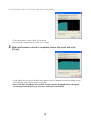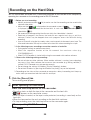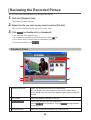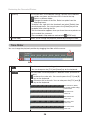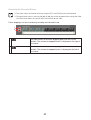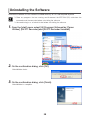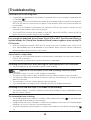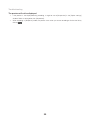Version 1
Software Instruction Manual
This software is for use with Windows
®
XP only.
E

2
Read Carefully Before Using
CANON SOFTWARE LICENCE AGREEMENT
IMPORTANT: READ THIS AGREEMENT CAREFULLY BEFORE CLICKING “YES” AT THE BOTTOM OF
THE SCREEN AND INSTALLING THE SOFTWARE.
This agreement (“Agreement”) is a legal contract between you, either an individual or entity, and Canon
Inc. (“Canon”) governing your use of this software program and “online” or electronic documentation, if
any (collectively, the “SOFTWARE”).
BY CLICKING “YES” BELOW, YOU AGREE TO BE BOUND BY THE TERMS OF THIS AGREEMENT. IF
YOU DO NOT AGREE TO THE TERMS OF THIS AGREEMENT, YOU MAY NOT INSTALL OR OTHERWISE
USE THE SOFTWARE. IN SUCH CASE, CLICK “NO” BELOW, CLOSE THIS SET UP PROGRAM AND
EXIT THIS SCREEN.
In consideration of the right to use the SOFTWARE, you agree to abide by the terms and conditions of
this Agreement.
1. GRANT OF LICENSE
Canon grants you the personal, non-exclusive, non-transferable license to use (“use” shall mean storing,
loading, installing, executing or displaying) the SOFTWARE on a single computer solely for use with Canon’s
digital video camcorder products. You may physically transfer the SOFTWARE from one computer to another,
provided that the SOFTWARE is used on only one computer at a time. You shall not install or use the
SOFTWARE on a network, multiple CPU, multiple site arrangement, or any other hardware configuration
where the SOFTWARE is accessible to more than one CPU or to more than one user.
You may make one copy of the SOFTWARE solely for backup purposes, or copy the SOFTWARE onto the
permanent storage device (e.g. hard disk) of your computer and retain the original for back-up purposes,
provided that you shall reproduce on such backup copy the same copyright notice and other ownership
legends exactly as and where they appear on the SOFTWARE as delivered. Any other copying of the
SOFTWARE is a violation of this Agreement.
2. RESTRICTIONS
You shall not, or allow any third party to, assign, sublicense, sell, rent, lease, loan, convey or otherwise use,
transfer, copy, translate, convert to another programming language, alter, modify, decompile or disassemble
the SOFTWARE, in whole or in part, except as expressly provided for or granted herein. You shall not remove,
obliterate or cancel any copyright notice appearing on the SOFTWARE or on a medium, if any, on which the
SOFTWARE is delivered.
3. OWNERSHIP
All rights, including but not limited to copyrights and trade secret rights, to the SOFTWARE belong to Canon,
its affiliated corporations and third party licensors. Your use of the SOFTWARE is subject to the laws of the
United States, and Canada, and other applicable copyright and trademark laws, and nothing in this Agreement
constitutes a waiver of the rights of Canon, its affiliated corporations and third party licensors under such
laws. You only own the CD-ROM media in which the SOFTWARE is stored. Except as expressly provided
herein, no license or right, express or implied, is hereby conveyed or granted by Canon to you for any intellectual
property of Canon.
4. EXPORT RESTRICTIONS
You agree to comply with all export laws and restrictions and regulations of the country involved, and not to
export or re-export, directly or indirectly, the SOFTWARE in violation of any such laws and restrictions and

3
regulations, or without all necessary approvals.
5. SUPPORT AND UPDATE
Neither Canon, nor its subsidiaries, dealers or distributors will be responsible for providing maintenance or
support for use of the SOFTWARE. No updates, fixes or support will be made available for the SOFTWARE.
6. LIMITED WARRANTY AND DISCLAIMER OF LIABILITY
It is your responsibility to choose, maintain and match the hardware and software components of your computer
system. Thus, Canon does not guarantee uninterrupted service or correction of errors or that the functions or
performance of the SOFTWARE will meet your requirements. TO THE MAXIMUM EXTENT PERMITTED BY
APPLICABLE LAW, CANON AND ITS SUPPLIER PROVIDE THE SOFTWARE “AS IS” WITHOUT WARRANTY
OR CONDITION OF ANY KIND, EITHER EXPRESS, IMPLIED OR STATUTORY. The CD ROM storing the
SOFTWARE, if any, is warranted only against defective material under normal use for a period of ninety (90)
days after purchase from an authorized Canon dealer as evidenced by your sales receipt. Your sole remedy
for a defective CD-ROM shall be replacement of the same without charge when returned by you at your
expense to your point of purchase and proven to be defective upon inspection. The Replacement CD-ROM
will be warranted for the remainder of the original ninety-day (90) warranty period of the defective CD-ROM.
This limited warranty does not apply if the failure of the CD-ROM resulted from accident, abuse, or misapplication
of the SOFTWARE and shall not extend to anyone other than the original user of the SOFTWARE.
EXCEPT AS SPECIFICALLY SET FORTH HEREINABOVE, CANON, CANON’S SUBSIDIARIES, DISTRIBUTORS
AND DEALERS DISCLAIM ALL WARRANTIES, OR CONDITIONS, EXPRESS, IMPLIED OR STATUTORY,
INCLUDING BUT NOT LIMITED TO, WARRANTIES OR CONDITIONS AS TO DESIGN, QUALITY,
MERCHANTABILITY, FITNESS FOR A PARTICULAR PURPOSE, OR SYSTEM INTEGRATION.
TO THE MAXIMUM EXTENT PERMITTED BY APPLICABLE LAW, IN NO EVENT SHALL CANON, CANON’S
SUBSIDIARIES AND AFFILIATES, THEIR DISTRIBUTORS AND DEALERS BE LIABLE FOR ANY LOSS OR
DAMAGES WHATSOEVER (WHETHER KNOWN, FORESEEABLE OR OTHERWISE), INCLUDING WITHOUT
LIMITATION, ANY CONSEQUENTIAL, INCIDENTAL, DIRECT, INDIRECT, SPECIAL, PUNITIVE, OR OTHER
DAMAGES WHATSOEVER (INCLUDING, DAMAGES FOR LOSS OF PROFITS, BUSINESS INTERRUPTION,
LOSS OF CONFIDENTIAL OR OTHER BUSINESS INFORMATION, LOSS OF PRIVACY, ARISING OUT OF
OR IN ANY WAY RELATED TO THE USE OF OR INABILITY TO USE THE SOFTWARE, THE PROVISION OF
OR FAILURE TO PROVIDE SUPPORT SERVICES, OR OTHERWISE UNDER OR IN CONNECTION WITH
ANY PROVISION OF THIS AGREEMENT, EVEN IN THE EVENT OF FAULT, TORT (INCLUDING NEGLIGENCE),
STRICT LIABILITY, BREACH OF CONTRACT OR BREACH OF WARRANTY OF CANON OR ANY SUPPLIER,
OR OTHERWISE EVEN IF CANON, CANON’S SUBSIDIARIES OR AFFILIATES, THEIR DISTRIBUTORS OR
DEALERS HAVE BEEN ADVISED OF THE POSSIBILITY OF SUCH DAMAGES.
NEITHER CANON, NOR ANY OF CANON’S SUBSIDIARIES, DISTRIBUTORS OR DEALERS SHALL HAVE
ANY OBLIGATION TO INDEMNIFY YOU AGAINST ANY CLAIM OR SUIT BROUGHT BY A THIRD PARTY
ALLEGING THAT THE SOFTWARE OR USE THEREOF INFRINGES ANY INTELLECTUAL PROPERTY OF
SUCH THIRD PARTY. TO THE FULL EXTENT PERMITTED BY APPLICABLE LAW, YOU HEREBY RELEASE
CANON, ITS SUPPLIER, CANON’S SUBSIDIARIES AND AFFILIATES, THEIR DISTRIBUTORS OR DEALERS
FROM ANY AND ALL LIABILITY ARISING FROM OR RELATED TO ALL CLAIMS CONCERNING THE
SOFTWARE OR ITS USE.
SOME STATES, PROVINCES OR LEGAL JURISDICTIONS DO NOT ALLOW THE EXCLUSION OF IMPLIED
WARRANTIES, OR THE LIMITATION OR EXCLUSION OF LIABILITY FOR INCIDENTAL OR CONSEQUENTIAL
DAMAGES, OR PERSONAL INJURY OR DEATH RESULTING FROM NEGLIGENCE ON THE PART OF THE
Read Carefully Before Using

4
SELLER, SO THE ABOVE DISCLAIMERS AND EXCLUSIONS MAY NOT APPLY TO YOU.
7. TERM
This Agreement is effective upon your acceptance hereof by clicking “YES” below and remains in effect until
expiration of all copyright interests in the SOFTWARE unless earlier terminated. You may terminate this
Agreement by destroying the SOFTWARE including any and all copies thereof. This Agreement shall also
terminate without notice to you if you fail to comply with any of the terms of this Agreement. In the event that
this Agreement terminates for your failure to comply, you must promptly destroy the SOFTWARE including
any and all copies thereof. In addition, Canon may enforce its other legal rights.
8. U.S. GOVERNMENT RESTRICTED RIGHTS NOTICE
The SOFTWARE is a “commercial item,” as that term is defined at 48 C.F.R. 2.101 (Oct 1995), consisting of
“commercial computer software” and “commercial computer software documentation,” as such terms are
used in 48 C.F.R. 12.212 (Sept 1995). Consistent with 48 C.F.R. 12.212 and 48 C.F.R. 227.7202-1 through
227.7202-4 (June 1995), all U.S. Government end users shall acquire the SOFTWARE with only those rights
set forth herein. Manufacturer is Canon Inc./30-2, Shimomaruko 3-chome, Ohta-ku, Tokyo 146-8501, Japan.
9. SEVERABILITY
In the event that any provision of this Agreement is declared or found to be illegal by any court or tribunal of
competent jurisdiction, such provision shall be null and void with respect to the jurisdiction of that court or
tribunal and all the remaining provisions of this Agreement shall remain in full force and effect.
10. CONTROLLING LAW
The terms of this Agreement as it relates to purchases of the SOFTWARE in the United States of America shall
be governed and construed in all respects in accordance with the laws and regulations of the State of New
York, without reference to choice of law principles. The terms of this Agreement as it relates to purchases of
the SOFTWARE in Canada shall be governed by the laws of the Province of Ontario.
11. ACKNOWLEDGMENT
CLICKING “YES” BELOW AND SUBSEQUENTLY USING THE SOFTWARE, YOU AGREE THAT YOU HAVE
READ THIS AGREEMENT, UNDERSTOOD IT AND AGREE THAT THIS AGREEMENT IS THE COMPLETE
AND EXCLUSIVE STATEMENT OF AGREEMENT BETWEEN YOU AND CANON CONCERNING THE SUBJECT
MATTER HEREOF AND SUPERSEDES ALL PROPOSALS OR PRIOR AGREEMENTS, ORAL OR WRITTEN,
AND ANY OTHER COMMUNICATIONS BETWEEN YOU AND CANON RELATING TO THE SUBJECT MATTER
HEREOF. NO AMENDMENT TO THIS AGREEMENT SHALL BE EFFECTIVE UNLESS SIGNED BY A DULY
AUTHORIZED OFFICER OF CANON.
Read Carefully Before Using

5
Contents
Read Carefully Before Using .............................................................................................. 2
Read This First .................................................................................................................... 6
Canon camcorder compatible with DV-PC Recorder.......................................................... 6
Required Accessories ......................................................................................................... 6
System Requirements......................................................................................................... 7
Installing the Software ........................................................................................................8
Connecting the Camcorder to the Computer .................................................................. 10
Starting DV-PC Recorder .................................................................................................. 11
Main Panel ....................................................................................................................... 12
System Menu .................................................................................................................. 13
Camcorder Screen Display .............................................................................................. 14
Setting Video Folder, File Name and Recording Mode ................................................... 15
Performance Check ......................................................................................................... 18
Recording on the Hard Disk ............................................................................................. 20
Recording Panel .............................................................................................................. 22
Frame Dropping ............................................................................................................... 23
Recording History ............................................................................................................24
Reviewing the Recorded Picture ...................................................................................... 25
Playback Panel ................................................................................................................ 25
Time Slider....................................................................................................................... 26
Uninstalling the Software.................................................................................................. 28
Troubleshooting ................................................................................................................ 29

6
Read This First
DV-PC Recorder is a software that enables you to record on the tape in the camcorder and on the
computer hard disk by connecting a camcorder equipped with the DV CONTROL function to a
computer using a IEEE1394 (DV) cable. This allows you to start editing the video on the computer
right after recording (optional editing software required).
Disclaimer
❍ While every effort has been made to ensure that the information contained in this guide is accurate
and complete, no liability can be accepted for any errors or omissions. Canon reserves the right to
change the specifications of the hardware and software described herein at any time without prior
notice.
❍ No part of this guide may be reproduced, transmitted, transcribed, stored in a retrieval system, or
translated into any other language in any form, by any means, without the prior written permission of
Canon.
❍ Canon makes no warranties for damages resulting from corrupted or lost data due to mistaken
operation or malfunction of the camcorder, the software, personal computer, or peripheral devices.
Trademark Acknowledgements
❍ Canon is a registered trademark of Canon Inc.
❍ Microsoft
®
and Windows
®
are either registered trademarks or trademarks of Microsoft Corporation in
the United Stated and/or other countries.
❍ Adobe and Adobe Premiere are trademarks of Adobe Systems Incorporated.
❍ Canopus and Edius are either registered trademarks or trademarks of Canopus Co., Ltd.
❍ Other names and products not mentioned above may be registered trademarks or trademarks of
their respective companies.
© Canon Inc. 2004 All rights reserved.
Canon camcorder compatible with DV-PC Recorder
Following camcorder can be used with DV-PC Recorder.
XL2
Required Accessories
❍ Canon digital camcorder compatible with DV-PC Recorder
❍ IEEE1394 (DV) Cable
Check the manual of your computer for which type of cable to use:
4-pin:
6-pin:

7
System Requirements
OS Microsoft Windows XP Home Edition or Professional
(installation of Service Pack 1 recommended)
Proper operation is not guaranteed on Windows XP that has been
upgraded from a previous version.
CPU Pentium III 800 MHz or more (Pentium 4 or later recommended)
RAM 128 MB or more (256 MB or more recommended)
Free Hard Disk Space For installation
Free Hard Disk Space: 30 MB or more
For video recording
Free Hard Disk Space: 1 GB or more (1 minute of video recording
uses 0.22 GB)
File System: NTFS
Recordings cannot be made on FAT32 or FAT16 formatted hard
disks.
Display 800 × 600 pixels (1024 × 768 pixels or more recommended)/High
Color (16 bit) or better
Interface IEEE1394 (OHCI compliant)
❍ Proper operation is not guaranteed on a dual CPU PC or on a user-built PC.
❍ Proper operation is not guaranteed on any particular system, even if it meets the requirements
outlined above.
❍ Recordings cannot be saved on a hard disk recognized as [Removable disk].
❍ This software will not operate properly if repeater or other IEEE1394 devices are connected to
the computer’s IEEE1394 (DV) terminal.
❍ This software will not operate properly if more than one camcorder is connected to the
computer.
❍ Proper operation is not guaranteed for recording on compressed drives.
❍ This software can also be used with recordings in 24p mode (NTSC only). Use an editing
software that supports the 24p mode.

8
Installing the Software
❍ Do not connect the camcorder to the computer when installing DV-PC Recorder.
❍ You need to log in as an administrator before installing the software.
❍ Close any programs that are running before installing the software.
1.
Start the computer and download the DV-PC Recorder installer from
Canon's web site.
Download the DV-PC Recorder following the instructions on the web site and double-
click the downloaded installer.
2.
Click [Next].
3.
Read the license agreement and click [Yes].
4.
Confirm the target folder and click [Next].
• If a warning message regarding the installation appears, click [Continue Anyway].
• If a dialog appears asking you whether you wish to create a shortcut of DV-PC
Recorder, click [Yes].

9
Installing the Software
5.
Click [Finish].
• Installation is complete and DV-PC Recorder starts automatically.
•A dedicated driver will be installed automatically.
6.
If the [Found New Hardware Wizard] window appears, select [Install
the software automatically (Recommended)] and click [Next].
If a warning message regarding the installation appears, click [Continue Anyway].
7.
Click [Finish].
Installation of the driver is complete.

10
Connecting the Camcorder to the Computer
1.
Set the camcorder to a recording program.
2.
Activate the DV CONTROL function.
For details, refer to the camcorder instruction manual.
3.
Connect the camcorder to the computer using the IEEE1394 (DV)
cable.
•You do not need to turn off the computer.
• Do not deactivate the DV CONTROL function while the camcorder is connected to the
computer.
• Refer to the computer manual for the location of the computer’s IEEE1394 (DV) port.
• Refer to the camcorder instruction manual for connecting instructions.
• When the camcorder is correctly connected to the computer, a camcorder icon
appears under [My Computer].
IEEE1394 Port
on the Computer
DV Terminal
on the Camcorder
IEEE1394 (DV) Cable
Camcorder End Computer End
4-pin:
6-pin:

11
Starting DV-PC Recorder
You need to log in as an administrator before starting DV-PC Recorder.
1.
Double-click the [DV-PC Recorder] icon on the desktop
(or select [DV-PC Recorder] from the [start] menu).
DV-PC Recorder starts.
2.
Confirm the target folder (video folder) of the video recording and click
[OK].
• If you wish to change the target folder, click [Modify folder] and select another folder.
• When you remove the checkmark next to [Display this window when DV-PC Recorder
is launched], this dialog will not appear the next time you start DV-PC Recorder.
• The first time you start DV-PC Recorder, the target folder is set as [Windows
drive:\Documents and Settings\login user name\My Documents\date]. If Windows is
not installed on a NTFS formatted hard disk, the following dialog appears. Click
[Specify] and select a folder on a NTFS formatted hard disk.

12
Starting DV-PC Recorder
1 System menu Displays DV-PC Recorder’s system menu ( 13).
2 [Record] Displays the control panel for recording the camcorder picture on
the hard disk ( 22).
3 [Playback] Displays the control panel for playing back recordings saved on the
hard disk ( 25).
4 Camcorder information Shows the camcorder model name and the status of the tape in the
camcorder. The status of the tape is indicated as follows:
No tape in the camcorder
Stop mode
Recording
Tape reached the end
Tape is write-protected
Tape error. Check the tape status.
5 Option settings Displays the [Option settings] window.
6 Minimize Minimizes the Main Panel.
When you minimize the main panel during recording, the [DV-PC
Recorder] task on the task bar shows the time code.
7 Close Closes DV-PC Recorder.
1 2 3 4 5 76
Main Panel

13
Starting DV-PC Recorder
System Menu
Clicking on the upper left of the Main Panel (or right-clicking the [DV-PC Recorder] icon on the
task bar) displays the system menu.
The system menu cannot be displayed while a dialog is shown.
2
1
3
1 Close Closes DV-PC Recorder.
2 Help Topics Displays the help topics.
3 About DV-PC Recorder Displays the version of DV-PC Recorder.

14
Starting DV-PC Recorder
Icon DV-PC Recorder Status
Not started
Stop mode
Recording
Frame dropping occurred ( 23).
Cannot record ( 29)
Check the setting of the video folder.
❍ If [ ] is not displayed, activate the DV CONTROL function of the camcorder.
❍ When the hard disk status does not allow recording (e.g. hard disk space is running out, file is
being played with DV-PC Recorder), recording is made only on the tape.
Camcorder Screen Display
The DV-PC Recorder status and the remaining recording time on the hard disk are displayed on the
camcorder screen.

15
Setting Video Folder, File Name and Recording Mode
Select the settings such as target folder (video folder), file name and recording mode before recording
the camcorder picture on the hard disk.
1.
Click .
2.
Click the [General] or [Record] tab.
3.
Select the settings and click [OK].
The settings will be applied, and the [Option settings] window closes.

16
Setting Video Folder, File Name and Recording Mode
[General] Tab
1
2
3
1 Select the video folder settings.
[Video folder]: Shows the selected folder.
[Performance check]: Checks whether the selected video folder can be used for saving
the recordings (
18).
[Modify]: Selects a different folder.
[Create sub-folder]: Creates a subfolder within the folder shown under [Video folder]. You
can name the folder after the date by selecting [Use recording date] or
specify a new folder name under [Specify folder name].
2 Specify the file name of the video recording. A sequence number (up to 9999999) will be
allocated after the specified prefix (e.g. “DVPC0001.avi”).
3 Placing a check mark displays a dialog confirming the video folder each time you start DV-
PC Recorder.

17
Setting Video Folder, File Name and Recording Mode
[Record] Tab
1
2
3
1 Select the mode for recording on the hard disk.
[Standard]: A new folder will be created each time you start recording a new scene.
[Sequence]: The new scene will be added to the same folder.
2 Select the size of the preview that shows the camcorder picture on the computer screen.
• When you select [No preview], the camcorder picture will not be shown on the computer
screen during recording.
• When frame dropping occurs, select [Small] or [No preview].
3 Select the file format of the recording. The recordings are saved in the AVI format.
• Select the AVI format that is compatible with your editing software. For details, refer to the
instruction manual of the software or consult the software manufacturer.
• When using Adobe Premiere Pro/Premiere Pro 1.5 or Canopus EDIUS LE Version 1.4,
select [Type2].
• Some of the editing software supporting the AVI format convert to a different file format
when importing. For details, refer to the software instruction manual or consult the
software manufacturer.

18
Setting Video Folder, File Name and Recording Mode
Performance Check
You can check whether the selected video folder can be used for saving the recordings before you
start recording on the hard disk.
1.
In the [Option settings] window, select the [General] tab, select the
video folder, and click [Performance check].
2.
Click [Start].
• The performance check of the hard disk starts.
•DV-PC Recorder writes data to the selected folder, evaluates the performance of the
hard disk, and shows the result on the graph.

19
Setting Video Folder, File Name and Recording Mode
• The performance check takes 30 seconds.
•To cancel the performance check, click [Stop].
3.
When performance check is complete, review the result and click
[Close].
•A bar below the red line indicates that frames may be dropped during recording (a part
of the picture may not be written to the file).
• Even if all bars are above the red line, frames may be dropped when a program
accessing the hard disk (e.g. anti-virus software) is activated.

20
Recording on the Hard Disk
You can record video and audio from a connected camcorder on the hard disk of the computer by
operating the camcorder or the recording panel of DV-PC Recorder.
❍ Before you start recording:
• Make a performance check (
18) to make sure that the recording can be saved to the
selected video folder.
• Make sure that [
] is displayed on the camcorder screen. If [ ] or [ ]
is displayed, you cannot record on the hard disk. In such case, check the setting of the
video folder (
29).
•We recommend defragmenting the drive on which the video folder is located.
• Deactivate all programs that access the hard disk on a regular basis (e.g. as anti-virus
software). Frames may be dropped when such programs access the hard disk during
recording.
• If you wish to edit using the time code, make sure to record simultaneously on a tape. The
time code information will only be written to the hard disk when recording on a tape.
❍ In the following cases, recordings cannot be saved on a hard disk:
• During option settings or performance check.
• When the sequence number of the file exceeds the maximum value (e.g.
“DVPC9999999.avi”).
• When DV-PC Recorder is started while using the camcorder with another software.
❍ Observe the followings during recording:
• Do not activate any other software. When another software is running, frame droppings
may occur. Also, when software that accesses the camcorder (e.g. editing software) is
started, DV-PC Recorder may not operate correctly.
• Do not change the settings in Windows [Display Properties] window.
• Do not lock Windows by pressing the Windows key and [L] key on the keyboard.
❍ Depending on the status of the camcorder or computer, a delay in recording start/stop may
occur when you record on both the hard disk and tape.
1.
Click the [Record] tab.
The recording panel appears.
2.
When operating the camcorder:
Press the start/stop button on the camcorder.
• Recording starts on both the tape in the camcorder and the hard disk.
•[ ] appears on the camcorder screen.
• When no tape is inserted, or the tape is write-protected, recording is saved only on the
hard disk.
• When the tape reaches the end, recording on the hard disk continues.
•To stop recording, press the start/stop button on the camcorder again.
When operating DV-PC Recorder:
Click
.
Page is loading ...
Page is loading ...
Page is loading ...
Page is loading ...
Page is loading ...
Page is loading ...
Page is loading ...
Page is loading ...
Page is loading ...
Page is loading ...
Page is loading ...
-
 1
1
-
 2
2
-
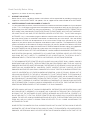 3
3
-
 4
4
-
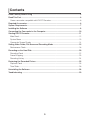 5
5
-
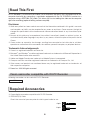 6
6
-
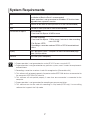 7
7
-
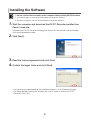 8
8
-
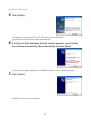 9
9
-
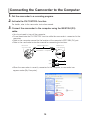 10
10
-
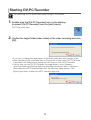 11
11
-
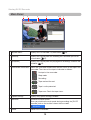 12
12
-
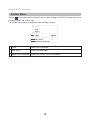 13
13
-
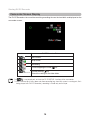 14
14
-
 15
15
-
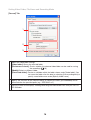 16
16
-
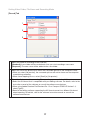 17
17
-
 18
18
-
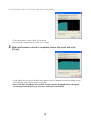 19
19
-
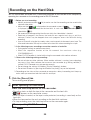 20
20
-
 21
21
-
 22
22
-
 23
23
-
 24
24
-
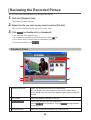 25
25
-
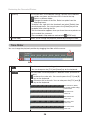 26
26
-
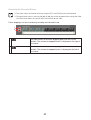 27
27
-
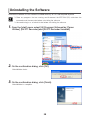 28
28
-
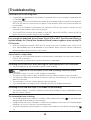 29
29
-
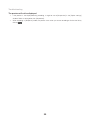 30
30
-
 31
31