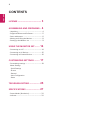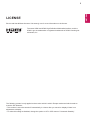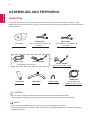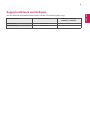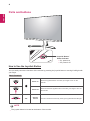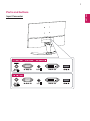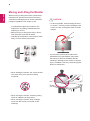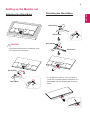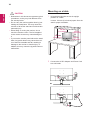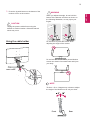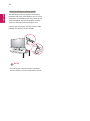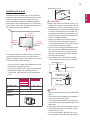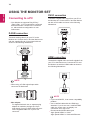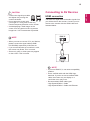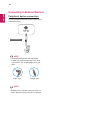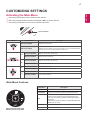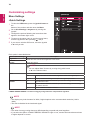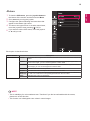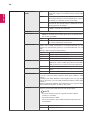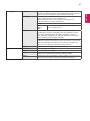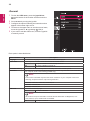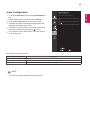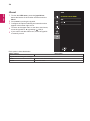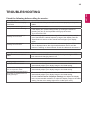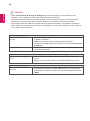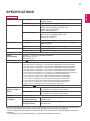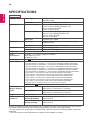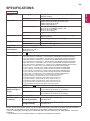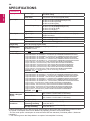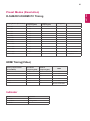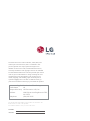LG 27MP68VQ-P Owner's manual
- Category
- LED displays
- Type
- Owner's manual
This manual is also suitable for

www.lg.com
LED LCD Monitor (LED Monitor) Model List
Please read this manual carefully before operating
your set and retain it for future reference.
Owner's Manual
LED LCD MONITOR
(LED MONITOR*)
*LG LED Monitors are LCD Monitors with LED Backlighting.
22MP68VQ
23MP68VQ
24MP6 8VQ
27MP68VQ

ENGLISH
2
CONTENTS
LICENSE ---------------------------- 3
ASSEMBLING AND PREPARING - 4
- Unpacking -------------------------------------- 4
- Supported Drivers and Software -------------- 5
- Parts and buttons ----------------------------- 6
- Moving and Lifting the Monitor --------------- 8
- Setting up the Monitor set ------------------- 9
USING THE MONITOR SET ------ 14
- Connecting to a PC --------------------------- 14
- Connecting to AV Devices --------------------15
- Connecting to External Devices -------------- 16
CUSTOMIZING SETTINGS ------ 17
- Customizing settings ------------------------- 18
Menu Settings
-Quick Settings
-Picture
-General
-Auto Configuration
-Reset
TROUBLESHOOTING ------------ 25
SPECIFICATIONS ---------------- 27
- Preset Modes (Resolution) ------------------- 31
- Indicator --------------------------------------- 31

3
ENG
ENGLISH
LICENSE
Each model has different licenses. Visit
www.lg.com
for more information on the license.
The terms HDMI and HDMI High-Definition Multimedia Interface, and the
HDMI Logo are trademarks or registered trademarks of HDMI Licensing Ad-
ministrator, Inc.
The following content is only applied to the monitor which is sold in Europe market and which needs to
meet the ErP Directive:
* This monitor is set to be turned off automatically in 4 hours after you turned on display if there is no
adjustment to display.
* To make this setting be disabled, change the option to ‘Off’ in OSD menu of “Automatic Standby”.

4
ENG
ENGLISH
27MP67VQ24MP67VQ22MP67VQ 23MP67VQ
22MP67HQ 23MP67HQ 24MP67HQ 27MP67HQ
ASSEMBLING AND PREPARING
Unpacking
Check your product box for the following items. If there are any missing accessories, contact the local
dealer where you purchased your product. The illustrations in this manual may differ from the actual product
and accessories.
y
Do not use any unapproved accessories to ensure the safety and product life span.
y
Any damages or injuries by using unapproved accessories are not covered by the warranty.
y
The accessories supplied with your product may vary depending on the model.
y
Product specifications or contents in this manual may be changed without prior notice due to upgrade
of product functions.
CAUTION
NOTE
CD / Card
( Depending on the country )
( Depending on the country )
Power Cord
AC-DC Adapter
AC-DC Adapter
or
D-SUB Cable
( This cable is not included in all
countries. )
DVI-D Cable
( This cable is not included in all
countries. )
27MP67VQ24MP67VQ22MP67VQ 23MP67VQ
22MP67HQ 23MP67HQ 24MP67HQ 27MP67HQ
Stand Body
Stand Base
HDMI Cable
( This cable is not
included in all countries. )
Cable Holder

6
ENG
ENGLISH
Parts and buttons
Joystick Button/
Power Indicator
y
On : power is on
y
Off : power is off
y
The joystick button is located at the bottom of the monitor.
NOTE
How to Use the Joystick Button
You can easily control the functions of the monitor by pressing the joystick button or moving it left/right with
your finger.
Basic Functions
Power on
Press the joystick button once with your finger to turn on the
monitor.
Power off
Press and hold the joystick button once with your finger to turn off
the monitor.
◄/►
Volume
Control
You can control the volume by moving the joystick button left/right.

7
ENG
ENGLISH
Parts and buttons
Input Connector

8
ENG
ENGLISH
Moving and Lifting the Monitor
When moving or lifting the monitor, follow these
instructions to prevent the monitor from being
scratched or damaged and to ensure safe trans-
portation regardless of its shape or size.
y
As far as possible, avoid touching the moni-
tor screen. This may result in damage to the
screen or some of the pixels used to create
images.
y
It is advisable to place the monitor in the
original box or packing material before at-
tempting to move it.
y
Before moving or lifting the monitor, discon-
nect the power cord and all cables.
y
Hold the top and bottom of the monitor frame
firmly. Do not hold the panel itself.
y
When holding the monitor, the screen should
face away from you to prevent it being
scratched.
y
When moving the monitor, avoid any strong
shock or vibrations to the product.
y
When moving the monitor, keep it upright,
never turn the monitor on its side or tilt it
sideways.
CAUTION
y
If you use the monitor panel without the
stand base, its joystick button may cause
the monitor to become unstable and fall,
resulting in damage to the monitor or human
injury. In addition, this may cause the joystick
button to malfunction.

9
ENG
ENGLISH
Setting up the Monitor set
Attaching the Stand Base
Detaching the Stand Base
2
1
3
3
2
1
3
3
Stand Body
Stand Base
Stand Body
Stand Base
Stand Body
y
To protect the screen from scratches, cover
the surface with a soft cloth.
CAUTION
1
1
* If it is difficult to remove, you can push the
Latch with a small flat-head screw driver or a
flat-headed tool and disassemble as shown
below.
2
1
3
3
Stand Base

10
ENG
ENGLISH
y
Illustrations in this document represent typical
procedures, so they may look different from
the actual product.
y
Do not carry the monitor upside down by just
holding the stand base. This may cause the
monitor to fall off the stand and could result in
personal injury.
y
When lifting or moving the monitor, do not
touch the monitor screen. The force applied
to the monitor screen may cause damage to
it.
y
If you use the monitor panel without the stand
base, its joystick button may cause the moni-
tor to become unstable and fall, resulting in
damage to the monitor or human injury. In
addition, this may cause the joystick button to
malfunction.
Mounting on a table
1
Lift and tilt the Monitor set into its upright
position on a table.
Leave a 100 mm (3.94 inches) space from the
wall for proper ventilation.
2
Connect the AC-DC Adapter and Power Cord
to a wall outlet.
or
CAUTION
100 mm
(3.94 inches)
100 mm
(3.94 inches)
100 mm
(3.94 inches)
100 mm
(3.94 inches)

11
ENG
ENGLISH
Using the cable holder
3
Press the joystick button on the bottom of the
monitor to turn on the monitor.
Unplug the power cord before moving the
Monitor to another location. Otherwise electric
shock may occur.
CAUTION
Cable holder
When you adjust the angle, do not hold the
bottom of the Monitor set frame as shown on
the following illustration, as may injure your
fingers.
Do not touch or press the screen when
adjusting the angle of the monitor.
Do not hold this set like below picture.Monitor
screen can detach from stand base and injure
your body.
WARNING
Tilt from +15 to -2 degrees up or down to adjust
the angle of the Monitor set to suit your view.
NOTE
Front Rear

12
ENG
ENGLISH
Using the Kensington security system
The Kensington security system connector is
located at the back of the Monitor set. For more
information of installation and using, refer to the
manual supplied with the Kensington security
system or visit
http://www.kensington.com
.
Connect the Kensington security system cable
between the Monitor set and a table.
The Kensington security system is optional.
You can obtain it from most electronics stores.
NOTE
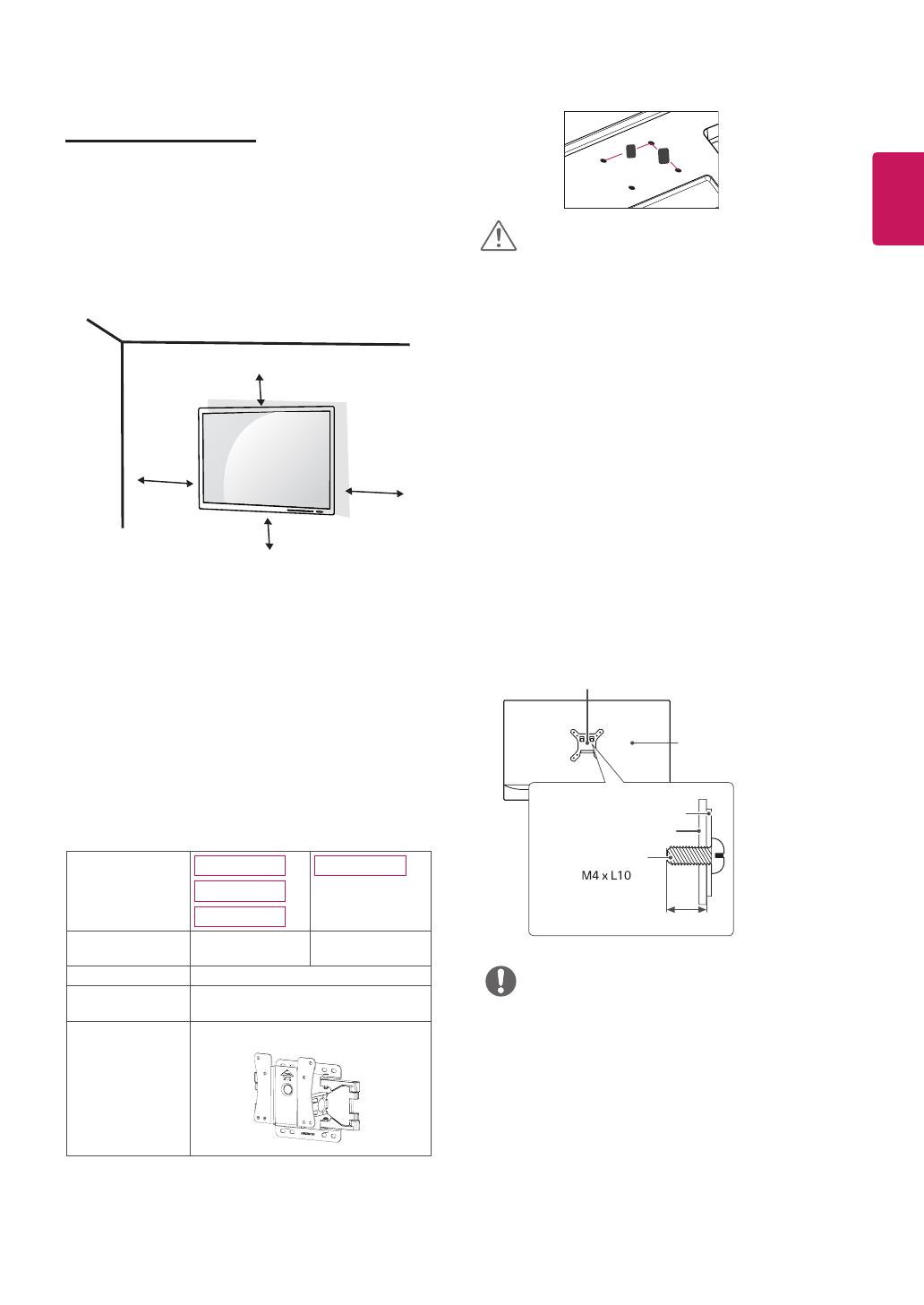
13
ENG
ENGLISH
To install the monitor to a wall, attach a wall mount-
ing bracket (optional) to the back of the monitor.
Make sure that the wall mounting bracket is securely
fixed to the monitor and to the wall.
1 If you use screw longer than standard, the moni-
tor might be damaged internally.
2 If you use improper screw, the product might be
damaged and drop from mounted position.
In this case, LG Electronics is not responsible
for it.
Installing to a wall
Install the monitor at least 100 mm (3.94 inches)
away from the wall and leave about 100 mm (3.94
inches) of space at each side of the monitor to
ensure sufficient ventilation. Detailed installation
instructions can be obtained from your local retail
store. Please refer to the manual to install and set
up a tilting wall mounting bracket.
100 mm
(3.94 inches)
100 mm
(3.94 inches)
100 mm
(3.94 inches)
100 mm
(3.94 inches)
y
Unplug the power cord before moving or in-
stalling the monitor to avoid electric shocks.
y
Installing the monitor on the ceiling or on a
slanted wall may result in the monitor falling
off, which could lead to injury. Please use
the genuine LG wall mounting bracket. For
more information, contact your local retail
store or a qualified installer.
y
Applying excessive force when fastening
screws may cause damage to the moni-
tor. Damage caused in this way will not be
covered by the product warranty.
y
Use the wall mounting bracket and screws
that conform to the VESA standard. Dam-
age caused by the use or misuse of inap-
propriate components will not be covered
by the product warranty.
y
Screw length from outer surface of back
cover should be under 8mm(0.31 inches).
y
Use the screws specified by the VESA stan-
dard.
y
The wall mount kit includes the installation
guide and all necessary parts.
y
The wall mounting bracket is optional. The
accessories can be purchased at your local
retail store.
y
The length of the screw may differ for each
wall mounting bracket. Ensure the correct
length screw is used.
y
For more information, please refer to the
user manual for the wall mounting bracket.
CAUTION
NOTE
Wall mount Pad
Wall mount Pad
Back Cover
Back Cover
Standard screw:
Max.8mm(0.31 inches)
y
Wall Mount (A x B)
A
B
Model
22MP68VQ
23MP68VQ
24MP68VQ
27MP68VQ
Wall Mount (A x
B)
75 x 75 100 x 100
Standard screw
M4 x L10
Number of
screws
4
Wall Mount Plate
(Optional)
LSW 149

14
ENGLISH
USING THE MONITOR SET
Connecting to a PC
y
Your Monitor set supports Plug & Play*.
*Plug & Play: A PC recognizes a connected
device that users connect to a PC and turn
on, without device configuration or user
intervention.
D-SUB connection
Transmits analog video from your PC to the
Monitor set. Connect the PC and the Monitor set
with the supplied D-sub 15 pin signal cable as
shown in the following illustrations.
y
Mac adapter
For Apple Macintosh use, a separate plug
adapter is needed to change the 15 pin
high density (3 row) D-SUB VGA connector
on the supplied cable to a 15 pin 2 row
connector.
y
When using a D-Sub signal input cable
connector for Macintosh
NOTE
HDMI connection
Transmits the digital video and audio signals from
your PC to the Monitor set. Connect the PC and
the Monitor set with the HDMI cable as shown in
the following illustrations.
NOTE
DVI-D connection
Transmits a digital video signal from your PC to
the Monitor set. Connect the PC and the Monitor
set with a DVI cable as shown in the following
illustrations.
y
If you use HDMI PC, it can cause compatibility
problem.
y
Use a certified cable with the HDMI logo
attached. If you do not use a certified HDMI
cable, the screen may not display or a
connection error may occur.
y
Recommended HDMI cable types
- High-Speed HDMI
®
/
TM
Cable
- High-Speed HDMI
®
/
TM
Cable with Ethernet

15
ENG
ENGLISH
y
Connect the signal input cable
and tighten it by turning the
screws clockwise.
y
Do not press the screen with
your finger for a long time as this may
result in temporary distortion on the screen.
y
Avoid displaying a fixed image on the
screen for a long period of time to prevent
image burn. Use a screensaver if possible.
CAUTION
y
When you want to use two PC in our Monitor,
please connect the signal cable(D-SUB/
DVI-D/HDMI) respectively in Monitor set.
y
If you turn the Monitor set on while it is cold,
the screen may flicker. This is normal.
y
Some red, green, or blue spots may appear
on the screen. This is normal.
NOTE
Connecting to AV Devices
HDMI connection
Transmits the digital video and audio signals from
your AV devices to the monitor. Connect your AV
device to the monitor with the HDMI cable as il-
lustrated below.
NOTE
y
If you use HDMI PC, it can cause compatibility
problem.
y
Use a certified cable with the HDMI logo
attached. If you do not use a certified HDMI
cable, the screen may not display or a
connection error may occur.
y
Recommended HDMI cable types
- High-Speed HDMI
®
/
TM
Cable
- High-Speed HDMI
®
/
TM
Cable with Ethernet

16
ENGLISH
Connecting to External Devices
Peripheral device connection
Connect peripheral devices to the monitor using
headphone ports.
y
Peripheral devices are sold separately.
y
Cables with angled plugs may have clear-
ance issues, use straight plugs when pos-
sible.
Angle Type Straight Type
NOTE
NOTE
y
Headphones or speakers may not work nor-
mally, depending on the server PC settings.
(sold separately)

17
ENG
ENGLISH
CUSTOMIZING SETTINGS
Activating the Main Menu
Picture Mode
Joystick Button
Picture Mode
1
Press the joystick button on the bottom of the monitor.
2
Move the joystick up/down (▲/▼) and left/right (◄/►) to set the options.
3
Press the joystick button once more to exit the main menu.
Main Menu Description
Menu Configures the screen settings.
Picture Mode Select picture mode to achieve the best display effect.
Input
You can operate the change of input sig nals.
• When two input signals over are con nected and select the
input menu, input signal (D-SUB/DVI-D/HDMI) will be changed
sequentially.
• When only one signal is connected, it is automatically detected. The
default setting is D-SUB.
Monitor off Turns off the monitor.
Exit Exits the main menu.
Main Menu Features
Button Menu Status Description
Picture Mode
Main menu disabled Enables the main menu.
Main menu enabled
Exits the main menu.
(Holding down the button to turn off the monitor. You can turn off the monitor
this way at any time, including when the OSD is on.)
Picture Mode
◄
Main menu disabled Adjusts the monitor volume level.
Main menu enabled Enters the menu features.
►
Main menu disabled Adjusts the monitor volume level.
Main menu enabled Enters the input feature.
Picture Mode
▲
Main menu disabled Enables the main menu.
Main menu enabled Enters the Picture Mode feature.
▼
Main menu disabled Enables the main menu.
Main menu enabled Turns off the monitor.

18
ENG
ENGLISH
Each option is described below.
Customizing settings
Menu Settings
-Quick Settings
1
To view the
OSD menu
, press the
joystick button
at
the
bottom of the monitor and then enter the
Menu
.
2
Go to
Quick Settings >
Brightness
by moving the
joystick.
3
Configure the options following the instructions that
appear in the bottom right corner.
4
To return to the upper menu or set other menu items,
move the joystick to ◄ or pressing ( / OK) it.
5
If you want to exit the OSD menu, move the joystick
to ◄ until you exit.
Do you want to Auto Confuguration?
Menu > Quick Settings Description
Brightness
Adjusts the color contrast and brightness of the screen.
Contrast
Volume Adjusts the volume.
NOTE
y
You can adjust Mute/ Unmute by moving the joystick button
to ▼ in the Volume menu.
Ratio Adjusts the screen ratio.
Wide Displays the video in wide-screen, regardless of the video signal input.
Original Displays a video according to the input video signal aspect ratio.
SMART ENERGY
SAVING
High Enables SMART ENERGY SAVING you can save energy with this energy-
high efficient function.
Low Enables SMART ENERGY SAVING you can save energy with this energy-
low efficient function.
Off Disables SMART ENERGY SAVING .
NOTE
y
The display may look the same for Wide, Original options at the recommended resolution (1920 x
1080).
y
The ratio is disabled in the interlaced signal.
* SMART ENERGY SAVING : Conserve energy by using luminance compensation algorithm.
y
The value of energy saving data may differ depending on panel and panel suppliers.
y
If you select the option of SMART ENERGY SAVING is High or Low, monitor luminance become lower
or higher depend on source.
NOTE

19
ENG
ENGLISH
Each option is described below.
-Picture
1
To view the
OSD menu
, press the
joystick button
at
the bottom of the monitor and then enter the
Menu
.
2
Go to
Picture
by moving the joystick.
3
Configure the options following the instructions that
appear in the bottom right corner.
4
To return to the upper menu or set other menu items,
move the joystick to ◄ or pressing ( / OK) it.
5
If you want to exit the OSD menu, move the joystick
to ◄ until you exit.
Do you want to Auto Confuguration?
NOTE
y
This is subsidiary for color weakness user. Therefore if you feel uncomfortable with the screen,
please turn off this function.
y
This function can’t distinguish some colors in some images.
Menu > Picture Description
Picture Mode Custom Allows the user to adjust each element. The color mode of the main menu can be ad-
justed.
Reader 1 It is a mode that the screen is adjusted to the best for the newspaper. If you want
screen more bright, you can control brightness in Menu OSD.
Reader 2 It is a mode that the screen is adjusted to the best for the cartoon. If you want screen
more bright, you can control brightness in Menu OSD.
Photo Optimizes the screen to view photos.
Cinema Optimizes the screen to improve the visual effects of a video.
Color
Weakness
This mode is for users who cannot distinguish between red and green. It enables us-
ers with color weakness to easily distinguish between the two colors.
Game Optimizes the screen for gameplay.

20
ENG
ENGLISH
Picture Adjust SUPER RESOLU-
TION+
High Optimized picture quality is displayed when a user wants
crystal clear images. It is effective forhigh quality video
or game.
Middle The optimized picture quality is displayed when a user
wants images between low and highmodes for comfort-
able viewing. It is effective for UCC or SD video.
Low The optimized picture quality is displayed when a user
wants smooth and natural images. It iseffective for slow-
moving pictures or still images.
Off Select this option for everyday viewing. SUPER RESO-
LUTION+ is turned off in this mode.
Sharpness Adjusts the sharpness of the screen.
Black Level Sets the offset level (for HDMI only).
y
Offset:
as a reference for a video signal, this is the darkest color
the monitor can display.
High Keeps the current contrast ratio of the screen.
Low Lowers the black levels and raises the white levels from
the current contrast ratio of the screen.
Response Time Sets a response time for displayed pictures based on the speed of the
screen. For a normal environment, it is recommended that you use
Normal. For a fast-moving picture, it is recommended that you use
High.
Setting to High may cause image sticking.
High Sets the response time to High.
Middle Sets the response time to Middle.
Low Sets the response time to Low.
Off Sets the response time to Off.
Overscan On To select the range of output image for DTV timing in
HDMI input, (only for HDMI input). Recommend
over-
scan
function to turn on when connect AV equipment.
Off
Disables the
Overscan
feature.
DFC On Adjusts the brightness automatically according to the
screen.
Off
Disables the
DFC
feature.
Black Stabilizer Black Stabilizer
: You can control the black contrast to have better visibility in dark
scenes.
Increasing the Black Stabilizer value brightens the low gray level
area on the screen. (You can easily distinguish objects on dark game
screens.)
Reducing the Black Stabilizer value darkens the low gray level area
and increases the dynamic contrast on the screen.
FreeSync Provides seamless and natural images by synchronizing the vertical
frequency of the input signal with that of the output signal.
NOTE
y
To use the FreeSync feature, a graphic card that supports
FreeSync is necessary.
y
Supported Interface: HDMI
y
For more information, refer to AMD website at http://www.amd.
com/FreeSync
On FreeSync function on.
Off FreeSync function off.
Page is loading ...
Page is loading ...
Page is loading ...
Page is loading ...
Page is loading ...
Page is loading ...
Page is loading ...
Page is loading ...
Page is loading ...
Page is loading ...
Page is loading ...
Page is loading ...
-
 1
1
-
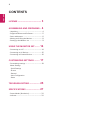 2
2
-
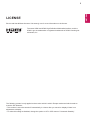 3
3
-
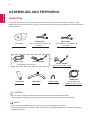 4
4
-
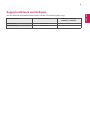 5
5
-
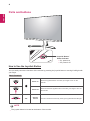 6
6
-
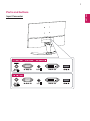 7
7
-
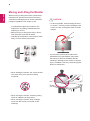 8
8
-
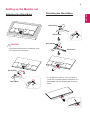 9
9
-
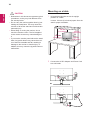 10
10
-
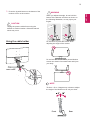 11
11
-
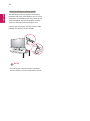 12
12
-
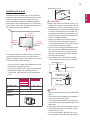 13
13
-
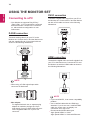 14
14
-
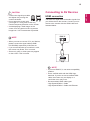 15
15
-
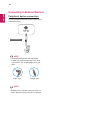 16
16
-
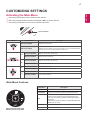 17
17
-
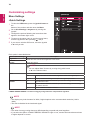 18
18
-
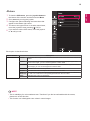 19
19
-
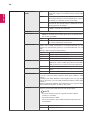 20
20
-
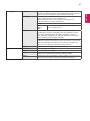 21
21
-
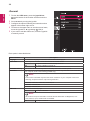 22
22
-
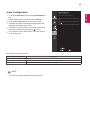 23
23
-
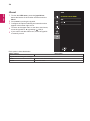 24
24
-
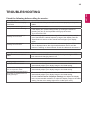 25
25
-
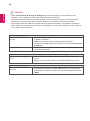 26
26
-
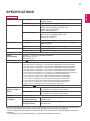 27
27
-
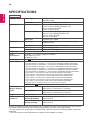 28
28
-
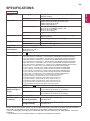 29
29
-
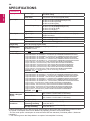 30
30
-
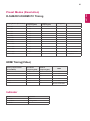 31
31
-
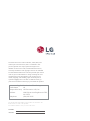 32
32
LG 27MP68VQ-P Owner's manual
- Category
- LED displays
- Type
- Owner's manual
- This manual is also suitable for
Ask a question and I''ll find the answer in the document
Finding information in a document is now easier with AI