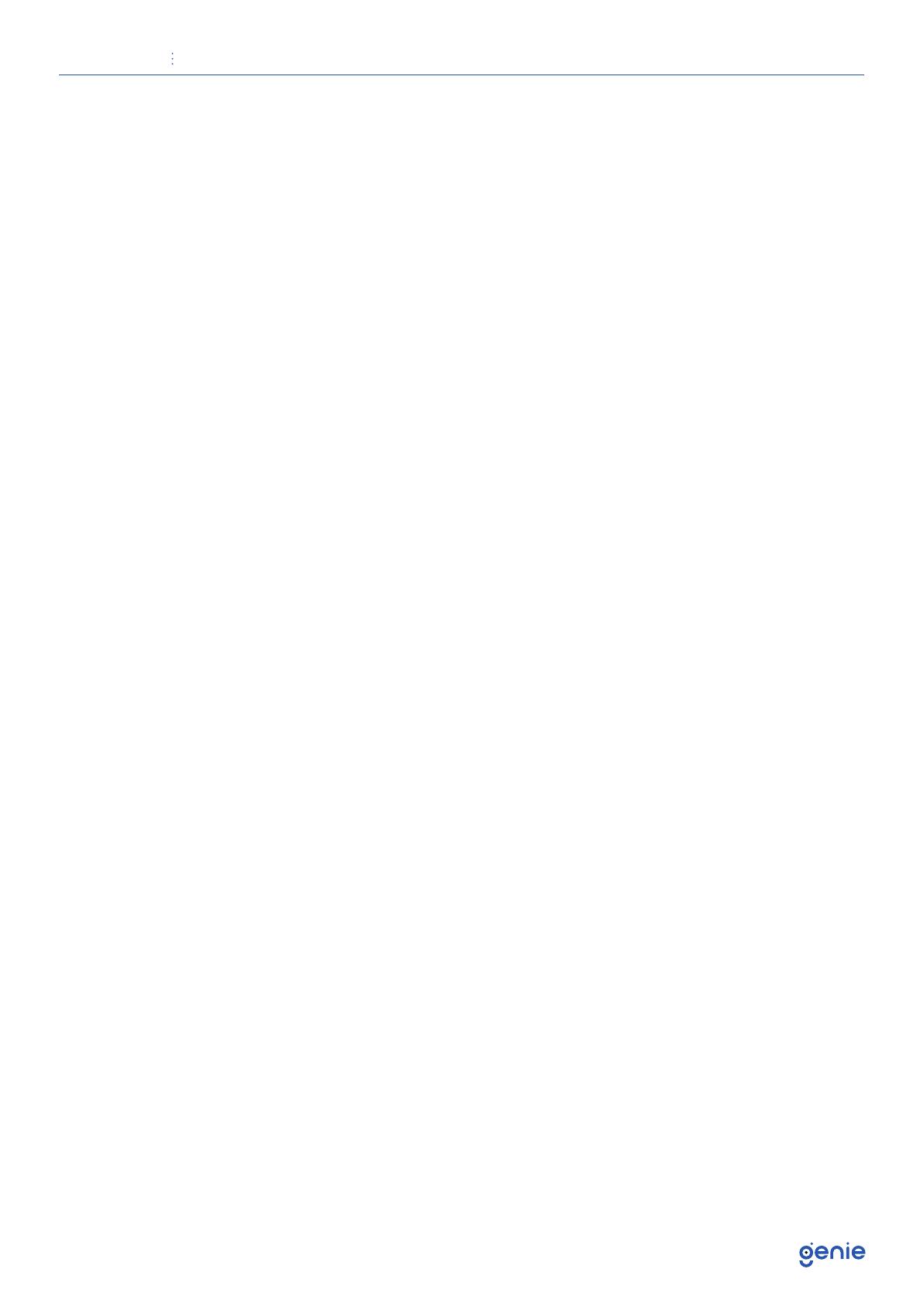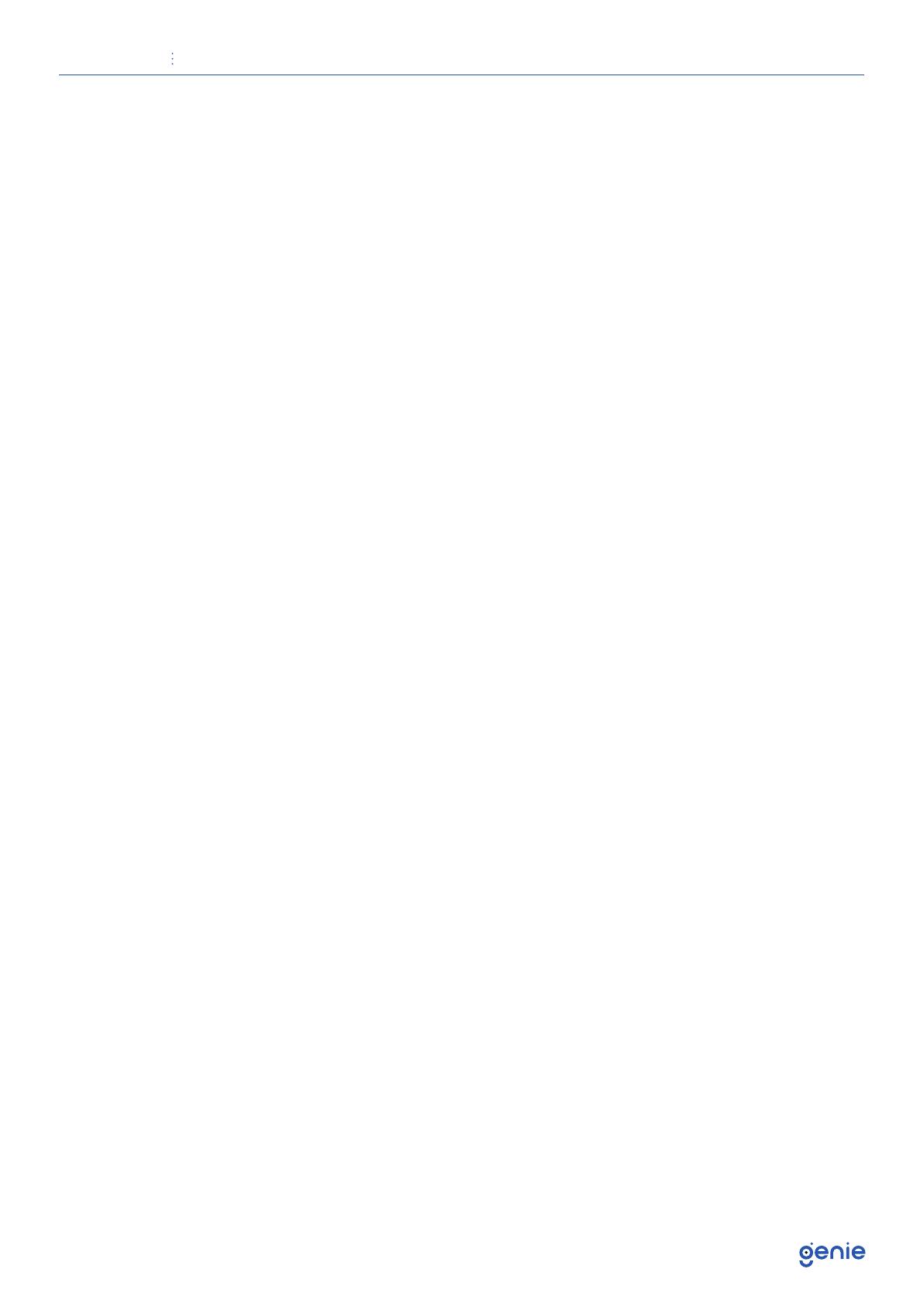
User Manual LED Monitor
4
• Slots and openings in the device casing are provided for ventilation, these
openings must not be blocked or covered.
• Do not place heavy or heat generating objects on top of the device, this could
damage the casing and / or increase the internal temperature causing faults.
• Do not cover the device with a cloth while it is running to prevent overheating.
• Keep magnets and magnetized objects away from the device to prevent faults.
• Do not use the device in the presence of smoke, vapor, humidity, dust or intense
vibrations.
• Wait for three hours before operating the device immediately after transporting
it from a cold place to a warm place and vice versa. This will allow the device to
adapt to the new temperature and/or humidity, etc.
• The monitor comes with a plastic base and rubber feet. It can be positioned
on a horizontal surface, such as a desk or a table. Make sure that the device
is fastened rmly and that it is not resting on unstable supports or surfaces.
Dropping the device could result in injury or damage.
• Adjust the brightness and contrast to obtain a perfect image.
• The monitor can also be installed on the wall by means of a bracket (not
provided).
Cleaning the Device
• Rub delicately with a dry cloth to remove dust and dirt.
• Dampen the cloth with a neutral detergent if dirt cannot be removed with a dry
cloth alone.
• Do not use volatile liquids (such petrol, alcohol, solvents, etc.) or chemically treated cloths
to clean the device to prevent deformation, deterioration or scratches.
Privacy and Copyright
• The monitor is a device for CCTV systems. Recording of images is subject to
the laws in force in your country. Recording of images protected by copyright is
forbidden.
• Product users are responsible for checking and respecting all local rules
and regulations concerning monitoring and recording video signals. The
manufacturer SHALL NOT BE LIABLE for use of this product not in compliance
with the laws in force.