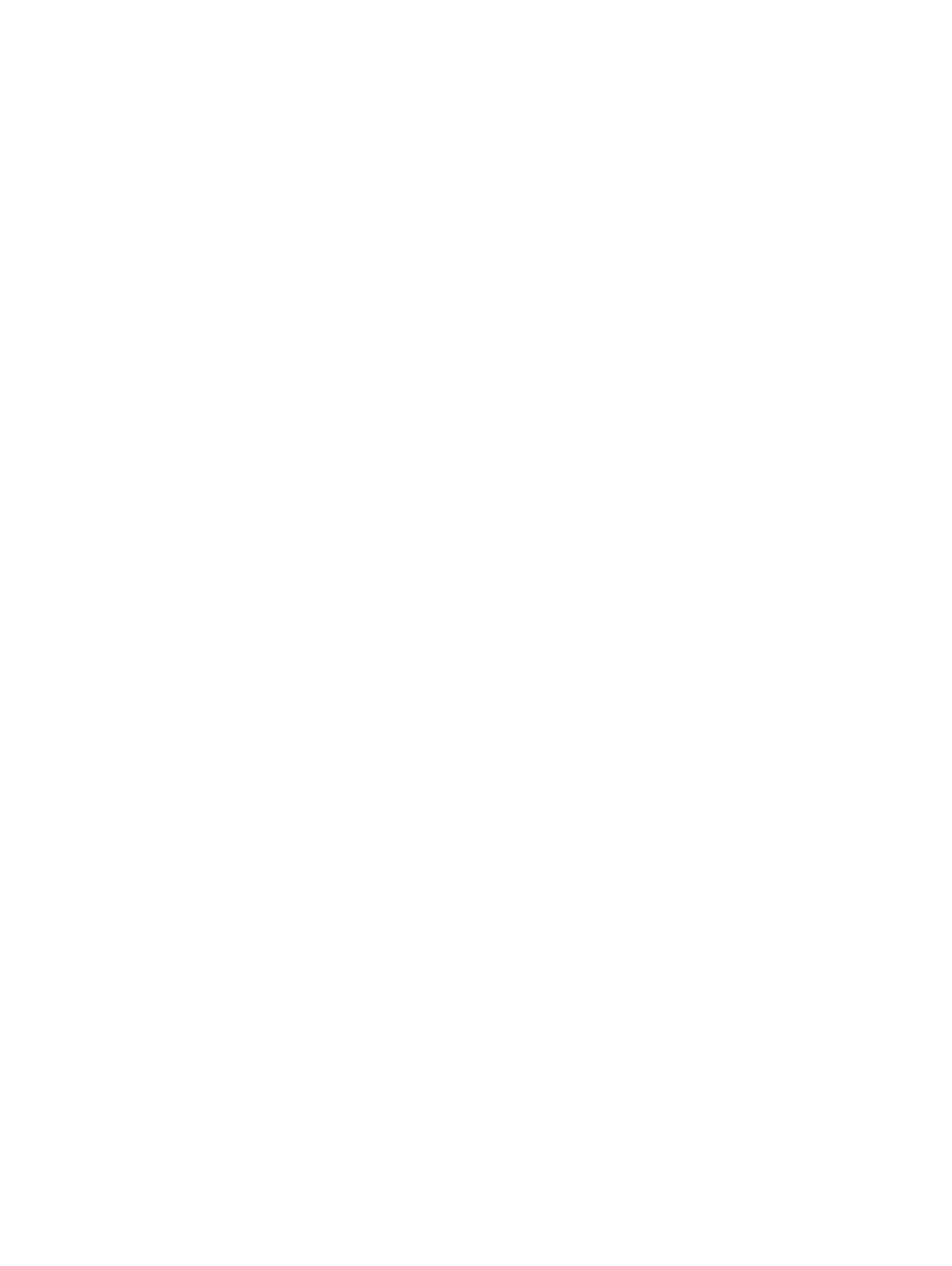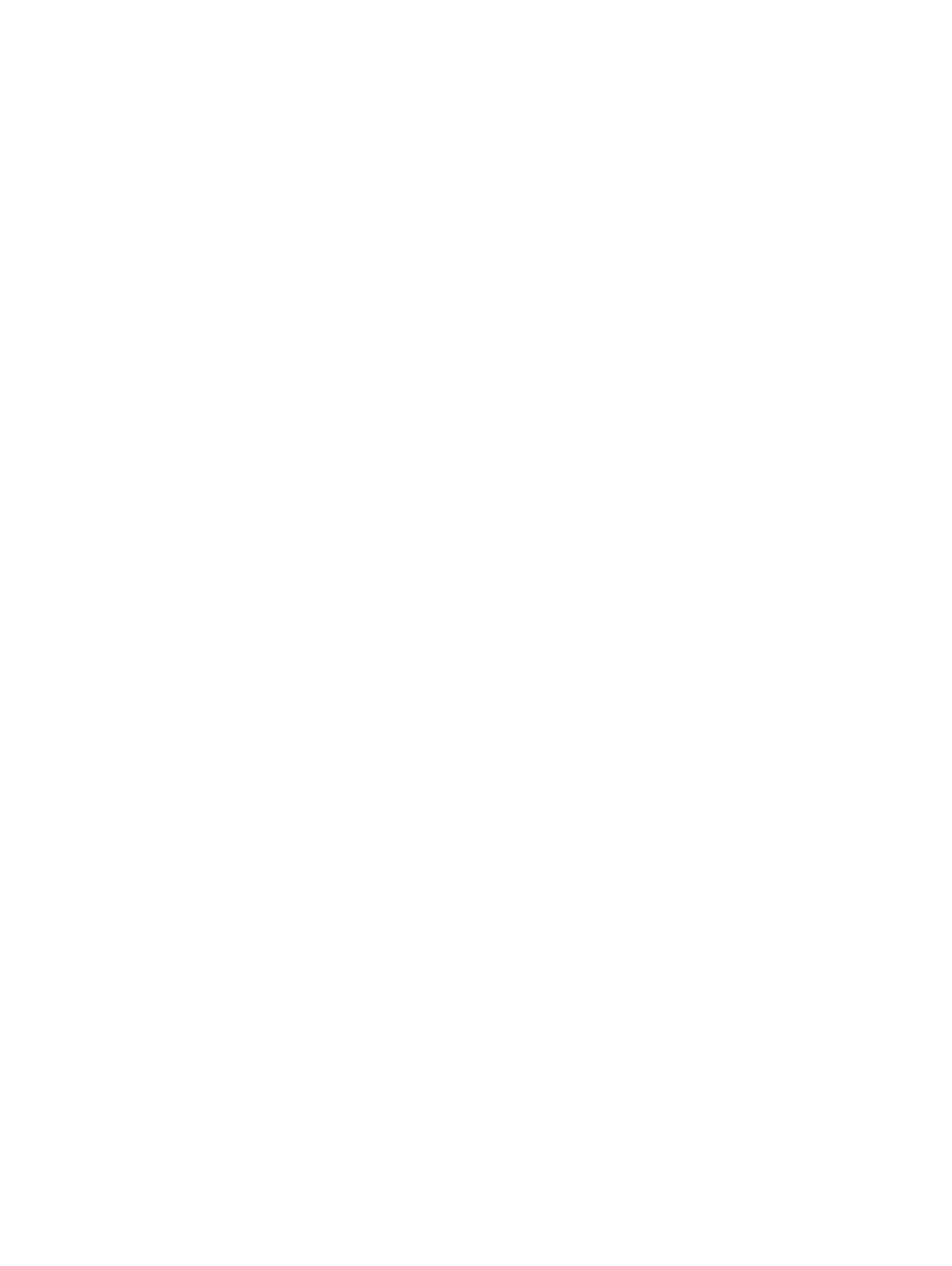
Installing the system fan............................................................................................................................................27
Heat sink ...........................................................................................................................................................................27
Removing heat sink assembly...................................................................................................................................27
Installing heat sink assembly.....................................................................................................................................29
Front facing camera.........................................................................................................................................................29
Removing front camera.............................................................................................................................................30
Installing the front camera........................................................................................................................................30
Rear facing camera...........................................................................................................................................................31
Removing rear camera............................................................................................................................................... 31
Installing the rear camera..........................................................................................................................................32
Smart Card Cage............................................................................................................................................................. 32
Removing the smart card cage................................................................................................................................ 32
Installing the smart card cage.................................................................................................................................. 33
Docking board...................................................................................................................................................................34
Removing the docking board....................................................................................................................................34
Installing the smart card cage.................................................................................................................................. 34
System Board................................................................................................................................................................... 35
Removing system board............................................................................................................................................35
Installing system board.............................................................................................................................................. 37
Coin cell battery................................................................................................................................................................37
Removing the coin cell battery ................................................................................................................................38
Installing the coin cell battery................................................................................................................................... 38
Antenna............................................................................................................................................................................. 39
Removing the antenna module................................................................................................................................ 39
Installing the antenna module...................................................................................................................................40
USH board........................................................................................................................................................................ 40
Removing the USH board..........................................................................................................................................41
Installing the USH board............................................................................................................................................ 41
3 Technology and components........................................................................................................................43
Power adapter..................................................................................................................................................................43
Processors........................................................................................................................................................................ 43
Identifying processors in Windows 10......................................................................................................................43
Verifying processor usage in task manager............................................................................................................ 44
Verifying processor usage in resource monitor...................................................................................................... 44
Chipset.............................................................................................................................................................................. 45
Identifying chipset in device manager on Windows 10..........................................................................................45
Memory features..............................................................................................................................................................46
Verifying system memory in setup...........................................................................................................................46
Verifying system memory ........................................................................................................................................ 46
Testing memory using ePSA..................................................................................................................................... 47
Display options..................................................................................................................................................................47
Identifying display adapter.........................................................................................................................................47
Changing the screen resolution................................................................................................................................47
Camera features...............................................................................................................................................................48
Identifying the camera in Device Manager on Windows 10..................................................................................48
Starting the camera...................................................................................................................................................48
4
Contents