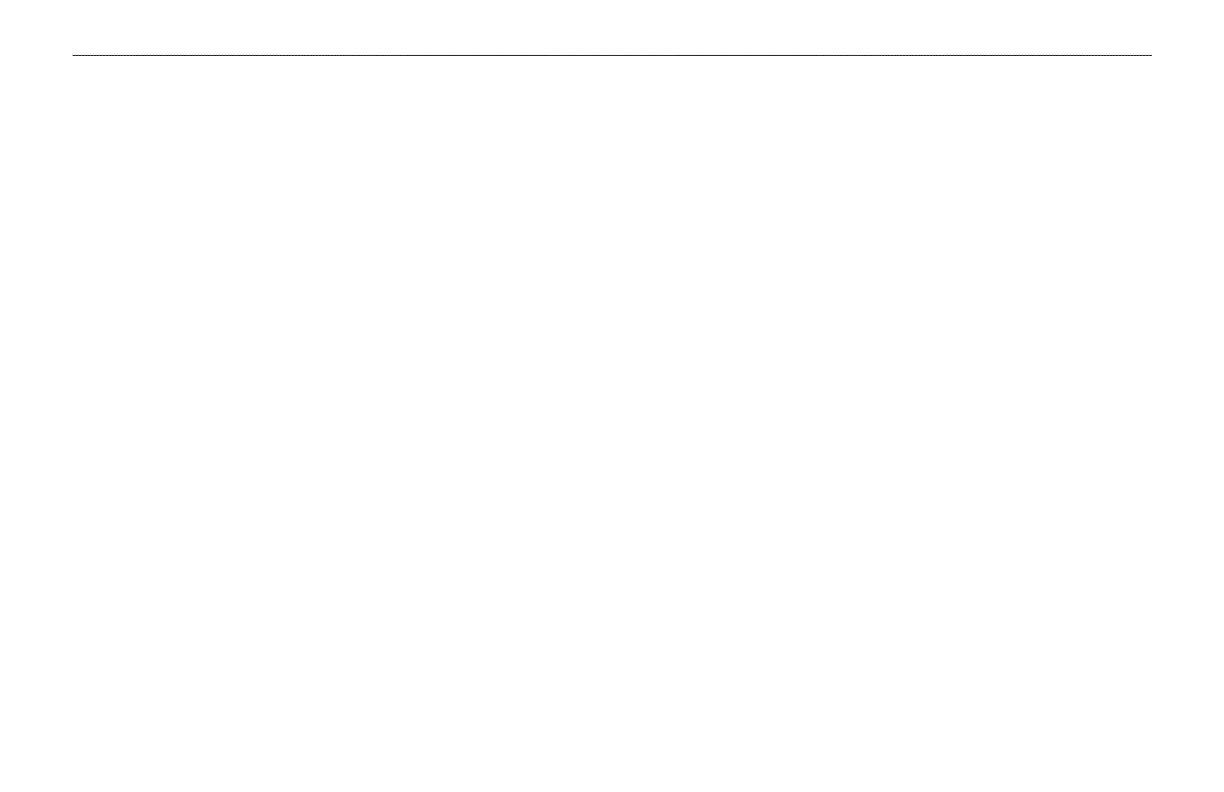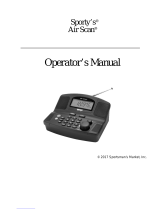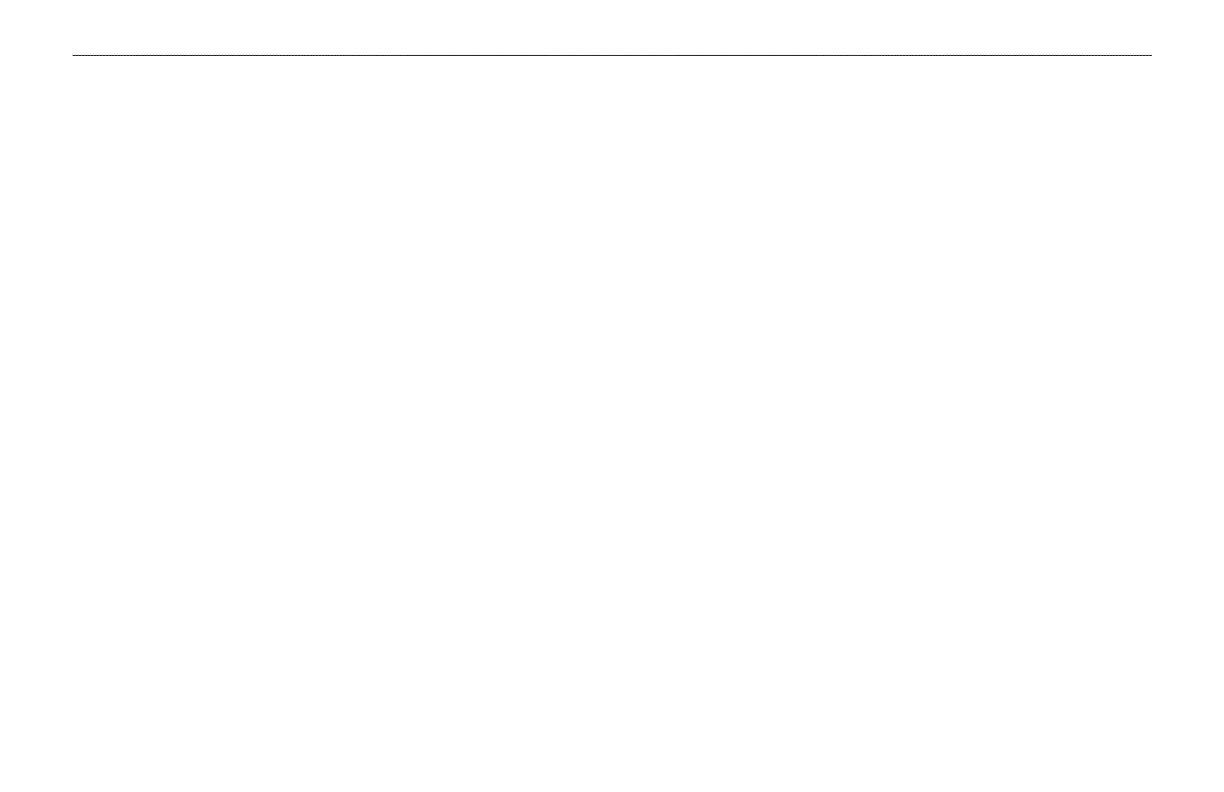
INTRODUCTION
Thank you for choosing the Garmin GPSMAP
®
496, an unsurpassed
portable aviation receiver that utilizes the proven performance of Garmin
GPS, full-featured built in City Navigator mapping, AOPA Airport
Directory, SafeTaxi Airport Diagrams, XM Radio, and XM WX Weather.
Take a moment now to compare the contents of this package with the
packing list on the outside of the box. If any pieces are missing, contact
your Garmin dealer immediately.
About This Manual
To get the most out of your new navigation system, read this manual and
learn the operating procedures for your unit. This manual contains the
following sections:
The Introduction contains the Table of Contents. The Getting Started
section provides information such as an overview of unit features and how
to turn the unit on and adjust the backlight.
The Basic Operation in Aviation Mode section provides you with
information about navigating with the GPSMAP 496 in Aviation Mode.
The Aviation Mode Pages section reviews, in detail, the main pages and
features of Aviation Mode, such as E6B and Terrain.
The Basic Operation in Automotive Mode section provides you with
information about navigating with the GPSMAP 496 in Automotive Mode.
The Automotive Mode Pages section reviews in detail, the main pages and
features in Automotive Mode, such as the Trip Computer Page and creating
waypoints.
The Basic Operation in Marine Mode section provides you with
information about navigating with the GPSMAP 496 in Marine Mode.
The Marine Mode Pages section reviews the main pages and features in
Marine Mode, such as using DSC. For complete information about some
of the main pages and features in Marine Mode, refer to the Aviation and
Automotive sections.
The Main Menu section describes pages and features found in the Main
Menu.
The Using XM WX Weather section describes how to use XM WX
Satellite Weather features on your GPSMAP 496.
If you have a GSD 20 or GSD 21 Sounder Module connected to your
GPSMAP 496, refer to the Setting up and Using Sonar.
The TIS (Traffic Information Service) and VHF Comm sections provide
optional TIS and VHF connection and usage information.
The Appendix contains specifications, optional accessories, maintenance
information, and other product information.
An Index is provided at the end of the manual for reference.
Manual Conventions
This manual uses the term Warning to indicate a potentially hazardous
situation, which, if not avoided, could result in death or serious injury.
This manual uses the term Caution to indicate a potentially hazardous
situation, which, if not avoided, may result in minor injury or property
damage. It may also be used without the symbol to alert you to avoid
unsafe practices.
GPSMAP 496 Owner’s Manual i
INTRODUCTION > ABOUT THIS MANUAL