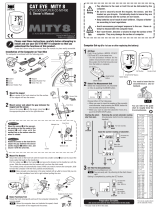Page is loading ...

ENG-1
ENG
Introduction
Thank you for purchasing the CATEYE V2c.
The V2c is a high-performance computer for riders who wish to train extensively and
analyze their data.
2.4GHz-frequency digital wireless technology, which is the same technology used for
wireless LAN, is used for both the speed/cadence integrated speed sensor. This technol-
ogy practically eliminates interference from external noise and cross-talk with other wire-
less computer users, providing you with stress-free riding.
Read this instruction manual thoroughly and understand the functions of the product
before using it.
Keep it in a safe place for future reference.
About the manuals
Basic installation and operation
Please go here for installation of the unit on the bicycle, preparing the computer, and the
basic operation of the product.
1. How to install the unit on your bicycle ............... See page 6-8
2. Preparing the computer ..................................... See page 9-14
3. Basic operation of the computer ........................ See page 15-16
Measurement screen
Please go here to learn how to operate the computer functions.
• Measurement screen .......................................... See page 17-21
Ride data review
Please go here to check and manage recorded data
• File view ............................................................. See page 23-26
Changing computer configuration
Please go here for changing and checking each menu items.
• Changing the computer configuration ................ See page 22-33
Advanced use
• Recording lap and split time data ....................... See page 19 “Lap function”
• Training with target cadence zone ...................... See page 34
“Use of the target zone”
Important
• Always follow the sections that are marked with “ Warning!!!”.
• No part of this manual may be reproduced or transmitted without the prior written
permission of CatEye Co., Ltd.
• The contents and illustrations in this manual are subject to change without notice.
• If you have any questions or concerns about this manual, please contact CatEye at
www.cateye.com.

ENG-3ENG-2
ENG
Proper use of the CatEye V2c
Observe the following instructions for safe usage.
The meaning of icons in this manual:
Warning!!! : Sections marked with these icons are critical for safe use of the device.
Be sure to follow these instructions.
Caution: Important cautionary notes on the use and operation of the V2c.
* Helpful tips are highlighted with asteriks.
Warning!!! :
• Do not concentrate on the data while riding. Always be sure to ride safely.
• Do not leave any battery within the reach of children, and dispose of them correctly. If
a battery is swallowed, consult a doctor immediately.
Caution:
• Regularly check the positions of the magnets and the speed/cadence sensors and make
sure that they are securely mounted. Tighten it firmly if there is any looseness.
• Avoid leaving the main unit / wireless sensor in direct sunlight for extended periods of time.
• Do not disassemble the computer, or speed sensor.
• Do not subject the computer, or speed sensor to strong impact; take care also to pre-
vent any of them from falling.
• Do not use paint thinner or rubbing alcohol to clean the unit.
• As a nature of liquid crystal displays, sunglasses with polarized lens may block the visibility.
2.4GHz digital wireless system
2.4GHz-frequency digital communication technology, which is used for wireless LAN, is
adopted for both the speed/cadence integrated type speed sensor. This technology prac-
tically eliminates interference from external noise and cross-talk with other wireless com-
puter users, and enables to store highly reliable data. However, in a very rare occasions,
objects and places may generate strong electromagnetic waves and interference, which
may result in incorrect measurement:
• TV, PC, radios, motors/engines, or in cars and trains.
• Railroad crossings and near railway tracks, around television transmitting stations and
radar bases.
• Other wireless computers or digitally controlled lights.
Contents
Introduction .......................................... 1
About the manuals ............................... 1
Proper use of the CatEye V2c ............... 3
Description of computer and its parts .... 4
Computer ......................................... 4
Accessories ...................................... 4
Screen display ...................................... 5
How to install the unit on your bicycle ..... 6
1. Attach the bracket to the stem or
handlebar ..................................... 6
2. Mount the speed sensor and
magnet ......................................... 7
3. Remove/Install the computer ....... 8
Preparing the computer ........................ 9
Removing the insulation sheet ......... 9
1. Formatting/Restarting operation .... 10
2. Date/Clock setting ...................... 11
3. Tire circumference input ............. 12
4. Set the sensor ID ........................ 13
5. Selecting speed unit ................... 14
6. Operation test ............................. 14
Sensor signal status ....................... 14
Basic operation of the computer ........ 15
Functions on the measurement
screen ............................................ 15
Starting/Stopping the
measurement ................................. 16
Backlight ........................................ 16
Resetting the measurement data .... 16
Power-saving function .................... 16
Measurement screen .......................... 17
Upper and middle display data ....... 17
Lower display data ......................... 18
Pace function ................................. 19
Lap function ................................... 19
Countdown distance ....................... 20
Target cadence zone ....................... 21
Changing the computer
configuration ...................................... 22
File view (FILE VIEW) ..................... 23
Setting the clock/date
(CLOCK.DATE) ............................... 27
Wheel selection and tire
circumference (WHEEL) ................. 28
Searching the sensor ID
(SEnSOR-ID) .................................. 28
Setting the measurement unit
(UnIT) ............................................. 30
Total distance manual entry
(ODO InPUT) .................................. 30
Setting the auto-mode
(AUTO MODE) ................................ 31
Setting the countdown distance
(C.D.DST
→→
→→
→) .................................. 31
Setting sound (SOUnD) .................. 32
Setting the target cadence zone
(CDC.ZOnE) .................................... 33
Use of the target zone ........................ 34
Trouble shooting ................................ 35
Trouble on display .......................... 35
Trouble on operation ...................... 36
Replacing battery ............................... 37
Computer ....................................... 37
Speed sensor ................................. 37
Maintenance ....................................... 38
Spare accessories .............................. 38
Specifications ..................................... 39
Registration ........................................ 40
Limited warranty ................................ 40

ENG-5ENG-4
ENG
Screen display
: Speed sensor signal
Indicate Speed sensor signal status.
(page 14)
: Alarm
Lights up when the CDC alarm sound
feature is turned on.
: Wheel selection
Displays the wheel currently selected.
: Speed pace arrow
The pace arrows show whether the cur-
rent speed is faster (
) or slower ( )
than the average speed.
: Speed unit
Flashes while speed measurement is in
progress.
: Low battery indicator
Lights up when the remaining battery ca-
pacity for the computer is low.
: Average display
Lighting up displays that the speed, and
cadence displays are average values.
: Maximum value display
Lighting up displays that the speed, and
cadence displays are maximum values.
: Cadence pace arrow
The pace arrows show whether the cur-
rent cadence is faster (
) or slower ( )
than the average cadence.
: Cadence unit
: Auto-mode
Lights up when the auto-mode function
is on.
: Lap icon
Lights up while the lap data is displayed.
: Cadence sensor signal
Indicate Cadence sensor signal status.
(page 14)
: Target zone
Lights up when the target zone is on,
and flashes when it is out of the zone.
Dot display
Mainly displays
mode descriptions
for the values dis-
played just below.
Selected data icon/unit
Displays together with the
data currently displayed
in the lower display.
Button navigation
Operative buttons at set-up
of the computer, or on the
menu screen, will flash.
Lights up or
flashes when the
SSE is operative.
Lights up when the
M1/+ is operative.
Lights up when the
M2/- is operative.
Description of computer and its parts
Computer
Accessories
Bracket /
Bracket band
Speed sensor
(SPEED/CADENCE)
Bracket rubber pad
Wheel magnet Cadence magnet
Nylon ties (x5)
Back-light button (LT)
Start / stop / enter button (SSE)
Mode-1 button (M1/+)
Mode-2 button (M2/-)
Menu button (MENU)
Lap button (LAP)
Battery cover
All clear button (AC)
Front
Back

ENG-7ENG-6
ENG
S
P
E
E
D
C
A
D
E
N
C
E
S
P
E
E
D
C
A
D
E
N
C
E
SPEED
2-2. Mount the magnet
1. Loosen the setscrews both on the SPEED side
and CADENCE side of the speed sensor, and turn
the sensor to the angle as shown on the right.
2. Temporarily secure the wheel magnet to the
spoke so that it faces the sensor zone on the
SPEED side.
3. Temporarily secure the cadence magnet inside
the crank with nylon ties, so that it faces the
sensor zone on the CADENCE side.
* When the speed sensor is not positioned ap-
propriately in respect to the two magnets (in both
Steps 2 and 3), move the speed sensor back
and forth so that it is positioned properly.
After you move the speed sensor, adjust the
position so that the two magnets face the rel-
evant sensor zone.
4. After adjustment, tighten the nylon ties firmly
to secure the speed sensor.
How to install the unit on your bicycle
When attaching the Flex Tight ™ bracket to the stem
* Attach the bracket with its open end facing to the right.
When attaching the Flex Tight ™ bracket to the handlebar
* Attach the bracket with its open end facing to the right.
Cut extra length of the band with scissors.
Caution:
Round off the cut edge of the bracket band to
prevent injury.
Bracket
Bracket band
Bracket rubber pad
Stem
Bracket
Bracket band
Bracket rubber pad
Handlebar
1. Attach the bracket to the stem or handlebar
The Flex Tight ™ bracket can be attached to either the stem or the handlebar depend-
ing on how the bracket and band are configured.
Caution:
Tighten the dial on the bracket band by hand only.
Over-tightening can damage the screw threads.
2. Mount the speed sensor and magnet
2-1. Temporarily secure the speed sensor
Locate the speed sensor on the left chain stay as shown
above, and loosely secure it with the nylon ties.
* Do not tighten the nylon ties completely at this stage.
Once a nylon tie is tightened, it cannot be pulled out.
Wheel magnet
Cadence magnet
Speed sensor
Nylon ties
Speed sensor
Wheel
magnet
Cadence
magnet
Nylon ties
Setscrew on the
CADENCE side
Sensor zone
Sensor
zone
Setscrew on the
SPEED side
Continue

ENG-9ENG-8
ENG
2-4. Securing various parts
Tighten the speed sensor, setscrew, and magnet
firmly, and check for any looseness.
* For steel axle pedals, cadence magnet can be
compacly installed onto the end face of the
pedal axle. Make sure to remove the double-
sided tape from the magnet when doing this.
3. Remove/install the computer
Caution:
When removing, hold the unit to prevent it from falling.
Install Remove
Click
2-3. Adjust the distance to the magnet
1. Adjust the distance between the wheel magnet
and the SPEED side of the speed sensor to be
about 3 mm. After adjustment, tighten the
setscrew on the SPEED side.
2. Adjust the distance between the cadence
magnet and the CADENCE side of the speed
sensor to be about 3 mm. After adjustment,
tighten the setscrew on the CADENCE side.
Slide the computer
from the right
Holding the unit
Push outward
Cut extra length
of the nylon tie
with scissors.
Wheel
magnet
Cadence magnet
SPEED
CADENCE
About 3 mm
About 3 mm
Removing the insulation sheet
When using the unit for the first time after purchas-
ing, open the battery cover and remove the insula-
tion sheet.
* After you remove the insulation sheet, replace the
battery cover in place.
Preparing the computer
Computer's basic items must be set up before using it.
Insulation
sheet
Open
Close
Measurement screen
For formatting: For restarting:
Restarting operation
* The date when you per-
formed the restarting
operation will be initially
displayed.
Date/clock setting
In the restarting operation,
the following data are re-
tained.
Selecting speed unit
Set the sensor ID
Tire circumference input
Date/clock setting
Formatting operation
Measurement screen
Total time
Total distance
Menu screen
File data saved
Time format
Date
Tire circumference and
wheel selection
Speed unit
Sensor ID
Auto-mode
Countdown distance
Sound
Setting the target zone
Flow of set-up
There are 2 different set-up operations:
• Formatting operation: At initial purchase, or reset all to default.
• Restarting operation: When you replace batteries, or an error is displayed.
Each operation has a different flow of set-up.
* If mistake was made or “ID-ERROR” showed in the initial set up, go through the full
initial set up steps first, and all corrections can be made afterwords through Menu
screens. (page 22)
Continue

ENG-11ENG-10
ENG
MENU
2. Date/Clock setting
Set the current date and time.
1. Select the date display format.
Select the date display format from “YY/MM/DD”, “MM/DD/
YY”, and “DD/MM/YY” using the M1/+ and M2/- buttons,
and confirm with the SSE button.
Switch the display:
M1/+
M2/-
Confirm:
SSE
2. Enter the “Year”, “Month” and “Day.”
Enter the “Year”, “Month” and “Day” in the display order
selected in Step 1 using the M1/+ and M2/- buttons, and
confirm with the SSE button. Enter the last 2 digits of the year.
Increase/decrease:
M1/+
M2/-
Confirm:
SSE
3. Select the clock display format.
Select “24 hour” or “12 hour” using the M1/+ and M2/- buttons,
and confirm with the SSE button.
24h
↔↔
↔↔
↔ 12h:
M1/+
M2/-
Confirm:
SSE
4. Enter the “Hour” and “Minute.”
Enter the “Hour” using the M1/+ and M2/- buttons, confirm
with the SSE button, and then enter the “Minute” in the
same way.
Increase/decrease:
M1/+
M2/-
Confirm:
SSE
5. After you set the date/clock, press the MENU button to
proceed to the next set up item.
For the formatting operation: To the “Tire circumference input” screen below
For the restarting operation: To the measurement screen and ready for use
(or)
(or)
(Back)
(or)
Display format
Hour Minute
1. Formatting/Restarting operation
Formatting operation
Caution: All data are reset to the default and deleted.
1. While pressing the MENU button on the back of the
computer, press AC button.
Release the MENU button when a test pattern is displayed
on the screen. The date/clock setting screen appears.
Continue with date/clock setting.
Formatting operation:
* When all screen items light up without any test pattern displayed on the screen,
the formatting operation has not been completed properly. Perform the formatting
operation again.
Restarting operation
1. Press the AC button on the back of the computer.
After all screen items light up for a second, the date/clock
setting screen appears.
Continue with date/clock setting.
Restarting operation:
* Most of the settings and file data saved are retained for the restarting operation
(see chart on page 9).
After a test pattern is
displayed, all screen
items light up.
All screen items light
up (for a second).
(At initial purchase, or reset all to default.)
(When you replace batteries, or an error is displayed.)
MENU
AC
AC
(or)
Continue

ENG-13ENG-12
ENG
Tire size L (mm) Tire size L (mm) Tire size L (mm)
12 x 1.75
14 x 1.50
14 x 1.75
16 x 1.50
16 x 1.75
18 x 1.50
18 x 1.75
20 x 1.75
20 x 1-3/8
22 x 1-3/8
22 x 1-1/2
24 x 1
24 x 3/4
Tubular
24 x 1-1/8
24 x 1-1/4
24 x 1.75
24 x 2.00
24 x 2.125
26 x 7/8
935
1020
1055
1185
1195
1340
1350
1515
1615
1770
1785
1753
1785
1795
1905
1890
1925
1965
1920
26 x 1
(
59
)
26 x 1
(
65
)
26 x 1.25
26 x 1-1/8
26 x 1-3/8
26 x 1-1/2
26 x 1.40
26 x 1.50
26 x 1.75
26 x 1.95
26 x 2.00
26 x 2.10
26 x 2.125
26 x 2.35
26 x 3.00
27 x 1
27 x 1-1/8
27 x 1-1/4
27 x 1-3/8
1913
1952
1953
1970
2068
2100
2005
2010
2023
2050
2055
2068
2070
2083
2170
2145
2155
2161
2169
650 x 20C
650 x 23C
650 x 35A
650 x 38A
650 x 38B
700 x 18C
700 x 19C
700 x 20C
700 x 23C
700 x 25C
700 x 28C
700 x 30C
700 x 32C
700C Tubular
700 x 35C
700 x 38C
700 x 40C
29 x 2.1
29 x 2.3
1938
1944
2090
2125
2105
2070
2080
2086
2096
2105
2136
2146
2155
2130
2168
2180
2200
2288
2326
L mm
* This unit enters the search mode for 5 minutes after starting the ID check.
Press the SSE button during the search mode, then “ID-SKIP” is indicated and it
proceeds to “Selecting speed unit” screen below. Or, unless a sensor signal is
received in 5 minutes, “ID-ERROR” is indicated and it proceeds to “Selecting
speed unit” screen below.
When “ID-SKIP” or “ID-ERROR” is indicated, this unit is not ready for
measurement because the sensor ID has not been registered even though the
set-up is completed. Be sure to check the sensor ID from the menu screen
“Searching the sensor ID” (page 28).
4. Set the sensor ID
Set the speed/cadence sensor ID.
* This unit requres the sensor ID in order for the computer to receive signal from
the sensors.
* To set the sensor ID , be within 5 m from the bicycle with a speed/cadence sensor
mounted properly (page 7).
* When performing ID Synch, make sure there is no other similar sensors in the
surrounding area. (It may pick up other sensor's ID)
1. Verify that the speed/cadence sensor is mounted properly to
the bicycle.
2. Press the SSE button to start searching the speed sensor ID.
When the speed (cadence) is displayed as “ID-OK” on the
screen by spinning the rear wheel or crank, searching is
completed.
Start searching:
SSE
3. Press the MENU button to proceed to “Selecting speed unit”
below.
To “Selecting speed unit”:
MENU
(Back)
3. Tire circumference input
Enter the tire circumference of the bicycle wheel in millimeter.
1. Enter the last 2 digits of the tire circumference.
Enter using the M1/+ and M2/- buttons, and move digits
using the SSE button. Then, enter the first 2 digits in the
same way.
Increase/decrease:
M1/+
M2/-
Move digits:
SSE
2. After completed, press the MENU button to proceed to “Set
the sensor ID” below.
To “Set the sensor ID”:
MENU
Tire circumference
You can find the tire circumference (L) of your tire size in the chart below, or actually
measure the tire circumference (L) of your bicycle.
How to measure the tire circumference (L)
For the most accurate measurement, do a wheel roll out. With the
tires under proper pressure, place the valve stem at the bottom.
Mark the spot on the floor and with the rider's weight on the bike,
roll exactly one wheel revolution in a straight line (until the valve
comes around again to the bottom). Mark where the valve stem is
and measure the distance in millimeter.
* For your reference, use the tire circumference chart below.
(or)
(Back)
Continue

ENG-15ENG-14
ENG
Average
speed
Average
cadence
Maximum
speed
Maximum
cadence
Current speed
Cadence
M1/+
M2/-
M2/-
M2/-
Date
Clock
Total time
Total distance
Elapsed time Trip distance
Countdown
distance
Lap
number
Lap timer
Average
lap
speed
Lap distance
(2 Sec.)
5. Selecting speed unit
Select the speed unit from “km” and “mile”.
1. Select the speed unit.
km
↔↔
↔↔
↔ mile:
M1/+
M2/-
2. After selecting, press the MENU button. The measurement
screen appears and the computer set-up is completed.
6. Operation test
Test the functioning of the speed sensor (SPEED) and the cadence sensor (CADENCE).
* If the sensor signal icons,
, and are turned off, press the M1/+ or M2/- button
to turn them on.
Speed sensor (SPEED)
1. Raise the rear wheel and spin the wheel.
2. When
flashes on the computer screen and
the speed is displayed, it is operating normally.
Cadence sensor (CADENCE)
1. Turn the crank.
2. When
flashes on the computer screen
and the cadence is displayed, it is
operating normally.
* When or does not flash, the position of the sensor and the magnet is not
proper. Check and adjust the position of the sensor and magnet again (page 7).
Important:
In the following situations, it is possible that other sensor's ID was picked up;
(such can happen when performing ID Synch at the race venue or group rides)
• Does not display values, even though sensor/magnet position is proper
Recommended Action: Go to the computer's ID Synch setup screen
(page 23) and go through the process of ID Synch. (Make sure that here
is no similar devices in the vicinity. Signal transition distance can vary
from environmental conditions such as weather, buildings, etc)
Basic operation of the computer
Functions on the measurement screen
The measurement screen displays 4 different types of data, which are switched by press-
ing the M1/+ and M2/- buttons.
The display data are as follows.
Upper display data
Displays the data related to the speed.
Middle display data
Displays the data related to the cadence.
Lower display data
Displays the other data.
Real time lap data
(on-going lap data)
*Pressing and holding the M2/-
button while displaying the lap
timer switches the lap timer to the
lap distance. Pressing it again
returns to the lap timer.
* Upper and Middle display data are switched in sync together.
Switch using the M1/+ button
Switch using the M2/- button
(or)
Sensor signal status
If there is no incoming signal for approximately 5 minutes, the transmission stops
and no longer receive the sensor data. Once you press the M1/+ or M2/- button, the
computer will come out of the Sleep mode and return to the Stand-by for sensor
signal. Signal transmission status can be checked with Signal icon.
(flashing) : Receiving sensor signal (constant) : Stand-by for sensor signal
(off) : Transmission off

ENG-17ENG-16
ENG
1
2
3
4
5
6
M1/+
M1/+
M1/+
SSE
M1/+
SSE
M2/-
LT
SSE
1 Current speed
Displays the current speed.
Updated every second.
2 Cadence
Displays the number of pedal rotations per minute.
Updated every second.
Measurement screen
Upper and middle display data
*1: When the trip distance (DST) exceeds 10,000 km [mile], or the elapsed time (TM)
exceeds 100 hours, [E] appears indicating further measurement is impossible. Clear
the data by resetting (page 16).
*2: This device calculates the average excluding the time when you stop pedaling. This
feature produces actual averages, which are different from those with conventional
models that calculate it for the entire measurement time period.
3 Average speed
*1
Displays the average speed after the start of measurement.
4 Average cadence
*2
Displays the average cadence after the start of measurement.
* The average will not be reflected when you stop pedaling.
5 Maximum speed
Displays the maximum speed after the start of measurement.
Updated independently of starting/stopping measurement.
6 Maximum cadence
Displays the maximum cadence after the start of measurement.
Updated independently of starting/stopping measurement.
Starting/Stopping the measurement
Initially, the unit starts or stops measurement automatically in sync
with the bicycle motion. This is called auto-mode function.
“km/h” or “mph” flashes during measurement.
The total distance, maximum speed, and maximum cadence are up-
dated independently of stating/stopping measurement.
Auto-mode function
When the auto-mode is turned on ( lights up), the unit detects
the wheel spinning, and starts/stops measurement automatically.
When the auto-mode is turned off ( lights off), the unit starts/
stops measurement by using the SSE button.
* For on/off of the auto-mode, see the menu screen “Setting the auto-
mode” (page 31).
* When the transmission is stopped and Sensor signal icons
,
are off (page 14), the main timer may not start due to speed signal
not responding.
Press the M1/+ or M2/- button to turn on the sensor signal icons
, .
Backlight
Pressing the LT button illuminates the displays for about 3 seconds.
* Pressing any button while backlight is still on extends the illumination
for another 3 seconds.
Resetting the measurement data
To reset the measurement data (TM, DST, Lap Time, C.D. DST, etc)
and the lap data, simultaneously press the SSE button and the
M1/+ or M2/- button in the measurement screen.
* Resetting the measurement data saves the data automatically on a
file. (page 23)
* The screen will freeze for about 2 seconds after resetting; however,
all measurements are operating normally, including the elapsed time.
* The countdown setting (C.D.DST→) is returned to the manu set
value you set.
* Cannot reset for 5 seconds after pressing the LAP button.
Power-saving function
When the computer does not receive any data for 5 minutes, it will
enter the power-saving mode, in which only the date/clock is displayed.
By pressing any buttons except the AC recovers from the power-
saving mode, and the measurement screen appears. You must press
a button when the computer is in power saving mode before it will
start to measure any data.
Power-saving mode
AT icon
(or)
(Simulta-
neously press)
(Simulta-
neously press)

ENG-19ENG-18
ENG
1
2
5
3
4
6
7
8
LAP
7 98
0
q
w
e
M2/-
M2/-
M2/-
M2/-
M2/-
M2/-
M2/-
M2/-
Pace function
2 types of pace arrow icons for the current speed and the cadence
are displayed on the screen.
These arrow icons indicate whether the current speed (cadence) is
above or below the average speed (average cadence).
: Appears when the current value is above the average.
: Appears when the current value is below the average.
No arrows :
When the current value is equal to the average, or zero.
Lap function
Pressing the LAP button on the measurement screen during measurement records the
data between a given set of points (average lap speed/maximum lap speed, average lap
cadence/maximum lap cadence, lap time/split time, and trip lap distance) up to 99 points.
Immediately after recording, the lap data are displayed in the order as shown below, and
then return to the measurement screen.
Current speed
Cadence
1 Average lap speed
2 Average lap cadence
Displays the average lap speed (average
lap cadence) from the previous point
(for L-01: from the start of measure-
ment).
3 Lap number
Displays the lap number just recorded.
*When the total number of laps exceeds
99 points, “--” appears indicating fur-
ther lap recording cannot be done.
4 Trip lap distance
Displays the trip lap distance from the
previous point (for L-01: from the start
of measurement).
5 Lap time
Displays the elapsed time from the
previous point (for L-01: from the start
of measurement).
6 Maximum lap speed
7 Maximum lap cadence
Displays the maximum lap speed
(maximum lap cadence) from the
previous point (for L-01: from the start
of measurement).
8 Split time
Displays the total elapsed time from the
start of measurement.
Measurement
screen
Measurement
screen
Lap data
2.5 sec. 2.5 sec.
Elapsed time
Displays the elapsed time from the start of measurement to the 1/10 second.
When it exceeds 99:59’59”, it repeats from 00’00”0.
*
When the elapsed time reaches 1 hour, the 1/10 second is not displayed.
Trip distance
Displays the trip distance from the start of measurement.
Countdown distance (page 20)
Displays the countdown distance to the target distance to the tar-
get distance.
7 Lap number (page 19)
Displays the number of current lap.
8 Average lap speed in real time
Displays the average lap speed of the current lap in real time.
9 Lap timer
Displays the elapsed time of the current lap in real time.
Trip lap distance in real time
Displays the trip distance of the current lap in real time.
0 Date
Displays the day, month, and year (last 2 digits).
* Display format is different depending on display set up.
q Clock
Displays the current time of day in the 24- or 12-hour system.
w Total time
The total time is accumulated time since purchase. It can only be
reset with Format (page 10).
e Total distance
The total distance is accumulated distance. It is updated indepen-
dently of starting/stopping measurement.
It can be edited to desired value.
Lower display data
(2 sec.)
Continue

ENG-21ENG-20
ENG
LAP LAP
TM
Start of
measurement
Lap time 1
Split time 1
Split time 2
Lap time 2
Beep
M2/-
M2/-
(For 2 seconds)
Target cadence zone
During measurement, on the screen displays the target cadence
zone status.
(constant) : The target zone is turned on.
(flashing) : The current cadence is out of the zone.
(off) : The target zone is set to off.
* The target cadence zone set from the menu screen “Setting the
target cadence zone” (page 33).
Target cadence
zone
Lap time and split time
The lap time displays elapsed time from the last
press of the LAP button.
The split time displays the elapsed time from the
start of measurement to the point LAP button is
pressed.
* The measured lap data is saved to a file when you perform a reset operation (page 16)
and can be reviewed in “File view” (page 23).
* Pressing the LAP button while the total number of laps reaches 99 points displays the lap
data, but “--” appears in place of the lap number indicating further recording is impossible.
Advance use of the real time lap data
For the real time lap data indicated in the lower dis-
play, the unit starts/stops measurement in sync with
the main time measurement; however, it resets and
restarts the data every time you press the LAP but-
ton.
This independent feature of lap time can be useful
also for intervals and sectional trials such as hill
climb section.
Countdown distance
The countdown distance feature displays the countdown distance to a
predetermined target trip distance, and notifies when it reaches zero.
When it reaches the target trip distance, the unit switches any mea-
surement data to the countdown data, and notifies it by flashing the
numeric/dot display and an alarm sound.
Example of how the countdown distance is used
1. Entering the race event distance
For distance system events such as a road race and
century ride, enter the race event distance before the
start, and develop your strategy and pace based on the
countdown distance during the race.
2. Entering the destination sign distance
For touring, enter the sign distance whenever you encounter a destination sign
along the road, and develop your pace based on the countdown distance.
3. Entering the periodical target distance
Enter the periodical target distance for a week, month, or year to check your progress.
* The target trip distance is set from the menu screen “Setting the countdown distance”
(page 31).
In case of 20 km
When reached
(displays for 5
seconds)

ENG-23ENG-22
ENG
F-01 F-02 F-03 F-14
• Trip distance
• Elapsed time
• Various average values (average speed, and average cadence)
• Various maximum values (maximum speed, and maximum cadence)
• Date and time of file creation (date/time when the measurement started)
• Number of laps used
• Time distribution to the target zone (time in the zone, time above the zone, and
time below the zone) and the percentage (%)
• Lap data (average lap speed, average lap cadence, maximum lap speed, maxi-
mum lap cadence, lap time, split time, trip lap distance)
*1: One lap per file is used even in the case there is no lap data. Therefore, when the total
number of laps reaches 99 points, no more files can be saved.
Viewing the measurement data in a file
View the measurement data in a file saved in the computer.
1. Press the MENU button in the measurement screen to
switch to the menu top screen.
Press the SSE button on the FILE VIEW screen.
Menu top:
MENU
Confirm:
SSE
File view
The lap and measurement data are saved into a file automatically each time a ride is reset
(Resetting Operation page 16)
With the file view, you can review the past rides or delete data recorded.
Measurement data to be recorded in a file
The computer can record up to 14 files
*1
.
When 14 files (rides) are saved, the oldest one is deleted automatically. The latest file
is always F-01.
The measurement data to be saved in a file are as follows.
Date of creation:
Old
Total number of laps
Total number of files
(Back)
New
M2/-
Changing the computer configuration
Pressing the MENU button in the measurement screen switches to the menu screen.
In the menu screen, you can view and delete the files saved, and view and change various
configurations.
* Use the M1/+ and M2/- to change menu items.
* After changes are made, be sure to review the setting(s) and confirm by pressing the MENU button.
* Leaving the menu screen without any operation for 2 minutes returns to the measurement screen,
and changes are not saved.
Menu top screen
Measurement
screen
M1/+
MENU
(Back)
Setting the measure-
ment unit
Changing the measure-
ment unit
MENU
(Back)
SSE
(page 30)
File view
Viewing and deleting
files
SSE
(page 23)
Setting the clock/
date
Changing the clock/date
SSE
(page 27)
Wheel selection and
tire circumference
Selecting wheel and
changing the tire cir-
cumference
SSE
(page 28)
Searching the sen-
sor ID
Synchronizing the speed
sensor ID
SSE
(page 28)
Total distance
manual entry
Total distance input
SSE
(page 30)
Setting the auto-
mode
On/off of the auto-mode
SSE
(page 31)
Setting the count-
down distance
Countdown distance in-
put
SSE
(page 31)
Setting sound
On/off of the CDC alarm,
and button operation
sound
SSE
(page 32)
Setting the target
cadence zone
Changing the upper/
lower zone limit
SSE
(page 33)
Continue

ENG-25ENG-24
ENG
2
3
1
5
4
8
7
6
2
3
4
1
6
5
8
7
9
9
0
0
q
q
SSE
Viewing the lap data
View the lap data in a file saved in the computer.
Select the file number you want to view from the menu screen “File view” (page 23).
1. Press the LAP button to view the lap data contained in the
file selected.
Press the LAP button again to return from the lap data.
The average and maximum values are displayed alternately
as follows.
Viewing/exiting lap data:
LAP
2. Switch the laps, if applicable, using the M1/+ and M2/- buttons.
Switching the lap number:
M1/+
M2/-
3. Pressing the MENU button returns to the menu top screen
(FILE VIEW screen). Pressing it again returns to the
measurement screen.
To the menu top/measurement screen:
MENU
1 Average lap speed
2 Average lap cadence
3 Lap number
4 Trip lap distance
5 Lap time
6 Maximum lap speed
7 Maximum lap cadence
8 Split time
(or)
(Displayed alternately)
(Back)
Average values Maximum values
2. Select the file using the M1/+ and M2/- buttons, and confirm
with the SSE button.
Switching the file number:
M1/+
M2/-
3. Scroll through the data saved in each file by pressing the
SSE button.
The display items are as follows.
(or)
Various average
values
Various maximum
values Out of the target zone
(Displayed
alternately)
When the CDC target
zone is set to OFF
*2
Time of
the start
File number
Number of laps
used in a file
Date of file
creation
1 Average speed
2 Average cadence
3 Trip distance
4 Elapsed time
5 Maximum speed
6 Maximum cadence
7 Upper zone limit
8 Lower zone limit
9 Time in the zone, and the percentage
0 Time above the zone, and the percentage
q Time blow the zone, and the percentage
In the target zone
4. Pressing the MENU button returns to the menu top screen
(FILE VIEW screen). Pressing it again returns to the
measurement screen.
To the menu top/measurement screen:
MENU
*2: CDC target zone is set to OFF during measurement, no data related to the target
zone is displayed.
* Pressing the LAP button while viewing some data switches to viewing the lap
data (page 25).
(Back)
SSE
SSE
SSE
SSE
Continue
Time of the start
File number
Number of laps
used in a file
Date of file
creation

ENG-27ENG-26
ENG
M2/- M1/+
2. Select the file number you want to delete from the date/clock
of file creation. To delete all files, select “aLL”.
Switching the file number:
M1/+
M2/-
3. Press the SSE button to delete the file.
Deleting files:
SSE
4. Pressing the MENU button returns to the menu top screen
(FILE VIEW screen). Pressing it again returns to the
measurement screen.
To the menu top/measurement screen:
MENU
* When the computer has no files (F-00) the delete file operation is not operable.
* Once a file is deleted, all lap data associated with that file is also deleted.
* Once a file is deleted, it cannot be restored.
Setting the clock/date
Set the “Clock display format”, “Hour”, “Minute”, “Date display format”, “Year”,
“Month” and “Day.”
1. Press the MENU button in the measurement screen to
switch to the menu top screen.
Switch to the CLOCK.DATE screen using the M1/+ and M2/-
buttons, and confirm with the SSE button.
Menu top:
MENU
Changing the menu:
M1/+
M2/-
Confirm:
SSE
2. Select the clock display format.
Select “24 hour” or “12 hour” using the M1/+ and M2/-
buttons, and confirm with the SSE button.
24h
↔↔
↔↔
↔ 12h:
M1/+
M2/-
Confirm:
SSE
3. Enter the “Hour” or “Minute.”
Enter the “Hour” using the M1/+ and M2/- buttons, confirm with
the SSE button, and then enter the “Minute” in the same way.
Increase/decrease:
M1/+
M2/-
Confirm:
SSE
4. Select the date display format.
Select the date display format from “YY/MM/DD”, “MM/DD/
YY”, and “DD/MM/YY” using the M1/+ and M2/- buttons,
and confirm with the SSE button.
Switch the display:
M1/+
M2/-
Confirm:
SSE
5. Enter the “Year”, “Month” and “Day.”
Enter the “Year”, “Month” and “Day” in the display order
selected in Step 4 using the M1/+ and M2/- buttons, and
confirm with the SSE button. Enter the last 2 digits of the year.
Increase/decrease:
M1/+
M2/-
Confirm:
SSE
6. Pressing the MENU button returns to the menu top screen
(CLOCK.DATE screen), and confirm the change(s).
Pressing it again returns to the measurement screen.
To the menu top/measurement screen:
MENU
(or)
(or)
(or)
(or)
Hour Minute
(or)
Display format
(Back)
(Back)
Deleting files
Delete the file saved in the computer.
You can select deleting only the file specified, or all files.
Switch to the menu screen “File view” (page 23).
1. Simultaneously press the SSE button and the M1/+ or M2/-
button to switch to the deleting screen.
Switching to the deleting screen:
M1/+
SSE
SSE
M2/-
(Simultaneously press)
(Simultaneously press)
(or)
(Displayed al-
ternately)
(or)
01
↔↔
↔↔
↔ 02
↔↔
↔↔
↔ 03
⋅⋅⋅⋅⋅⋅
⋅⋅⋅⋅⋅⋅
⋅⋅⋅ aLL
↔↔
↔↔
↔ 01
Searching delete
screen
(Back)
Time of the start
File number
Number of laps
used in a file
Date of file
creation

ENG-29ENG-28
ENG
M2/- M1/+
1. Press the MENU button on the measurement screen to
switch to the menu top screen.
Switch to the SEnSOR-ID screen using the M1/+ and M2/-
buttons, and confirm with the SSE button.
Menu top:
MENU
Changing the menu:
M1/+
M2/-
Confirm:
SSE
2. Select the sensor ID to be checked.
Select “SP1 (speed sensor 1)” and “SP2 (speed sensor 2)”
using the M1/+ and M2/- buttons.
Selecting the sensor:
M1/+
M2/-
3. Check whether the speed/cadence is mounted properly.
4. Press the SSE button to start searching the ID.
When the speed (cadence) is displayed as “ID-OK” on the
screen by spinning the rear wheel or crank, synchronizing is
completed.
Start searching:
SSE
5. Pressing the MENU button returns to the menu top screen
(SEnSOR-ID screen), and confirm the change.
Pressing it again returns to the measurement screen.
To the menu top/measurement screen:
MENU
* This unit enters the search mode for 5 minutes after starting the ID synch.
While “ID-SKIP” is indicated, press the SSE button in the search mode to cancel
the ID synch, and “ID-SKIP” is displayed. Unless a sensor signal is received in 5
minutes, “ID-ERROR” is displayed.
When “ID-SKIP” or “ID-ERROR” is displayed, the ID has not been synchronized
properly. In such a case, the sensor ID retains the previous ID setup. Check
whether the speed/cadence is mounted properly, is mounted properly, before
you check the ID again.
* SP2 is used when a computer is commonly used for second bicycles. By synchro-
nizing the ID of the second bicycle equipped with a second speed/cadence sensor
and the computer with SP2, re-synchronizing the ID is not required every time you
move the computer between first and the second bike.
(or)
(or)
(Back)
(Back)
Wheel selection and tire circumference
Switch the Wheel Size (A / B), and change the Tire Size (tire roll out length).
* For the tire size, see “Tire circumference” (page 12).
1. Press the MENU button in the measurement screen to
switch to the menu top screen.
Switch to the WHEEL screen using the M1/+ and M2/-
buttons, and confirm with the SSE button.
Menu top:
MENU
Changing the menu:
M1/+
M2/-
Confirm:
SSE
2. Select the Wheel Size “A” or “B” using the M1/+ and M2/-
buttons.
A ↔ B:
M1/+
M2/-
Confirm:
SSE
At this point if change of tire circumference is not necessary,
you can escape the setup by pressing the MENU button.
3. Enter the last 2 digits of the tire circumference for the wheel
selected in Step 1 using the M1/+ and M2/- buttons, and
confirm with the SSE button.
Then, enter the first 2 digits in the same way.
Increase/decrease:
M1/+
M2/-
Move digits:
SSE
4. Pressing the MENU button returns to the menu top screen
(WHEEL screen), and confirm the change(s).
Pressing it again returns to the measurement screen.
To the menu top/measurement screen:
MENU
Searching the sensor ID
Receive and check the ID signal transmitted from the speed/cadence.
* This unit requires the sensor ID.
The computer cannot receive the sensor signal unless the sensor ID is synchronized properly.
* To synchronize the sensor ID, be within 5m from the bicycle with a speed/cadence sensor mounted
properly (page 7).
* When searching the sensor ID, make sure no other sensors are in the area within 10 m radius.
It is also possible to press the Reset button on the Speed/Cadence sensor to intentionally turn
off the signal transmission from the sensor.
(or)
Wheel selection
Current wheel size
(or)
(or)
(Back)
(Back)

ENG-31ENG-30
ENG
M2/- M1/+
M2/- M1/+
3. Pressing the MENU button returns to the menu top screen
(ODO InPUT screen), and confirm the change(s).
Pressing it again returns to the measurement screen.
To the menu top/measurement screen:
MENU
Setting the auto-mode
Switch on/off of the auto-mode (page 16).
1. Press the MENU button in the measurement screen to
switch to the menu top screen.
Switch to the AUTO MODE screen using the M1/+ and M2/-
buttons, and confirm with the SSE button.
Menu top:
MENU
Changing the menu:
M1/+
M2/-
Confirm:
SSE
2. Select On or OFF using the M1/+ and M2/- buttons.
On ↔ OFF:
M1/+
M2/-
3. Pressing the MENU button returns to the menu top screen
(AUTO MODE screen), and confirm the change(s).
Pressing it again returns to the measurement screen.
To the menu top/measurement screen:
MENU
Setting the countdown distance
Enter the target trip distance for the countdown (page 20).
1. Press the MENU button in the measurement screen to
switch to the menu top screen.
Switch to the C.D.DST→ screen using the M1/+ and M2/-
buttons, and confirm with the SSE button.
Menu top:
MENU
Changing the menu:
M1/+
M2/-
Confirm:
SSE
(or)
(or)
Current setting
Current setting
(or)
(Back)
(Back)
(Back)
(Back)
Setting the measurement unit
Change the unit (km or mile).
* Stop measurement and perform the resetting operation (page 16) before you change
the unit. Unless you perform the resetting operation, “DATA RESET” appears on
the screen, preventing from changing the unit.
1. Press the MENU button in the measurement screen to
switch to the menu top screen.
Switch to the UnIT screen using the M1/+ and M2/- buttons,
and confirm with the SSE button.
Menu top:
MENU
Changing the menu:
M1/+
M2/-
Confirm:
SSE
2. Select the speed unit using the M1/+ and M2/- buttons.
km ↔ mile:
M1/+
M2/-
3. Pressing the MENU button returns to the menu top screen
(UnIT screen), and confirm the change(s).
Pressing it again returns to the measurement screen.
To the menu top/measurement screen:
MENU
* After the unit is switched, the total distance measured in the past is automatically
converted to the new unit.
Total distance manual entry
You can enter any value to the total distance.
The total distance in the past can be input after formatting or to a new computer.
1. Press the MENU button in the measurement screen to
switch to the menu top screen.
Switch to the ODO InPUT screen using the M1/+ and M2/-
buttons, and confirm with the SSE button.
Menu top:
MENU
Changing the menu:
M1/+
M2/-
Confirm:
SSE
2. Enter the total distance using the M1/+ and M2/- buttons,
and move digits using the SSE button.
* The total distance shall be entered with a positive value.
Increase/decrease:
M1/+
M2/-
Move digits:
SSE
(or)
(or)
(or)
Current speed unit
Current total value
(Back)
(Back)
(Back)
(or)
Continue

ENG-33ENG-32
ENG
M2/- M1/+
M2/- M1/+
Setting the target cadence zone
You can set the target cadence zone on/off and change the upper/lower limit of the
target cadence zone.
* Stop measurement and perform the resetting operation (page 16) before you can
change the target cadence zone. Unless you perform the resetting operation, “DATA
RESET” appears on the screen, preventing from changing the target cadence zones.
* For details of the target zone, see “Use of the target zone” (page 34).
1. Press the MENU button in the measurement screen to
switch to the menu top screen.
Switch to the CDC.ZOne screen using the M1/+ and M2/-
buttons, and confirm with the SSE button.
Menu top:
MENU
Changing the menu:
M1/+
M2/-
Confirm:
SSE
2. Select on/off of the target cadence zone using the M1/+ and
M2/- buttons.
When using the target cadence zone, select “On”, confirm
with the SSE button, and then proceed to Step 3.
When not using the target zone, select “OFF”, and then
proceed to Step 4.
On
↔↔
↔↔
↔ OFF:
M1/+
M2/-
Confirm:
SSE
3. Enter the lower zone limit using the M1/+ and M2/- buttons,
press the SSE button, and then enter the upper limit in the
same way.
Increase/decrease:
M1/+
M2/-
Confirm:
SSE
4. Pressing the MENU button returns to the menu top screen
(CDC.ZOnE screen), and confirm the change.
Pressing it again returns to the measurement screen.
To the menu top/measurement screen:
MENU
* You can enter any upper/lower limit; however, the upper limit is adjusted automati-
cally to the lower limit + 1 when the entered lower limit exceeds the upper limit. In
case of the upper limit, vice versa, the lower limit is adjusted in the same way.
2. Enter the target distance using the M1/+ and M2/- buttons,
and move digits using the SSE button.
* The target distance can be set to the 0.1 km.
Increase/decrease:
M1/+
M2/-
Move digits:
SSE
3. Pressing the MENU button returns to the menu top screen
(C.D.DST→ screen), and confirm the change(s).
Pressing it again returns to the measurement screen.
To the menu top/measurement screen:
MENU
Setting sound
Switch on/off of the target zone alarm sound and button operation sound.
1. Press the MENU button on the measurement screen to
switch to the menu top screen.
Switch to the SOUnD screen using the M1/+ and M2/-
buttons, and confirm with the SSE button.
Menu top:
MENU
Changing the menu:
M1/+
M2/-
Confirm:
SSE
2. Switch between the CDC out of zone alarm and button
operation using the SSE button.
CDC.ALARM ↔ BUTTOn:
SSE
3. Select On or OFF using the M1/+ and M2/- buttons.
On
↔
OFF:
M1/+
M2/-
4. Pressing the MENU button returns to the menu top screen
(SOUnD screen), and confirm the change(s).
Pressing it again returns to the measurement screen.
To the menu top/measurement screen:
MENU
(or)
Target distance
In case of 100.0 km
(or)
(Back)
(or)
(Back)
CDC zone alarm
Button operation
sound
(or)
(or)
(or)
(Back)
(Back)
Current setting
Upper limit
Lower limit
(Back)

ENG-35ENG-34
ENG
60 80 100 120 140 160 180 200
rpm
Cadence
CDC.ZONE
80 - 120 rpm
Cadence zone
Default zone
Target training zone
Alarm
ZONE
Trouble shooting
If a malfunction occurs, check the following before contacting CatEye or your retailer for
repair or service.
Trouble on display
Use of the target zone
When the target cadence zone is turned On, cadence is monitored against set zone range.
When the cadence is out of the zone during measurement, the computer sounds an alarm
and notifies a rider by flashing .
For training aiming at a cadence of 80 to 120 rpm, set the lower limit to 80 and upper limit
to 120.
Then, the computer emits an alarm when the cadence falls below 79 rpm, or rises above
121 rpm.
Once the target zone is set to On, the relevant data are recorded to the file and the time in
zone the time in the zone, time above the zone, and time below the zone and their percent-
ages can be viewed in the file view (page 23).
* You can enter any upper/lower limit to the zone.
* For the target zone, you can change on/off and the upper/lower limit of the target zone
from the menu screen “Setting the target cadence zone” (page 33).
* On/off of the alarm sound is selected from the menu screen “Setting sound” (page 32).
Trouble Check Items Remedy
Display motion be-
comes slower.
Flashes on the
screen.
No displays appear.
Meaningless display
appears.
Cannot measure the
trip speed (cadence)
Is the surrounding temperature
low (below zero degree Celsius
or 32 degrees Fahrenheit)?
Temperatures below freezing may re-
sult in slower screen response. Data
is not affected.
The remaining battery ca-
pacity for the computer is
low.
Replace it with a new battery
(CR2032) immediately.
After replacement, be sure to perform
the restarting operation (page 10).
Is the battery for the com-
puter empty?
Replace it with a new battery
(CR2032).
After replacement, be sure to perform
the restarting operation (page 10).
Perform the restarting operation
(page 10).
Have you checked the sensor ID?
Is the computer ID Synch'ed
with somebody else's sensor?
Is the Speed and Cadence
sensor icon on
, ?
Check whether the distance
between the speed (ca-
dence) sensor and the mag-
net is too large.
Is the sensor zone of the
speed (cadence) sensor off
the center of the magnet?
Has the power-saving function
been activated, showing only
date/clock on the screen?
Is the battery for the speed
sensor empty?
Check the speed sensor ID (page 28)
for SP1 (speed sensor 1) or SP2
(speed sensor 2).
If the Speed and Cadence sensor
icon is off
, , the computer can-
not receive data. Press the M1/+ or
M2/- button once to turn on the icon.
Adjust the position of the speed (ca-
dence) sensor and that of the mag-
net correctly. (See “How to install the
unit on your bicycle” on page 6.)
Press any button on the computer
to cancel the power-saving function.
Replace it with a new battery
(CR2032).
After replacement, be sure to press
the RESET button on the speed
sensor.
Continue
Pressing the LT button
does not turn on a light.
Check whether lights
up on the computer screen.
The remaining battery ca-
pacity for the computer is
low.
Replace it with a new battery
(CR2032).
After replacement, be sure to
perform the restarting operation
(page 10).

ENG-37ENG-36
ENG
Replacing battery
The product comes with factory-installed batteries. When a battery is empty, replace it
with a new one according to the following instructions.
Warning!!! :
Safely dispose of the old batteries, and do not place them within reach of children.
If a battery is swallowed, consult a doctor immediately.
* When any battery for the computer, or speed/cadence sensor depleted, we recom-
mend replacing all batteries at the same time.
* The battery life shown in this manual is not definitive and it varies depending on the
use environment.
* The battery cover sealing is critical to maintain the waterproof feature.
Clean any contamination on the battery cover or the seal, and check whether it seals
correctly.
Computer
Battery life: Approx. 1 years when used for 1 hour per day.
* When the remaining battery capacity is low,
lights up.
1. Remove the battery cover on the back of the computer using a
coin, or the equivalent.
2. Insert new lithium batteries (CR2032) with the (+) sign upward,
and close the battery cover firmly.
3. After replacement, be sure to perform the restarting operation
(page 10), and set the date and time.
Speed sensor
Battery life: Approx. 1 years when used for 1 hour per day.
1. Remove the battery cover on the speed sensor using a coin, or
the equivalent.
2. Insert new lithium batteries (CR2032) with the (+) sign upward,
and close the battery cover firmly.
3. After replacement, be sure to press the RESET button on the
speed sensor, and check that the positions of the magnet and
sensor are correct and they are secured firmly.
RESET
In menu mode, cannot
change settings.
Is it currently measure-
ment?
When the auto-mode is
turned on (with
illumi-
nating), it may enter the mea-
surement mode due to elec-
tromagnetic waves.
Is it the target zone or the
measurement unit that can-
not be changed?
Only top menu can be viewed during
measurement.
Keep the unit away from any object that
may be causing interference with elec-
tromagnetic waves.
To change the target zone and
measurement unit, the resetting
operation is required.
Stop measurement, and perform the
resetting operation (page 16).
Trouble on operation
Pressing the SSE button
does not start/stop
measurement.
Check whether the auto-
mode is turned on (with
illuminating).
When
illuminates, the auto-mode
is on; you cannot start or stop mea-
surement by pressing the button.
Turn off the auto-mode. (See “Setting
the auto-mode” on page 31.)
The speed/cadence sen-
sor ID synch failed.
The battery for the speed sensor is
possibly depleted.
After replacing the battery with a new
one (CR2032), check the sensor ID
again (page 28).
Lap data cannot be
stored.
Have you already com-
pleted 99 laps?
Is the lap time over 100
hours (Or is the trip lap dis-
tance over 9999.99 km)?
Is it immediately after
pressing the LAP button?
Delete data files that contain several laps
from the file view (page 26) in order to
obtain free space for lap recording.
With the recording range exceeded, the
lap cannot be measured.
Perform the resetting operation (page
16) for further measurements.
You cannot record the lap for 5 sec-
onds immediately after pressing the
LAP button.
Trouble Check Items Remedy
Abnormal values ap-
pear.
Are there any objects emit-
ting electromagnetic waves
(railway tracks, transmit-
ting stations for television,
etc.) nearby?
Keep the unit away from any object that
may be causing interference, and re-
set the data (page 16).
Measurement data can-
not be stored on the file
view.
Has the total number of laps
reached 99 points?
Delete data files that contain several
laps from the file view (page 26) in or-
der to obtain free space for lap record-
ing.
CR2032
Close
Open
Close
Open
CR2032

ENG-39ENG-38
ENG
Spare accessories
Maintenance
Perform the daily care according to the following instructions.
• Regularly check that the positions of the magnets and sensors are correct, and they
are secured firmly.
• When the computer, and speed/cadence are dirty, wash them with water or wipe them
with a soft cloth dampened with diluted neutral detergent, then wipe with dry cloth.
Do not use solvents such as benzine or rubbing alcohol as they may damage the sur-
faces.
Specifications
Upper display Current speed 0.0 (4.0) − 150.0 km/h [0.0 (3.0) − 93.0 mph]
For 27-inch tire size
Average speed 0.0 - 150.0 km/h [0.0 - 93.0 mph]
Maximum speed 0.0 (4.0) − 150.0 km/h [0.0 (3.0) − 93.0 mph]
Middle display Cadence 0 (20) − 199 rpm
Average cadence 0 − 199 rpm
Maximum cadence 0 (20) − 199 rpm
Lower display Date ‘07.01.01 − '99.12.31(Display format can be switched)
Clock 0:00’00” − 23:59’59”
[AM 1:00’00” − PM 12:59’59”]
(Both 12 and 24-hour modes can be selected)
Total time 0 − 99999 hour
Odometer 0.0 − 9999.9/10000 − 999999 km [mile]
Elapsed time 00’00”0 − 59’59”9 / 1:00’00” − 99:59’59”
Trip distance 0.00 − 9999.99 km [mile]
Countdown distance 9999.90 − 0.00 km [mile]
Lap number L-01 − L-99
Average lap speed in real time 0.0 − 150.0 km/h [0.0 − 93.0 mph]
Lap timer 00’00”0 − 59’59”9 / 01:00’00” − 99:59’59”
Trip lap distance in real time 0.00 − 9999.99 km [mile]
Lap Upper display (average lap speed,maximum lap speed)
Middle display (average lap cadence,Lap number,maximum lap cadence)
Lower display (trip lap distance,lap time,split time)
Control system 4-bit one-chip microcomputer, crystal oscillator
Display system Liquid crystal display (EL backlight)
Speed/Cadence sensor signal detection system
Noncontact magnetic sensor
Sensor signal transmission and reception 2.4 GHz ISM Band
Communication range
5 m (above 5 m, transmission distance may vary due to environmental conditions)
Operating temperature range 32 °F − 104 °F [0 °C − 40 °C]
(This product will not function appropriately when exceeding the
Working Temperature range. Slow response or black LCD at lower
or higher temperature may happen respectively.)
Storage temperature range -4 °F − 122 °F [-20 °C − 50 °C]
Wheel circumference set range 0100 − 3999 mm
Power supply/battery life Computer : CR2032 x 1 / Approx. 1 years (When using 1 hour/day)
Speed sensor : CR2032 x 1 / Approx. 1 years (When using 1 hour/day)
Dimensions/Weight Computer : 2-7/32” x 1-1/2” x 11/16” (56.0 x 38.0 x 17.3 mm) / 0.98 oz (28 g)
(With the batteries)
Speed sensor : 2-9/16” x 3-9/16” x 9/16” (65.0 x 90.5 x 14.4 mm) / 1.25 oz (36 g)
(With the batteries)
* When the elapsed time exceeds 100 hours, or the trip distance exceeds 9999.99 km/h, “E” appears in place of
the average speed.
* Designs and specifications are subject to change without notice, due to modifications or improvements.
Display
functions
Standard accessories
#160-2380
Parts kit
#160-2385
Speed sensor kit
#160-0280
Bracket band
#160-2193
Bracket
#169-9691
Wheel magnet
#169-9766
Cadence magnet
#166-5150
Lithium battery (CR2032)
/
![CAT EYEEnduro 8 [CC-ED300]](http://vs1.manuzoid.com/store/data/000426304_2-f43a957600499ff339090d0d3770f813-160x210.png)