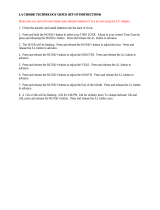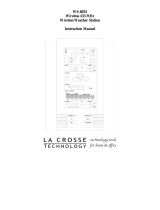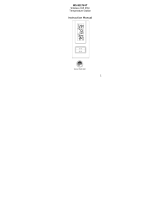Page is loading ...

1
WS-7059-SU
Wireless 433 MHz
Temperature Station
Instruction Manual

2
TABLE OF CONTENTS
Topic Page
Inventory of Contents/Additional Equipment 3
About WWVB 4
Start Up 5
Program Mode
Time Setting Options 6-7
Programming Sequence 7
LCD Contrast 7
12 / 24 Hour Mode 8
Hour / Minute Setting 8
Time Zone Setting 9
Daylight Savings Time (DST) 9-10
Year Setting 10
Month / Date Setting 10
Degree Setting °F or °C
11
Setting the Forecast Sensitivity 11
Displaying Relative/Absolute inHg/hPa 12
Manually Setting Relative Air Pressure 13
Features
Weather Forecast 14
Weather Icons 14-15
Weather Tendency 15
Air Pressure History Bar Graph 15-16
Indoor /Outdoor Temperature/Humidity
(min/max)
16-17
Optional Remote Sensors 17
Viewing Multiple Remote Sensors 18-19
Mounting 19-20
Troubleshooting 21
Maintenance and Care 22
Specifications / Warranty Information 23-26

3
INVENTORY OF CONTENTS
1. Weather display unit
2. The outdoor temperature/humidity sensor (TX4U)
3. Instruction manual and warranty card
ADDITIONAL EQUIPMENT (not included)
1. Five AA 1.5V batteries.
Hint:
USE a Good Quality Alkaline Batteries and avoid Rechargeable batteries
Figure 1: Weather station display unit
Hanging
H
o
l
e
Battery
Cover
Table
S
t
a
n
d
Time
Pressure
Tendency
Pressure
History
Indoor
Temp/Hum
Figure 2: Remote temp/hum sensor (TX4U)

4
ABOUT WWVB
The NIST (National Institute of Standards and
Technology—Time and Frequency Division) radio station,
WWVB, is located in Ft. Collins, Colorado and transmits the exact
time signal continuously throughout the United States at 60 kHz.
The signal can be received up to 2 000 miles away through the
internal antenna in the weather station. However, due to the nature
of the Earth’s Ionosphere, reception is very limited during daylight
hours. The weather station will search for a signal every night
when reception is best. The WWVB radio station derives its signal
from the NIST Atomic clock in Boulder, Colorado. A team of
atomic physicists continually measure every second of every day
to an accuracy of ten billionths of a second a day. These physicists
have created an international standard, measuring a second as
9,192,631,770 vibrations of a Cesium 133 atom in a vacuum. This
weather station regulates the WWVB sensor.

5
SET-UP GUIDE
1. Have the weather station and remote sensor 3 to 5 feet
apart.
2. Batteries out of both units for at least 10 minutes.
3. Place the batteries into the remote sensor FIRST then
place batteries into the weather station NEXT.
(All remote sensors must be started before the weather station)
4. DO NOT PRESS ANY BUTTONS FOR 10 MINUTES
In this time the weather station and sensor will start to talk to each
other and the display will show both the indoor temperature and an
outdoor temperature ALTERNATELY. If the weather station does
not display both temperatures after the 10 minutes, Please retry the
start up as stated above. After both indoor and outdoor
temperatures are displayed for 10 minutes you can place your
remote sensor outdoors and set your time.
The remote sensor should be placed in a dry, shaded area. The
remote sensor has a range of 80 feet. Any walls or objects that the
signal will have to pass through will reduce distance. An outdoor
wall or window will have 20 to 30 feet of resistance and an interior
wall would have approximately 20 feet of resistance. Your distance
plus resistance should not exceed 80 ft. in a straight line. For best
results try and keep the remote sensor on an exterior wall of the
room that you have the weather station in.

6
I. PROGRAM MODE
Programming Note: If 20 seconds is allowed to pass during
programming modes the unit will confirm/set the last information
entered, the display will stop flashing and return to normal time-
date readings.
Function Keys:
NOTE: There are two methods by which the time can be set:
• Automatically via WWVB reception
• Manually (see “C” below)
WWVB (Radio controlled time)
This method requires you to do nothing but wait for
the signal (WWVB) to be received (the unit will set
to the default setting shown on the following page
once the signal is received). This usually will take
place overnight when the WWVB signal is the
strongest. To keep your time accurate the weather
station conducts a WWVB search every night. The
WWVB tower icon (appearing in the time LCD) will
be on when the signal has been received. It is not
uncommon for the signal to not be received every
night, don’t worry the quartz movement will keep
accurate time until the WWVB signal can be received
again.

7
Manually
This is only necessary if you do not wish to wait for
the WWVB reception. All manual set time and date
settings will be over-ridden by the reception of the
WWVB signal. In most cases all that needs to be set
different from the default (factory) settings is the
time zone (section “D” following) and the pressure
(section “K” following), which must be set to your
current pressure.
PROGRAMMING SEQUENCE Default (Factory) Setting
A. LCD Contrast LCD 5
B. 12/24-hour Mode 12h
C. Hour Setting 12: AM
D. Minute Setting :00
E. Time Zone Setting -5 (EST)
F. Daylight Saving Time ON/OFF 1 (ON)
G. Year Setting 2000
H. Month Setting 1 (January)
I. Date Setting 1
J. Degree Setting °F / °C °F
K. Weather Forecast Sensitivity 3
L. Pressure Readout rel inHg
M. Setting the Pressure 29.91
A. SETTING THE LCD CONTRAST
1. Press and hold the “MODE/SET” button for 5
seconds or until “Lcd 5” flashes in the time Lcd.
2. There are 7 Lcd contrast levels to choose from –
“Lcd 1” is the lightest and “Lcd 7” is the darkest.
3. Press the “CH/+” button to toggle through to your
desired setting.
4. Press the “MODE/SET” button to confirm and
advance to 12/24 hour time setting.

8
B. 12 OR 24 HOUR TIME SETTING
1. “12h” will be flashing in the time LCD.
2. Press and release the “CH/+” button to toggle
between 12h (AM/PM) and 24h (military time).
Note: in 12h mode “PM” will appear to the left of the time during
the PM hours. If the time is not within the PM hour nothing will
be displayed.
3. Press the “MODE/SET” button to confirm and
advance to the hour/ minute setting.
C. SETTING THE HOUR AND MINUTES
1. The digit representing the hour should be flashing.
2. Press and release the “CH/+” button to select the
desired hour.
Note: in 12h mode “PM” will appear to the left of the time during
the PM hours. If the time is not within the PM hour nothing will
be displayed.
3. Press the “MODE/SET” button to confirm the hour
and advance to set the minutes.
4. The digits representing the minutes should be
flashing.
5. Press and release the “CH/+” button to select the
desired minutes.
6. Press the “MODE/SET” button to confirm and
advance to the time zone setting.

9
D. TIME ZONE SETTING
1. –5 should be flashing in the time LCD
2. Select your appropriate time zone by pressing and
releasing the “CH/+” button. The time LCD displays
the 3 letter abbreviations for the time zones found in
North America along the very top of the display.
Follow the chart below to find the correct time zone
and the corresponding abbreviations and codes.
GMT 0
Atlantic -4
EST; Eastern -5
CST; Central -6
MST; Mountain -7
PST; Pacific -8
ALA; Alaska -9
HAW; Hawaii -10
Note: There are more time zones represented by number than there
are represented by letters. If you live in North America only the
ones in the chart above will be needed to set the correct time zone
for your location.
3. Press the “MODE/SET” button to confirm and
advance to the daylight saving time setting.
E. DAYLIGHT SAVING TIME (DST) SETTING
1. “DST” and “1” should now be flashing in the time
LCD.
Note: 1 = ON and 0 = OFF Some locations (Arizona and parts of
Indiana) do not follow Daylight Saving Time.

10
2. Press and release the “CH/+” button to select the
appropriate setting.
3. Press the “MODE/SET” button to confirm and
advance to the year setting.
F. SETTING THE YEAR
1. “2000” should be flashing in the time LCD.
2. Press and release the “CH/+” button to advance to the
desired year.
3. Press and release the “MODE/SET” button to
confirm and advance to the numeric month/day
setting.
G. SETTING THE MONTH/DAY
1. “1” should be flashing, representing the month
numerically (Jan=1, Feb=2, etc.).
2. Press and release the “CH/+” button to select the
desired numeric month.
3. Press and release the “MODE/SET” button to
confirm the month setting and to shift to the numeric
day setting.
4. The number representing the day should be flashing.
5. Press and release the “CH/+” button to advance to the
desired day.
6. Press and release the “MODE/SET” button to
confirm the date and to advance to °F and °C
selection.

11
H. SELECTING °F OR °C
1. °F should be flashing in the time LCD.
2. Press and release the “CH/+” button to select
between °F and °C.
3. Press and release the “MODE/SET” button to
confirm and advance to the weather forecast
sensitivity setting.
I. SETTING THE WEATHER FORECAST
SENSITIVITY (hPa)
Note: A higher hPa (Hecto Pascal) setting decreases the
forecasting sensitivity of the unit. This feature is available for
people living in areas where the air pressure changes significantly
(not necessarily related to a change of weather). A lower hPa
setting is available for areas with a more constant air pressure.
This designates that it takes 2 hPa of pressure change to change the
forecast icon. Note that 1 hPa = 0.03 inHg (Inch Column of
Mercury) change. 1hPa = 1 mb (millibar). The hPa options that
appear in the pressure LCD are “2” hPa = 0.06 inHg, “3” hPa =
0.09 inHg and “4” hPa = 0.12 inHg.
1. “3” should be flashing in the pressure LCD.
2. Press and release the “CH/+” button to select one of
the three hPa settings. “2” is the lowest setting,
designated for areas with a relatively constant air
pressure, “3” is the mid-range setting, and “4” is the
highest setting, designated for areas with significant
air pressure changes.
3. Press and release the “MODE/SET” button to
confirm and advance to set the relative or absolute
display setting.

12
J. DISPLAYING RELATIVE hPa/inHg OR
ABSOLUTE hPa/inHg
Note: Air pressure on this unit can be displayed in four different
measures: Relative hPa, Absolute hPa, Relative inHg, and
Absolute inHg. The Absolute setting gives a true and real-time air
pressure reading (at the users location) that cannot be manually
calibrated. However the Relative air pressure setting must be
manually programmed to suit the users needs. Relative air
pressure is measure in relation to sea level and is the standard form
of measure. You can retrieve the Relative air pressure from your
local weather service. Absolute air pressure decreases by about .01
inHg for every 10 feet in altitude. In higher altitudes (above 6,500
feet) this effect is less noticeable. The WS-7059SU will measure
absolute pressure reliably up to 7,500 feet. There is no limit for
relative air pressure since the user sets it. Most weather reports
and radio reports use relative inHg.
1. “rel inHg” will flash in the pressure LCD.
2. Press and release the “CH/+” button to toggle
through the Absolute and Relative options until you
reach the desired setting.
3. Press and release the “MODE/SET” button to
confirm and advance to the manual setting of the
Relative air pressure.

13
K. MANUALLY SETTING THE RELATIVE AIR
PRESSURE
1. The numerals in the pressure LCD will now be
flashing (only for relative air pressure)
2. Press and release the “CH/+” to increase the relative
air pressure. Refer to your local weather service
for an appropriate setting.
3. Press and release the “MODE/SET” button to
confirm.
The manual set up is now complete.

14
II. FEATURES OF THE WS-7059SU
A. WEATHER FORECAST
The weather forecast feature is estimated to be 75%
accurate. By adjusting the sensitivity setting you can
achieve a better accuracy of forecast. The weather
forecast is based solely upon the change of air pressure
over time. In areas where the weather is not affected by
the change of air pressure this feature will be less
accurate. Please note that this is based off of the last 30
hours so your unit will need to be activated for this
amount of time to have the sufficient data for forecasting.
The first 30 hours of forecasting may not be accurate.
B. WEATHER ICONS
There are 3 possible weather icons that will be displayed
in the tendency LCD:
Sunny - Indicates that the weather is expected to improve
(not that the weather will be sunny).
Sun with Clouds - Indicates that the weather is expected to
be fair (not that the weather will be sunny with clouds).
Clouds with rain - Indicates that the weather is expected
to get worse (not that the weather will be rainy).
The weather icons change when the unit detects a change
in air pressure. The icons change in order, from “sunny”
to “sun with clouds” to “clouds with rain”. It will not

15
change from “sunny” directly to “clouds with rain”
although it is possible for the change to occur quickly. If
the symbols do not change then the weather has not
changed or the change has been slow and gradual. If this
happens on a regular basis, it may be necessary to adjust
the weather forecast sensitivity.
C. WEATHER TENDENCY ARROWS
Another icon in the tendency LCD is weather tendency
arrows, one that points up and one that points down.
These arrows reflect current changes in the air pressure:
an arrow pointing up indicates that the air pressure is
increasing and the weather is expected improve or remain
good. An arrow pointing down indicates that the air
pressure is decreasing and the weather is expected to
become worse or remain poor. No arrow means the
pressure is stable.
A storm can be expected if there is a drop of 4 hPa or
more in less than 6 hours, the rain icon is displayed and
the downward pointing arrow is flashing. The flashing
will stop when the air pressure stabilizes or begins to rise.
D. AIR PRESSURE HISTORY BAR GRAPH
The bar graph shows in hPa the recorded air pressure over
the past 72 hours. The horizontal axis shows the hours at
the increments of 72h, 48h, 36h, 24h, 18h, 12h, 9h, 6h,
3h, 1h, and 0h (0h is the current hPa). The vertical axis is
set by hPa: 0 is the current hPa and + or – or –2,4,6 or 8
shows (in hPa) how high or low past air pressure was as
compared to the current one. If the bars are rising (higher
on the right side of the graph than the left) then the air
pressure has a rising trend, and the weather should
improve. If the bars are dropping (lower on the right of

16
the graph than the left) then the air pressure has a falling
trend, and the weather should worsen.
Note: The air pressure history is taken every hour by
averaging the last 11 readings (taken every minute).
E. INDOOR TEMPERATURE AND HUMIDITY
The current indoor temperature and humidity is displayed
in the indoor LCD. By pressing and releasing the
“MIN/MAX” button you can view the minimum
temperature and humidity levels. By pressing and
releasing the “MIN/MAX” button again you can view the
maximum temperature and humidity levels.
Note: When you are done viewing the minimum or
maximum data press either the “IN/OUT” or the
“MIN/MAX/RESET” button to exit, or wait 20 seconds
for the unit to return automatically to the current settings.

17
1. Viewing the Minimum Indoor Temperature and
Humidity
a. Press and release the “MIN/MAX/RESET”
button.
b. The minimum temperature and humidity is now
displayed in the indoor LCD and the time and
date of those values is displayed in the time
LCD. This information is confirmed and
indicated by the “MIN” icon appearing in the
top-center portion of the indoor LCD.
c. The minimum temperature will be displayed for
a period of 20 seconds before the unit returns to
the current time, date, temperature and humidity
readings.
2. Viewing the Maximum Indoor Temperature and
Humidity
a. Press and release the “MIN/MAX/RESET”
button twice (once if pressed while “MIN”
appears in the indoor LCD).
b. The maximum temperature and humidity is now
displayed in the indoor LCD and the time and
date of those values is displayed in the time
LCD. This information is confirmed and
indicated by the “MAX” icon appearing in the
top-center portion of the indoor LCD.
c. The maximum temperature will be displayed for
a period of 20 seconds before the unit returns to
the current time, date, temperature and humidity
readings.
3. Resetting the Minimum and Maximum Records
a. Press and hold the “MIN/MAX/RESET” button
for 3 seconds. This will reset all data in both the
minimum and maximum records to the current
data.

18
III. OUTDOOR REMOTE CONTROL SENSORS
TX4U included (others are optional)
The WS-7059SU is able to receive signals from 3 different remote
sensors. When the TX4U and/or other units are set up the indoor
LCD will display the remote sensors when the “IN/OUT” button is
pressed. The weather station will switch to display “OUTDOOR”
when a remote sensor is selected and will also show which number
of remote sensor is displayed in between the temperature and
humidity displays.
Extra sensors can be purchased through the same dealer as this
unit. A TX4U will monitor the temperature and humidity, a TX3U
will monitor the temperature only and the TX3UP will monitor the
temperature only via a probe (for soil or water temperature).
Note: When setting up multiple units it is important to insert
batteries first into all the remote sensors and then into the weather
station. You should not press any buttons for the first 10 minutes
of operation. Transmission problems will arise if this is not done
correctly.
IV. VIEWING AND OPERATING WITH MULTIPLE
REMOTE SENSOR UNITS
1. To view the outdoor data press and release the
“IN/OUT” button. If there is more than one remote
sensor unit in use a squared number will appear
between the outdoor temperature and the humidity.
2. To switch to a different remote sensor unit press and
release the “CH/+” button.

19
3. To view the minimum and maximum temperature
select which remote sensor to read data from and then
press and release the “MIN/MAX/RESET” button.
4. Pressing this button once will display the minimum
temperature, minimum humidity and the date and
time the data was recorded. Pressing this button a
second time will display the same data for the
maximum recordings.
I. MOUNTING
Note: Before permanently mounting ensure that the weather
station is able to receive both the WWVB signal as well as the
signal from the remote sensor. Extreme and sudden changes in
temperature will decrease the accuracy of the weather station.
Changes in elevation will result with inaccurate weather
forecasting for the next 12 to 24 hours. These changes will require
a 12 to 24 hour wait before obtaining reliable data.
A. The Weather Station
1. Mounting using the table stand
a. The indoor temperature station comes with the
table stand already mounted. If you wish to use
the table stand all that is required is to place the
weather station in an appropriate location.
2. Mounting on the wall
a. Remove the table stand. To do this pull down on
the stand from the rear and rotate forward.
b. Fix a screw (not included) into the desired wall
leaving approximately 3/16” (5mm) extending
from the wall.
c. Place the weather station onto the screw using
the hanging hole on the backside. Gently pull
the weather station down to lock into place.

20
B. The TX4U Remote Sensor
1. Mounting with screws
a. Remove the mounting bracket/ receptor from the
packaging.
b. Place the mounting bracket over the desired
mounting surface. Through the 2 screw holes of
the bracket, mark the mounting surface with a
pencil.
c. Where marked start screw holes using the
provided screws. Remove screws from the
mounting surface.
d. Align the mounting bracket with the started
screw holes.
e. Screw the mounting bracket onto the mounting
surface (the screws should be flush with the
surface).
f. Fit the mounting post (on the back of the sensor)
into the receptor of the mounting bracket.
2. Mounting with adhesive tape
a. With a nonabrasive solution, clean and dry the
back of the mounting bracket and the mounting
surface to ensure a secure hold. The mounting
surface should be smooth and flat.
b. Remove the protective strip from one side of the
tape. Press firmly onto the designated area on
the back of the mounting bracket.
c. Remove the protective strip from the other side
of the tape and apply to the mounting bracket.
d. Firmly press the mounting bracket onto the
mounting surface.
e. Fit the mounting post into the receptor of the
mounting bracket.
/