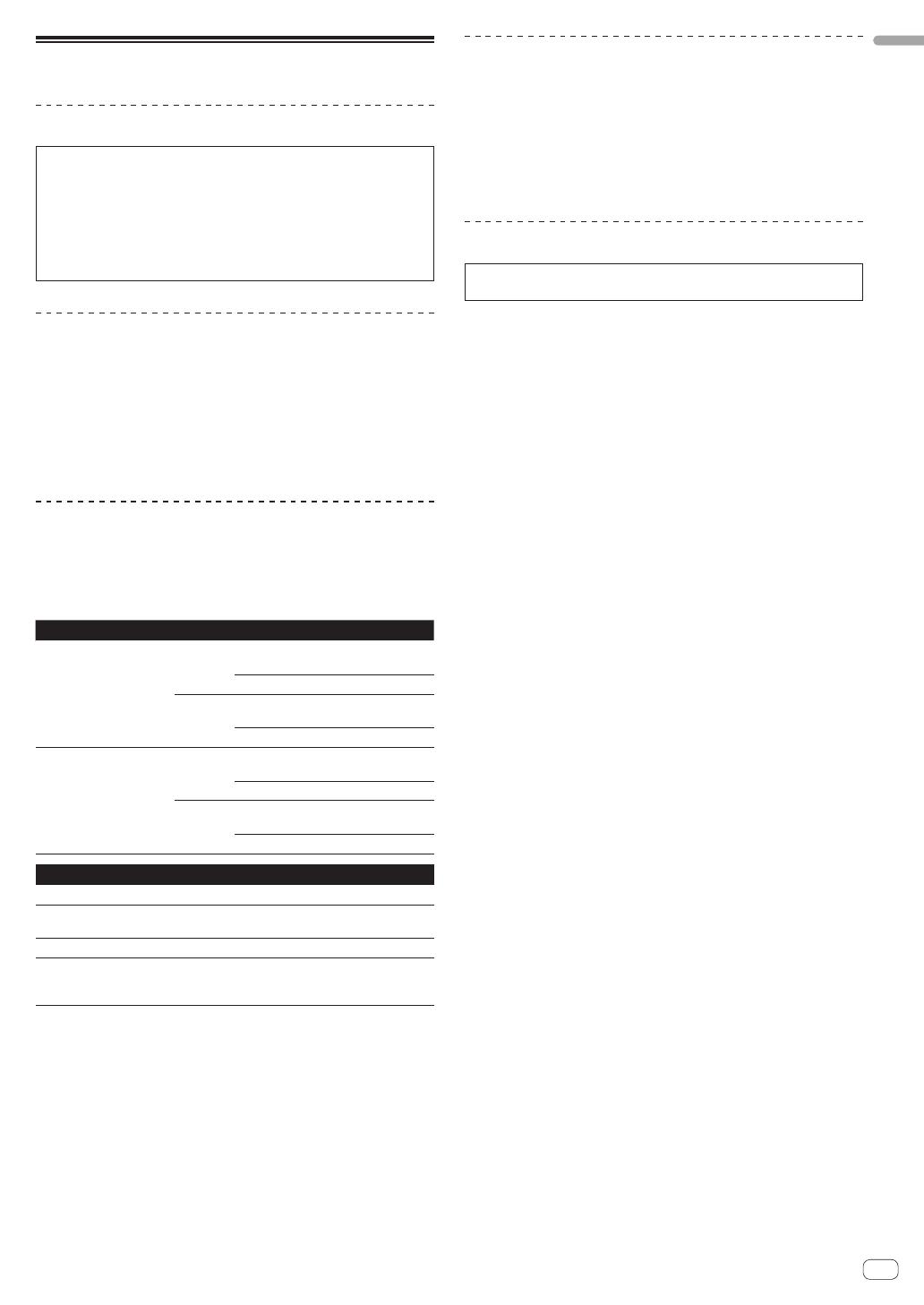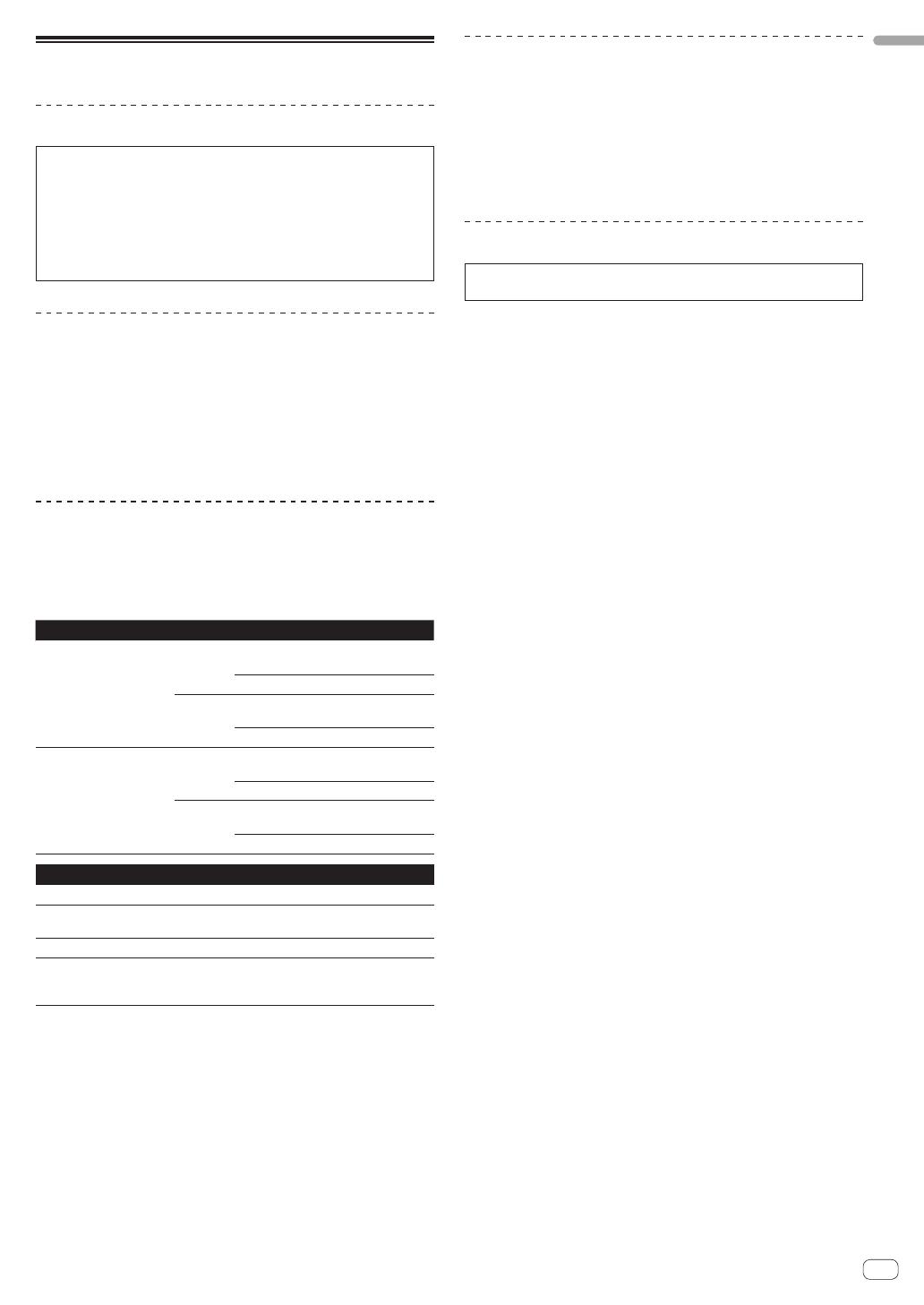
5
En
Before start
Installing the software
Before installing the software
For the latest version of the Serato DJ software, access Serato.com
and download the software from there. A software download link is
also provided on the included CD-ROM.
! For details, refer to “Installation Procedure (Windows)” or
“Installation procedure (Mac OS X)”.
!
The user is responsible for preparing the computer, network
devices and other elements of the Internet usage environment
required for a connection to the Internet.
About the driver software (Windows)
This driver software is an exclusive ASIO driver for outputting audio
signals from the computer.
!
There is no need to install the driver software when using Mac OS X.
Checking the latest information on the driver software
For detailed information on this unit’s designated driver software, see
the Pioneer DJ support site below.
http://pioneerdj.com/support/
About the Serato DJ software
Serato DJ is a DJ software application by Serato. DJ performances are
possible by connecting the computer on which this software is installed
to this unit.
Minimum operating environment
Supported operating systems CPU and required memory
Mac OS X: 10.6.8, 10.7.4
and 10.8
32-bit
version
Intel
®
processor, Core™ 2 Duo 2.0 GHz
or better
1 GB or more of RAM
64-bit
version
Intel
®
processor, Core™ 2 Duo 2.4 GHz
or better
4 GB or more of RAM
Windows: Windows 7
32-bit
version
Intel
®
processor, Core™ 2 Duo 2.0 GHz
or better
2 GB or more of RAM
64-bit
version
Intel
®
processor, Core™ 2 Duo 2.4 GHz
or better
4 GB or more of RAM
Others
Optical drive Optical disc drive on which the CD-ROM can be read
USB port
A USB 2.0 port is required to connect the computer
with this unit.
Display resolution
Resolution of 1 280 x 720 or greater
Internet connection
An Internet connection is required for registering
the “Serato.com” user account and downloading the
software.
!
For the latest information on the required operating environment and compat-
ibility as well as to acquire the latest operating system, refer to “Software Info”
under “DDJ-S1 Serato DJ Edition” on the Pioneer DJ support site below.
http://pioneerdj.com/support/
! Operation is not guaranteed on all computers, even if all the required operating
environment conditions indicated here are fulfilled.
! Depending on the computer’s power-saving settings, etc., the CPU and hard
disk may not provide sufficient processing capabilities. For notebook comput-
ers in particular, make sure the computer is in the proper conditions to provide
constant high performance (for example by keeping the AC power connected)
when using Serato DJ.
!
Operation of Serato DJ is not guaranteed with AMD brand CPUs.
! Use of the Internet requires a separate contract with a provider offering Internet
services and payment of provider fees.
About the installation procedure
The installation procedure depends on the operating system (OS) on the
computer you are using.
For Windows
After installing the driver software, install the Serato DJ software.
For Mac OS X
Only install the Serato DJ software.
Installation Procedure (Windows)
Do not connect this unit and the computer until installation is
completed.
!
Log on as the user which was set as the computer’s administrator
before installing.
! If any other programs are running on the computer, quit them.
1 Insert the CD-ROM into the computer’s optical drive.
The CD-ROM menu is displayed.
! If the CD-ROM menu does not appear when the CD-ROM is inserted,
open the optical drive from [Computer (or My Computer)] in the
[Start] menu, then double-click the [CD_menu.exe] icon.
2 When the CD-ROM menu appears, select [Install
Driver Software (Pioneer_DDJ_Driver_x.xxx.exe)], then
click [Start].
! To close the CD-ROM menu, click [Exit].
3 Proceed with installation according to the instructions
on the screen.
If [Windows Security] appears on the screen while the installation is
in progress, click [Install this driver software anyway] and continue
with the installation.
When the installation program is completed, a completion message
appears.
After installing the driver software, install the Serato DJ software.
4 Select [Install DJ Software (Serato DJ/Download)]
from the CD-ROM’s menu, then click [Start].
5 “An internet environment is required to access the
site. Connected to the internet?” is displayed. Click [Yes].
The web browser is launched and the Pioneer DJ support site is
displayed.
6 Click [Software Info] under [DDJ-S1 Serato DJ Edition]
on the Pioneer DJ support site.
[Serato DJ Support Information] is displayed.
7 Click the link to the Serato DJ download page.
The Serato DJ download page is displayed.
8 Log in to your “Serato.com” user account.
! If you have already registered a user account on “Serato.com”,
proceed to step 10.
! If you have not completed registering your user account, do so
following the procedure below.
—
Following the instructions on the screen, input your e-mail
address and the password you want to set, then select the
region in which you live.
—
If you check [E-mail me Serato newsletters], newsletters
providing the latest information on Serato products will be
sent from Serato.
— Once user account registration is completed, you will receive
an e-mail at the e-mail address you have input. Check the
contents of the e-mail sent from “Serato.com”.
! Be careful not to forget the e-mail address and password speci-
fied when you performed user registration. They will be required
for updating the software.
! The personal information input when registering a new user
account may be collected, processed and used based on the
privacy policy on the Serato website.