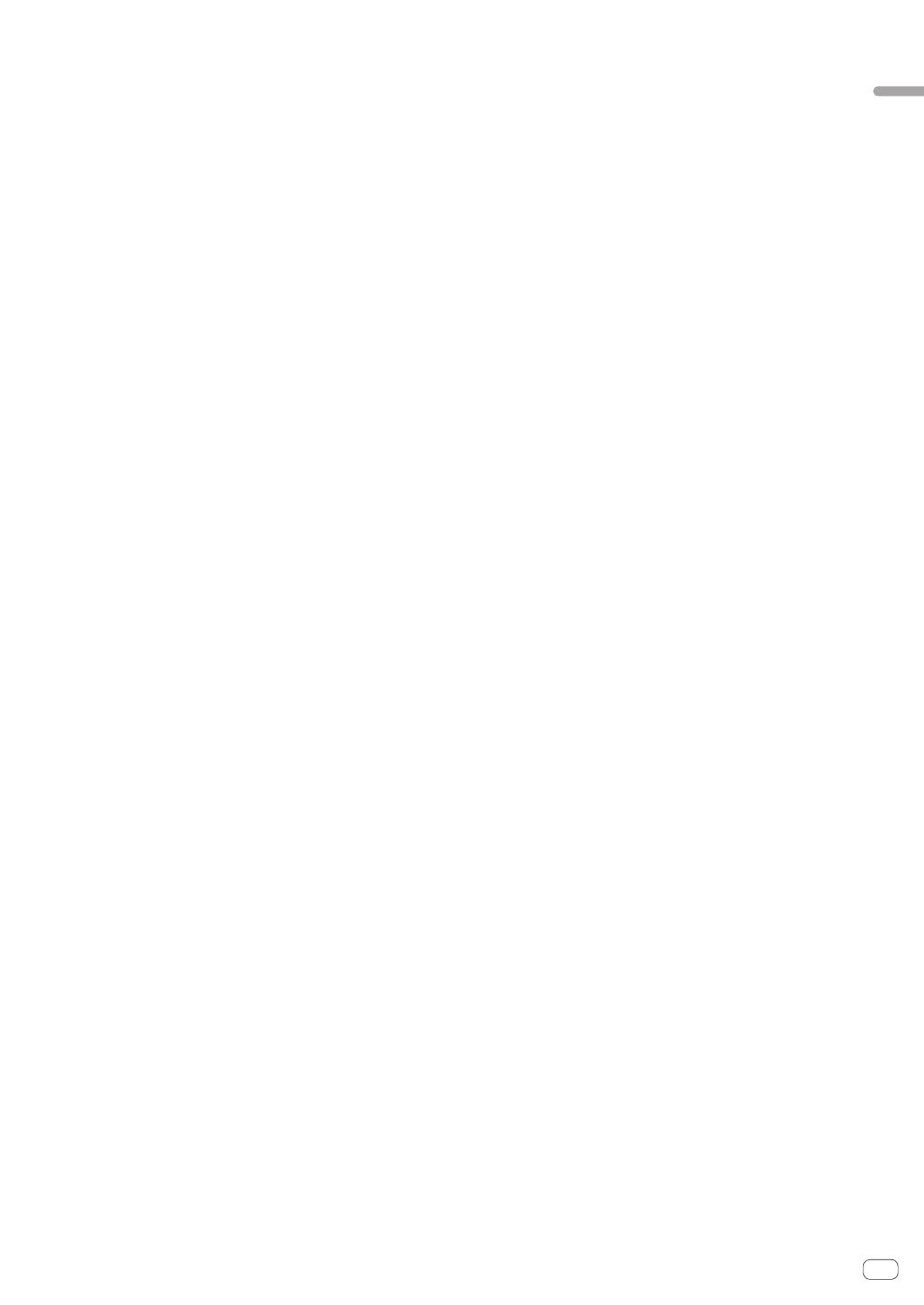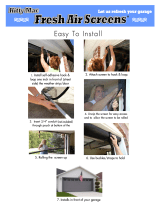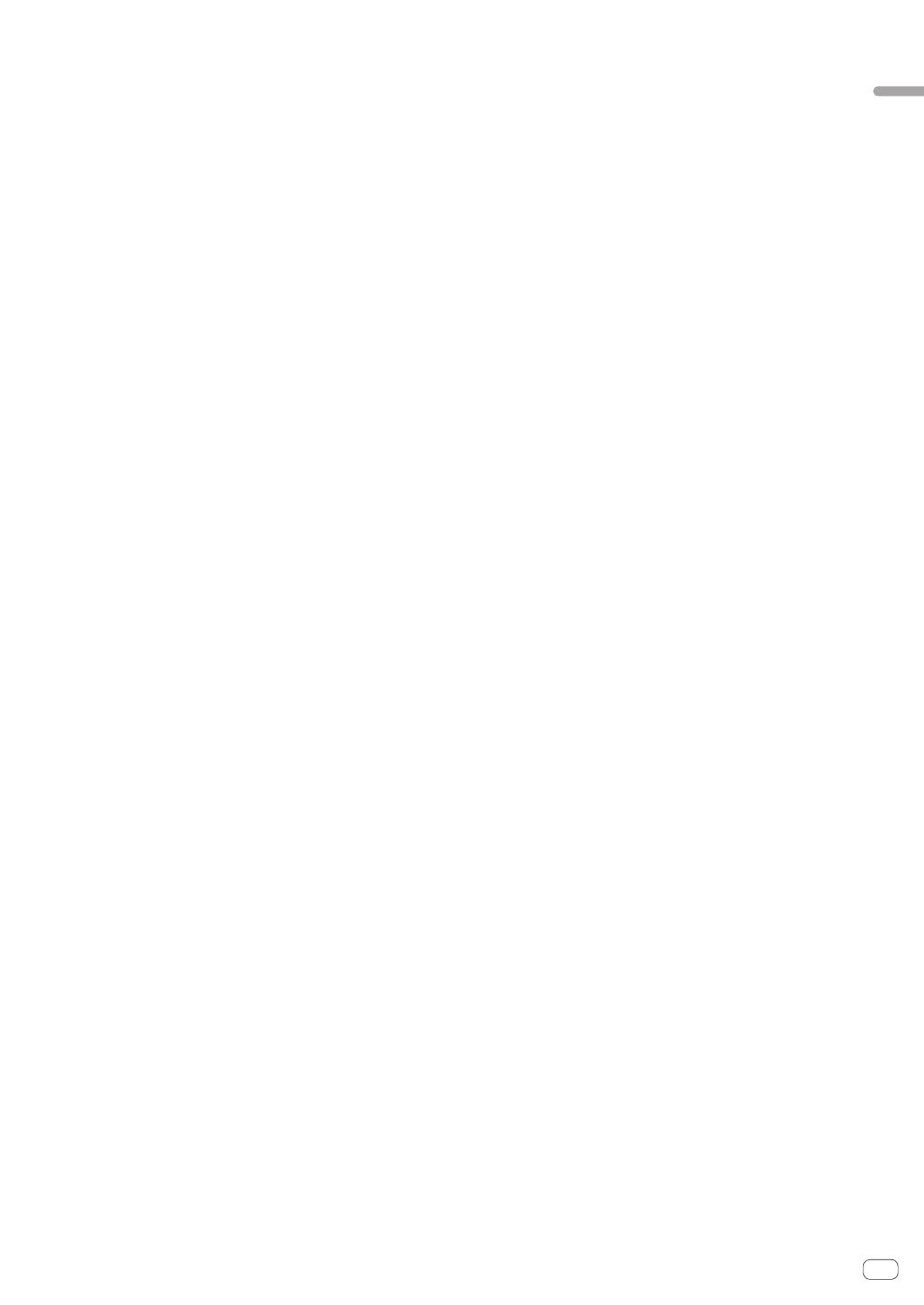
13
En
Connections and part names
When loops are stored in loop slots ahead of time, they can be called
out later.
! Up to eight loops can be set in the loop slots.
! When you select the number of the loop slot at which you want to
store the loop then set a loop, the loop is automatically stored.
! When a new loop is set after a loop has been stored, the loop is
overwritten and the slot is updated.
! When the number of the loop slot whose loop you want to call out
is selected and the LOOP OUT button is pressed while pressing
the [SHIFT] button (reloop), playback of the stored loop starts.
b LOOP OUT button
Press:
The loop out point is set, and loop playback begins.
When this button is pressed during loop playback, the loop out point
can be fine-adjusted using the jog dial.
[SHIFT] + press:
Cancels loop playback. (Loop Exit)
After loop playback is canceled, playback returns to the previously
set loop in point and loop playback resumes. (Reloop)
c HOT CUE mode button
Press:
Sets the hot cue mode.
[SHIFT] + press:
This will be used with future function enhancements of the Serato
DJ software.
! For function enhancements, see the Pioneer DJ support site
below.
http://pioneerdj.com/support/
d ROLL mode button
Press:
Sets the roll mode.
[SHIFT] + press:
This will be used with future function enhancements of the Serato
DJ software.
! For function enhancements, see the Pioneer DJ support site
below.
http://pioneerdj.com/support/
e SLICER mode button
Press:
Sets the slicer mode.
! The mode switches between slicer mode 1 and slicer mode 2
each time the button is pressed.
! To cancel the slicer mode, press one of the [ROLL] mode,
[SAMPLER] mode or [HOT CUE] mode buttons.
[SHIFT] + press:
This will be used with future function enhancements of the Serato
DJ software.
! For function enhancements, see the Pioneer DJ support site
below.
http://pioneerdj.com/support/
f SAMPLER mode button
Press:
Sets the sampler mode.
Press for over 1 second:
Turns the sampler velocity mode on and off.
! For details on the sampler velocity mode, see Using the sampler
velocity mode on page 25.
[SHIFT] + press:
This will be used with future function enhancements of the Serato
DJ software.
! For function enhancements, see the Pioneer DJ support site
below.
http://pioneerdj.com/support/
g Performance pads
The performance pads are used to control the hot cue, loop roll,
slicer and sampler functions.
=
Using the performance pads (p.22)
h PARAMETERc button, PARAMETERd button
Use these to set the loop roll, slicer and sampler parameters.
=
Using the performance pads (p.22)
i PLAY/PAUSE f button
Press:
Use this to play/pause tracks.
[SHIFT] + press:
The track returns to the temporary cue point and playback continues
from there. (Stutter)
j CUE button
Press:
This is used to set, play and call out temporary cue points.
! When the [CUE] button is pressed while pausing, the temporary
cue point is set.
!
When the [CUE] button is pressed during playback, the track
returns to the temporary cue point and pauses. (Back Cue)
! When the [CUE] button is pressed and held after the track
returns to the temporary cue point, playback continues as long
as the button is pressed in. (Cue Sampler)
! When the [PLAY/PAUSE f] button is pressed during cue
sampling, playback continues from that point.
[SHIFT] + press:
Loads the previous track in the track list. (Previous Track)
! If the current playback position is not the beginning of a track,
the track returns to the beginning.
k SYNC button
Press:
The tempos (pitches) and beat grids of tracks on multiple decks can
be synchronized automatically.
[SHIFT] + press:
Cancels the sync mode.
l SHIFT button
When another button is pressed while pressing the [SHIFT] button, a
different function is called out.
m DECK button
Switches the deck to be operated.
n DUAL DECK button
Turns the dual deck mode on and off.
=
Using the dual deck mode (p.24)
o GRID ADJUST button
Press:
When the jog dial is turned while pressing the [GRID ADJUST] but-
ton, the beat grid interval can be adjusted.
[SHIFT] + press:
Sets a beat marker. (Grid Set)
!
Beat markers can be set at multiple points.
p GRID SLIDE button
Press:
When the jog dial is turned while pressing the [GRID SLIDE] button,
the overall beat grid can be slid to the left or right.
[SHIFT] + press:
Clears the beat markers. (Grid Clear)
q SLIP button
This turns the slip mode on/off.
= Using the slip mode (p.23)