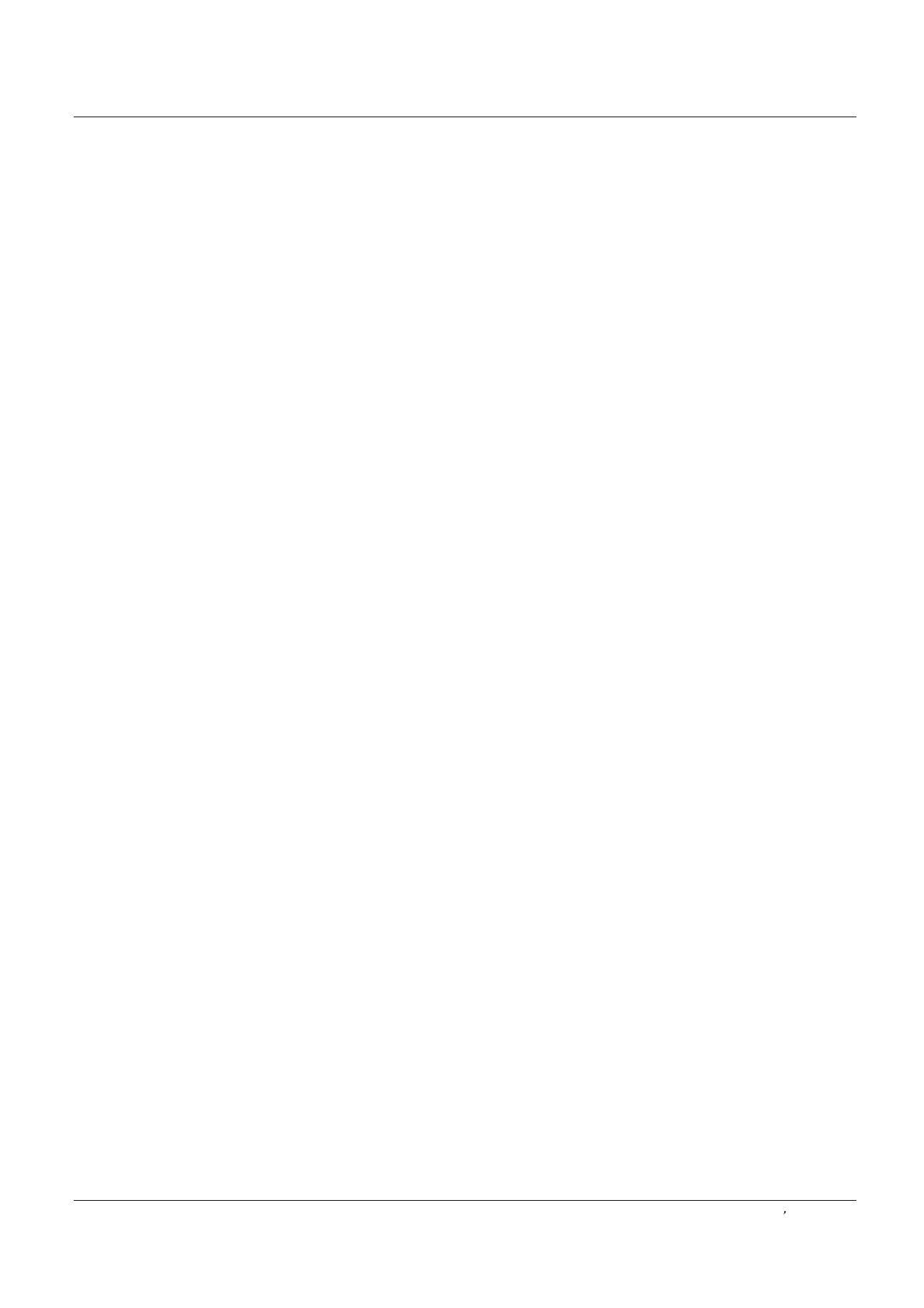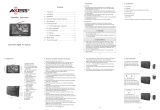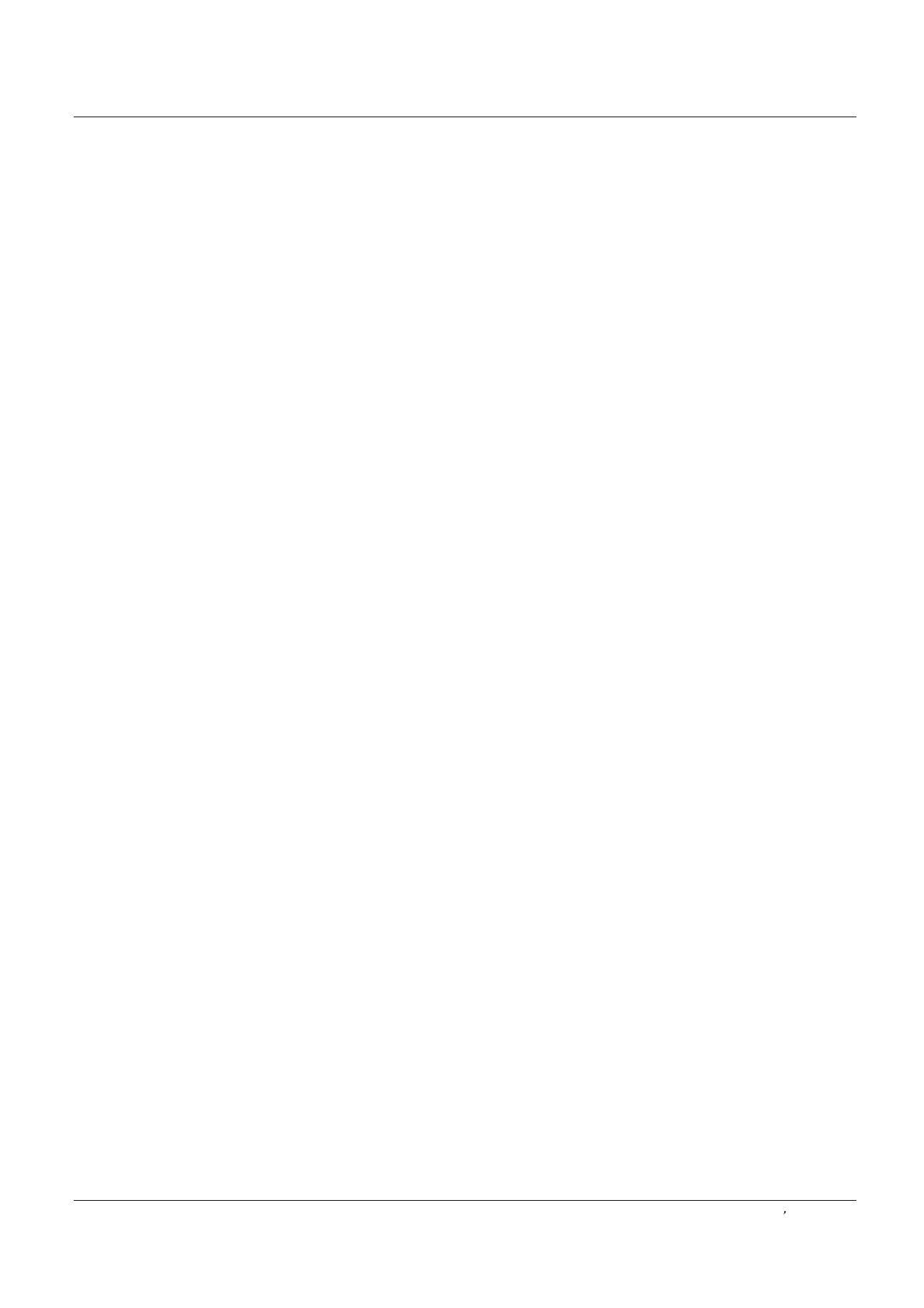
Introduction
Owner s Manual 5
Contents
War ning . . . . . . . ..... .... .... . . . . . . . . . . . . . . . . . . . . . .
Safe ty Ins truc tion s . . . . . . . . . . . . . . . . . . . . . . . . . . . .
Introduction
Cont rols . . . . . . . . . . . . . . . . . . . . . . . . . . . . . . . .... .... ..
Conn ecti on Opt ions . . . . . . . . . . . . . . . . . . . . . . .... ....
Remote control . ............ . . . . . . . . .......... . . .........
Installation
Acce ssor ies . . . . . . . . . . . . . . . . . . . . . . . . . . . . .. .... ..
Antenna Connection . . . . . . . . . . ..........................
Conn ecti ng a VCR . . . . . . . . . . . . . . . . . . . . . .... .... ...
External A/V Source Setup . . . . .. . . . . ..................
Conn ecti ng a DVD p laye r . . . . . .... .. . . . . . . . . . . . . .
Connecting a DTV(digital TV) ..............................
Connecting digital audio output . . . . . . . . . . . . . . . . .
Conn ecti ng a com pute r. . . . . . . . . . . . . . . . . . . . . . . .
Monitor Out Setup. . . . . . . . . . . . . . . . . . . . .... .... .... .
HDMI a nd DVI i nput . . . . . . . . . . . . . . . . . . . . . . . . . . . .
Cable sample......................................................
Connecting Headphones . . . . . . . . . . . . . . . . . . . .....
Power source................ . . . . . . . . . . . . . . . . . . . . . .
Removing the table stand and installing a
wall mount bracket
. . . . . . . . . . . . . . . . . . . . . . . . . . . .
Operation
Switching On/Off the TV set . . . . . ... . . . . . . . . . . ....
Choose the Menu Language . . . . ..... ....................
Choose the input source......................................
Channel Menu
Channel Scan............... . . . . . . . . . . . . . . . . . . . . . . .
Chan nel Sk ip.. .... . . . . . . . . . . . . . . . . . . . . . . . . . . . . .
Chan nel La bel. .... .. . . . . . . . . . . . . . . . . . . . . . . . . . . .
Sele ct the d esir ed pro gram . . . . . . . . . . . . . . . . . . . . .
Sele ct the d esir ed sou nd. . . . . . . . . . . . . . . . . . .. . . .
Mute . . . . . . . . . . . . . . . . . . . . . . . . . . . . . . . . . . . . . . .
Video Menu
How to select picture mode..................................
How to customize your own picture status .............
Set. . . . . . . . . . . . . . . . . . . . . . . . . . . . . . . . . . . .
...PC
2
3
6
7
8
9
9
10
11
11
12
12
13
14
14
15
16
16
17
18
18
18
19
19
19
20
20
20
21
21
22
Audio Menu
How to select audio mode....................................
.
How to customize your own audio status ...............
SAP Broadcasts Setup........................................
.
Function Menu
Menu Language...................................................
OSD Timeout.......................................................
OSD Transparency...............................................
Screen Mode.......................................................
Blue Screen.........................................................
DPMS.................................................................
Time zone setting.................................................
Date /Time setting................................................
Sleep Timer setting..............................................
DTV Caption Style................................................
Lock Menu
Parental Control rating and categories...................
Lock setup...........................................................
Other Functions
Brie f Info . . . . . . . . . . . . . . . . . . . . . . . . . . . . . .... .... ....
Usin g the Gu ide. . . . . . . . . . . . . . . . . . . . . . . . .... .... ...
Quick program view..............................................
CC (Closed Caption Display) . . . . . . . . . . . . . ... . .. .
USB Input............................................................
Universal Remote Control
Setting up your remote control ..............................
Remote Control Codes ........................................
Maintenance . . ...... . . . . . . . . . . . . . . . . . . . . . . . . . .
Product Specification . . . . . . . . . . . . . . . . . . . . . . .
Troubleshooting . . . . . . . . . . . . . . . . . . . . . . . . . . . . .
Warranty ............................................................
23
23
23
24
24
24
24
25
25
25
25
26
26
27
28
30
30
31
31
32
34
36
42
43
44
45