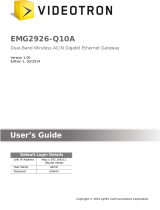Application Guide
- 7 -
)
Note:
1. The max share folders number is 10. If you want to share a new folder when the number has
reached 10, you can delete an existing share folder and then add a new one.
2. The change of the FTP settings will not take effect until the FTP Server is restarted.
3. Currently, there is quantitative restriction of FTP Server user. TL-WR1043ND supports 2 users
at the same time, and TL-WR2543ND, TL-WR1042ND, TL-WR842ND supports 4 users at the
same time. Therefore, if you want to log in, make sure that the number of login-user is less than
the maximum quantity. Once the number of users had reached the maximum quantity, the
following users would fail to log in even if they have input the correct username and password.
4. If a folder contains subfolders, you will see the configuration page as below when you try to
Add New Folder. You can select the radio box under Select to share the specified folder and
click the upper button to go to the upper folder.
Figure 2-6