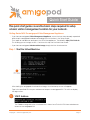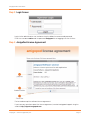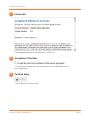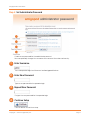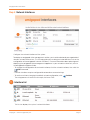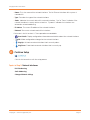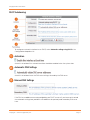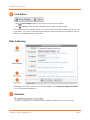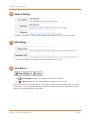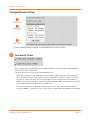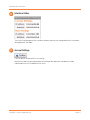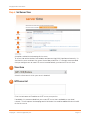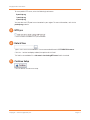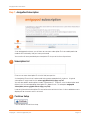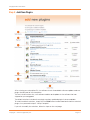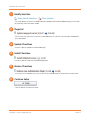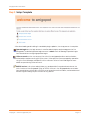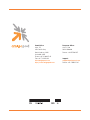AMIGOPOD AMIGOPOD Quick start guide
- Category
- Gateways/controllers
- Type
- Quick start guide
This manual is also suitable for

Copyright © 2007 amigopod Pty Ltd Page 1
Quick Start Guide
This quick start guide covers the basic steps required to setup
a basic visitor management solution for your network.
Getting Started With The amigopod Visitor Management Appliance
• If you have an amigopod Visitor Management Appliance, ensure that you have already unpacked
and setup the amigopod hardware according to the instructions in the Setup Guide.
Then, open a web browser and type in the URL of the appliance. The default is http://192.168.88.88.
This will bring you to the login screen. Continue with step 2 of the Quick Start Guide.
• If you have an amigopod virtual machine image, simply start the virtual machine.
Step 1: Start the Virtual Machine
After starting the amigopod virtual machine image, the initial startup screen will appear.
Type in the specified URL into your web browser to open the amigopod GUI. This will then display
the login screen.
VM IP Address
The IP address assigned to the virtual machine is shown here. Enter this URL into a web browser
to access the amigopod GUI.
1

amigopod Documentation
Copyright © 2007 amigopod Pty Ltd Page 2
Step 2: Login Screen
Log in to the administrative user interface using the default username and password.
Enter the username admin and the password amigopod when logging in for the first time.
Step 3: AmigoPod License Agreement
Review and accept the software license agreement.
If you have any questions about the license agreement, contact amigopod support using the
web site http://support.amigopod.com.

amigopod Documentation
Copyright © 2007 amigopod Pty Ltd Page 3
1
License Text
2
Acceptance Checkbox
3
Continue Setup
The amigopod Software License Agreement is shown here.
Check the box to indicate you have accepted the terms and conditions of the
license agreement.
Click this button to continue setup.

amigopod Documentation
Copyright © 2007 amigopod Pty Ltd Page 4
Step 4: Set Administrator Password
Create a new password for the administrator account.
You can optionally change the username of the account for enhanced security.
1
Enter Username
2
Enter New Password
3
Repeat New Password
The initial operator login has full access to all amigopod features.
Type a new password for the operator login.
Re-type the new password for the operator login.
4
Continue Setup
Click this button to continue setup.

amigopod Documentation
Copyright © 2007 amigopod Pty Ltd Page 5
Step 5: Network Interfaces
Configure the network interfaces of the system.
To deploy an amigopod visitor management solution, you should understand your organisation’s
relevant network infrastructure. This will help guide you in making technical decisions such as the
configuration of the amigopod’s network interfaces. For more information about planning and
deploying the amigopod visitor management appliance in your network environment, refer to
the amigopod Integration Guide.
• To change the configuration of a network interface, click the network interface, then click the
Edit command.
• Network interfaces may be configured for automatic or manual settings.
• To continue without changing the default network configuration, click Continue.
The setup process will continue with step 6, Set Server Time.
This list view displays the system’s network interfaces.
1
Interface List

amigopod Documentation
Copyright © 2007 amigopod Pty Ltd Page 6
• Name: This is the name of the network interface. The first Ethernet interface of the system is
named eth0.
• Type: Describes the type of the network interface.
• Status: Indicates the current status of the network interface. “Up” or “Down” indicates if the
network interface is currently active or inactive. “Dynamic” indicates the interface uses
automatic network addressing.
• IP Address: The current IP address of the network interface.
• Netmask: The current network mask of the interface.
Click a row in the list to select it. These operations are available:
• Show Details: Display configuration information and statistics about the network interface.
• Edit: Make configuration changes for the network interface.
• Bring Up: Activate a network interface that is currently down.
• Bring Down: Deactivate a network interface that is currently up.
Click this link to continue with the setup process.
Topics in Step 5: Network Interfaces
DHCP Addressing
Static Addressing
Changed Network Settings
2
Continue Setup

amigopod Documentation
Copyright © 2007 amigopod Pty Ltd Page 7
DHCP Addressing
To configure a network interface to use DHCP, select Automatic settings using DHCP in the
Configuration drop-down list.
1
Activation
2
Automatic DNS Settings
3
Manual DNS Settings
Select this checkbox if the network interface should be enabled when the system starts.
Select this checkbox to use the DNS server settings returned by the DNS server.
If the DNS server addresses are not provided by your DHCP server, or if you have not checked
the automatic settings box, provide the IP addresses of a primary and secondary DNS server
here.

amigopod Documentation
Copyright © 2007 amigopod Pty Ltd Page 8
4
Form Buttons
1
Activation
• Click Save Changes to apply the changes to the network interface.
• Click Cancel to close the form, discarding any changes you have made.
After clicking the Save Changes button, the network settings specified will take effect on the next
system boot. The system will also attempt to make the requested changes immediately, and will
display the Changed Network Settings form.
Static Addressing
To configure a network interface to use a fixed IP address, select Manually configure IP address
in the Configuration drop-down list.
Select this checkbox if the network interface should be enabled when the system starts.

amigopod Documentation
Copyright © 2007 amigopod Pty Ltd Page 9
2
Network Settings
3
DNS Settings
Provide the IP address, network mask, and gateway IP address for this network interface.
Provide the IP addresses of a primary and secondary DNS server here
4
Form Buttons
• Click Save Changes to apply the changes to the network interface.
• Click Cancel to close the form, discarding any changes you have made.
After clicking the Save Changes button, the network settings specified will take effect on the next
system boot. The system will also attempt to make the requested changes immediately, and will
display the Changed Network Settings form.

amigopod Documentation
Copyright © 2007 amigopod Pty Ltd Page 10
1
Changed Network Settings
This form is displayed after changing the configuration of a network interface.
When changing the configuration of a network interface, the new settings are applied and a
connectivity check is performed.
The results of the connectivity check are displayed here.
• If DNS name resolution is not working, the system will be unable to perform many common
tasks. To resolve this issue, check the DNS server settings for the network interface. If you are
using DHCP, check that your DHCP server provides DNS server information, and enable this
option for the network interface. If you are assigning network addresses manually, check that
you have provided the correct DNS server addresses.
• If DNS name resolution is working, but Internet access is not, the system will not be able to
check for updates. To resolve this issue, check that the correct gateway address is configured.
Connectivity Check

amigopod Documentation
Copyright © 2007 amigopod Pty Ltd Page 11
2
Interface Status
The current configuration of the network interface, and the new configuration for the interface
are displayed in this table.
3
Accept Settings
Click this button to accept the new settings.
Because the old network configuration will no longer be valid, your web browser will be
redirected to the new IP address of the server.

amigopod Documentation
Copyright © 2007 amigopod Pty Ltd Page 12
1
Step 6: Set Server Time
Set options related to timekeeping for the server.
To ensure that authentication, authorization and accounting (AAA) is performed correctly, it is
vital that the server maintains the correct time of day at all times. It is strongly recommended
that you configure one or more NTP servers to automatically synchronise the server's time.
Select the time zone in which your server is located.
Time Zone
2
NTP Server List
Enter the hostnames or IP addresses of NTP servers, one per line.
If available, it is recommended that you use an NTP server that is available on your local
network. This will improve timekeeping and will eliminate the need for additional Internet traffic
for the time server.

amigopod Documentation
Copyright © 2007 amigopod Pty Ltd Page 13
To use a public NTP server, enter the following hostnames:
0.pool.ntp.org
1.pool.ntp.org
2.pool.ntp.org
You can also use NTP pool servers located in your region. For more information, refer to the
pool.ntp.org website.
3
NTP Sync
Check this box to enable NTP synchronization
4
Date & Time
Type in the current time and date. The recommended format is YYYY-MM-DD hh:mm:ss.
Click the ... button to display a date/time picker for this field.
This field is not available if the Set server’s clock using NTP server field is checked.
5
Continue Setup
Click this button to continue setup.

amigopod Documentation
Copyright © 2007 amigopod Pty Ltd Page 14
1
Step 7: AmigoPod Subscription
As an amigopod customer, you will have one or more subscription IDs that enable particular
modules of functionality that you have purchased.
Your reseller will have provided your subscription IDs to you at the time of purchase.
Enter one or more subscription IDs into this field, one per line.
A subscription ID consists of number and letter groups separated with hyphens. A typical
subscription ID might look like this: xn2ncr-gyjyd4-mxlx2s-fv9gcy-rwy7n6
You can also attach a description to each subscription ID. To do this, write the description and
follow it with the corresponding subscription ID in parentheses. For example: amigopod
Subscription (xn2ncr-gyjyd4-mxlx2s-fv9gcy-rwy7n6)
Incorrectly-formatted subscription IDs cannot be entered into this form. A form validation error is
displayed if an incorrect value is entered.
Subscription List
2
Continue Setup
Click this button to continue setup.

amigopod Documentation
Copyright © 2007 amigopod Pty Ltd Page 15
Step 8: Add New Plugins
After entering your subscription IDs, the software checks for available software updates and new
plugins that are part of the subscription.
This can include custom skins, new software modules and updates to the software that was
shipped on your amigopod.
The default selections include all new plugins and any updated plugins that are available.
To install the default selections, simply click the Finish button to download and install the selected
plugins, then proceed to step 9: ‘Setup Complete’.
If you wish to modify the selections, follow the steps on the next page.

amigopod Documentation
Copyright © 2007 amigopod Pty Ltd Page 16
1
Use these options to select the default actions (update and install available plugins), or to clear
all selections that have been made.
Modify Selection
2
Plugin List
This list shows the status of the currently installed plugins, as well as the new plugins available for
your subscription.
3
Update Checkbox
Select this box to update the specified plugin.
4
Install Checkbox
Select this box to install the corresponding plugin.
5
Restore Checkbox
Only select this checkbox if you wish to revert the installed plugin to the previous version listed.
6
Continue Setup
Click this button to continue setup.

amigopod Documentation
Copyright © 2007 amigopod Pty Ltd Page 17
Step 9: Setup Complete
After downloading and installing the available plugin updates, the setup process is complete.
Operator logins are the login accounts used for administration and management of the
amigopod. The default operator login account is admin. Refer to Manage Operator Logins
for more details on configuring operator logins.
Visitor accounts are the user accounts for which the amigopod performs authentication,
authorization and accounting (AAA) functions. Visitor accounts are managed by operators
using the Guest Manager component of the software. Refer to Guest Manager for more
details on provisioning visitor accounts.
RADIUS Services is for system administrator use, and provides fine-grained control over the
AAA functions of the amigopod. Refer to RADIUS Services in the amigopod documentation
for more details on setting up the RADIUS server to perform authentication, authorization and
accounting according to your network security policies.

Head Office:
Suite 101
349 Pacific Hwy
North Sydney, NSW
Australia, 2060
Phone: +61 2 86691140
Fax: +61 7 30090329
http://www.amigopod.com
European Office:
Arte 21, 2a
28033 Madrid
Phone: +34 675080437
Support:
Phone: +61 2 86691140
-
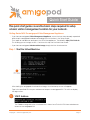 1
1
-
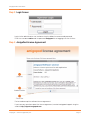 2
2
-
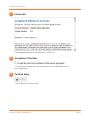 3
3
-
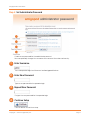 4
4
-
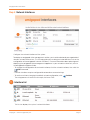 5
5
-
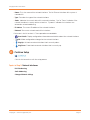 6
6
-
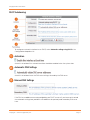 7
7
-
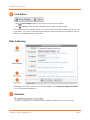 8
8
-
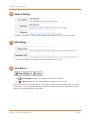 9
9
-
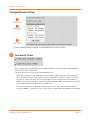 10
10
-
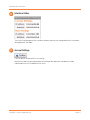 11
11
-
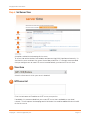 12
12
-
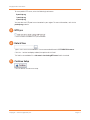 13
13
-
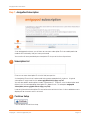 14
14
-
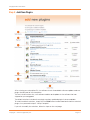 15
15
-
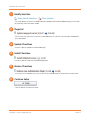 16
16
-
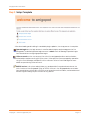 17
17
-
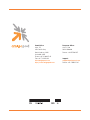 18
18
AMIGOPOD AMIGOPOD Quick start guide
- Category
- Gateways/controllers
- Type
- Quick start guide
- This manual is also suitable for
Ask a question and I''ll find the answer in the document
Finding information in a document is now easier with AI
Related papers
-
Dell W-Clearpass 100 Software Owner's manual
-
Dell AMIGOPODOS 3.3 User guide
-
Dell PowerConnect W Clearpass 100 Software Owner's manual
-
Dell PowerConnect W Clearpass 100 Software User guide
-
Dell PowerConnect W Clearpass 100 Software Owner's manual
-
Dell PowerConnect W Clearpass 100 Software Owner's manual
-
Dell PowerConnect W Clearpass 100 Software User guide
-
Dell PowerConnect W Clearpass 100 Software User guide
-
Dell PowerConnect W Clearpass 100 Software Owner's manual
-
Dell W-Clearpass 100 Software Owner's manual
Other documents
-
Aruba Networks PowerConnect W Clearpass 100 Software Owner's manual
-
Aruba Networks PowerConnect W Clearpass 100 Software Owner's manual
-
Aruba Networks PowerConnect W Clearpass 100 Software Owner's manual
-
Aruba Networks PowerConnect W Clearpass 100 Software Owner's manual
-
Aruba Networks Amigopod 3.7 Owner's manual
-
Dell W-Clearpass 100 Software Specification
-
Dell W-Clearpass 100 Software Owner's manual
-
Aruba Networks PowerConnect W Clearpass 100 Software Owner's manual
-
Zebra RFS-7010-10030-WR User manual
-
Dell W-ClearPass Virtual Appliances Quick start guide