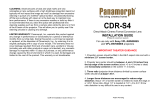15
The Picture Menu
Adjustments and Settings Using a Menu
The Picture Menu
The Picture is used to adjust the picture for each input signal.
*1: When a computer signal is input, this option is available.
*2: The settings in the Picture return to their factory defaults, except for Picture Mode.
*3: When a video signal is input, this option is available.
*4: When the signal without color burst signal is input, this option is unavailable.
*5: When an analog TV signal is input, this option may not available, depending on the color system.
*6: When “Picture Mode” is set to the item other than “Presentation” or “Blackboard,” this option
is available.
*7: When “Picture Mode” is set to “Blackboard,” this option is unavailable.
Items Item descriptions
Picture Mode Dynamic: Emphasizes the contrast to produce a dynamic and vivid picture.
Standard: Provides an image which is natural and well balanced.
Presentation
*1
: Provides a bright image, suitable for presentations.
Blackboard: Provides an image suitable for displaying on a blackboard.
Game: Provides an image suitable for viewing games.
Cinema: Provides an image suitable for viewing movies.
Reset
*2
Resets to the factory setting.
Contrast The higher the value, the greater the contrast. The lower the value, the lower
the contrast.
Brightness The higher the value, the brighter the picture. The lower the value, the darker
the picture.
Color
*3 *4
The higher the value, the greater the intensity. The lower the value, the lower
the intensity.
Hue
*3 *4 *5
The higher the value, the more greenish the picture becomes. The lower the
value, the more reddish the picture becomes.
Color Temp.
*6
High/Middle/Low: The higher the value, the more bluish the picture
becomes. The lower the value, the more reddish the picture becomes.
Sharpness The higher the value, the sharper the picture becomes. The lower the value, the
softer the picture becomes.
Expert Setting
Gamma
Mode
*1 *7
Graphics 1: Gamma correction to make halftones brighter. This setting is
suitable when projecting highly colorful images, such as photos, in a bright
place.
Graphics 2: Gamma correction to improve the reproduction of halftones.
Highly colorful images, such as photos, can be reproduced in natural tones.
Text: Improves back and white contrast. Suitable for images with lots of text
content.
Notes