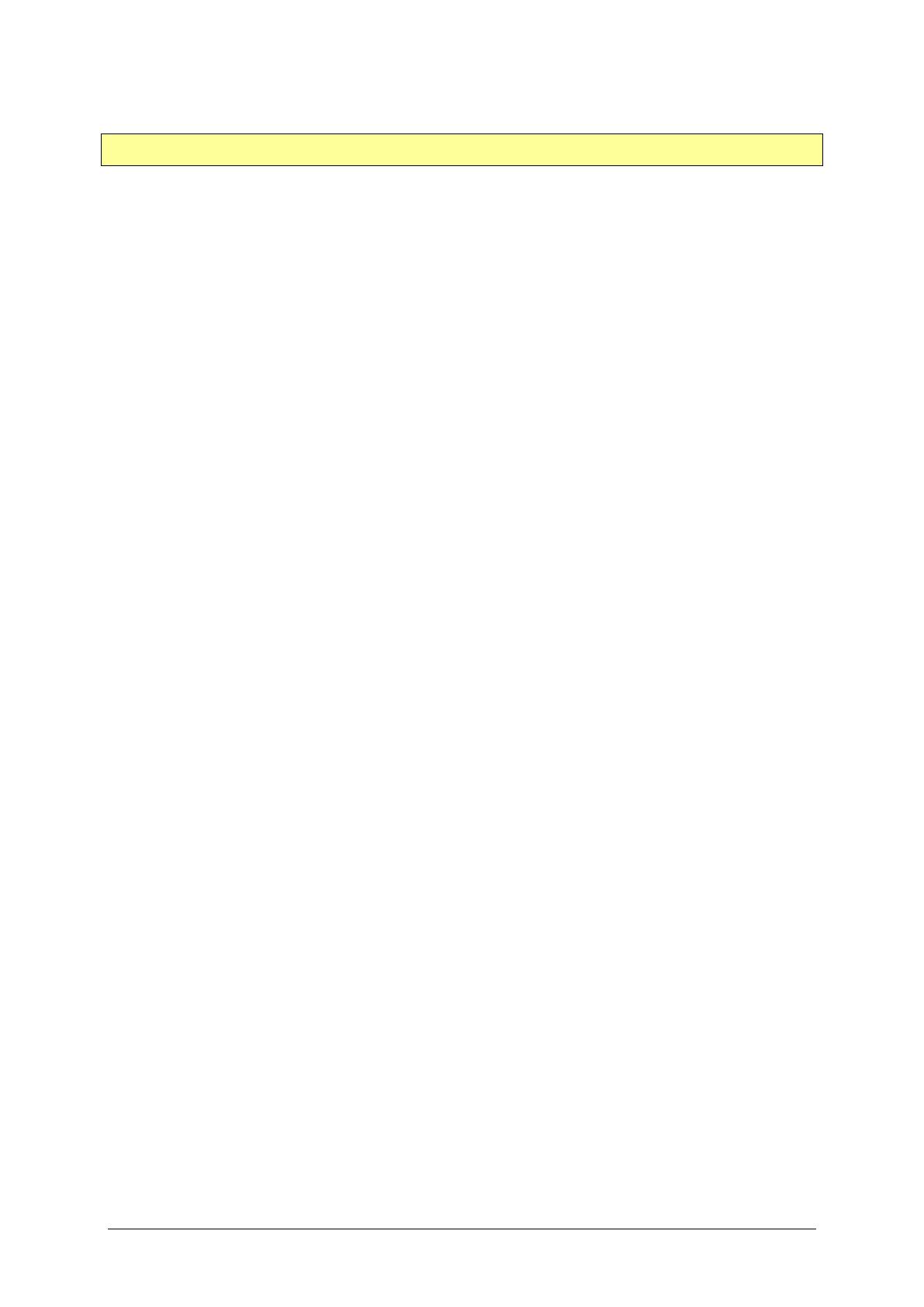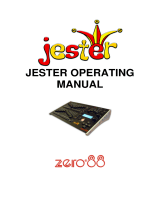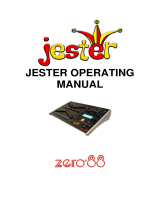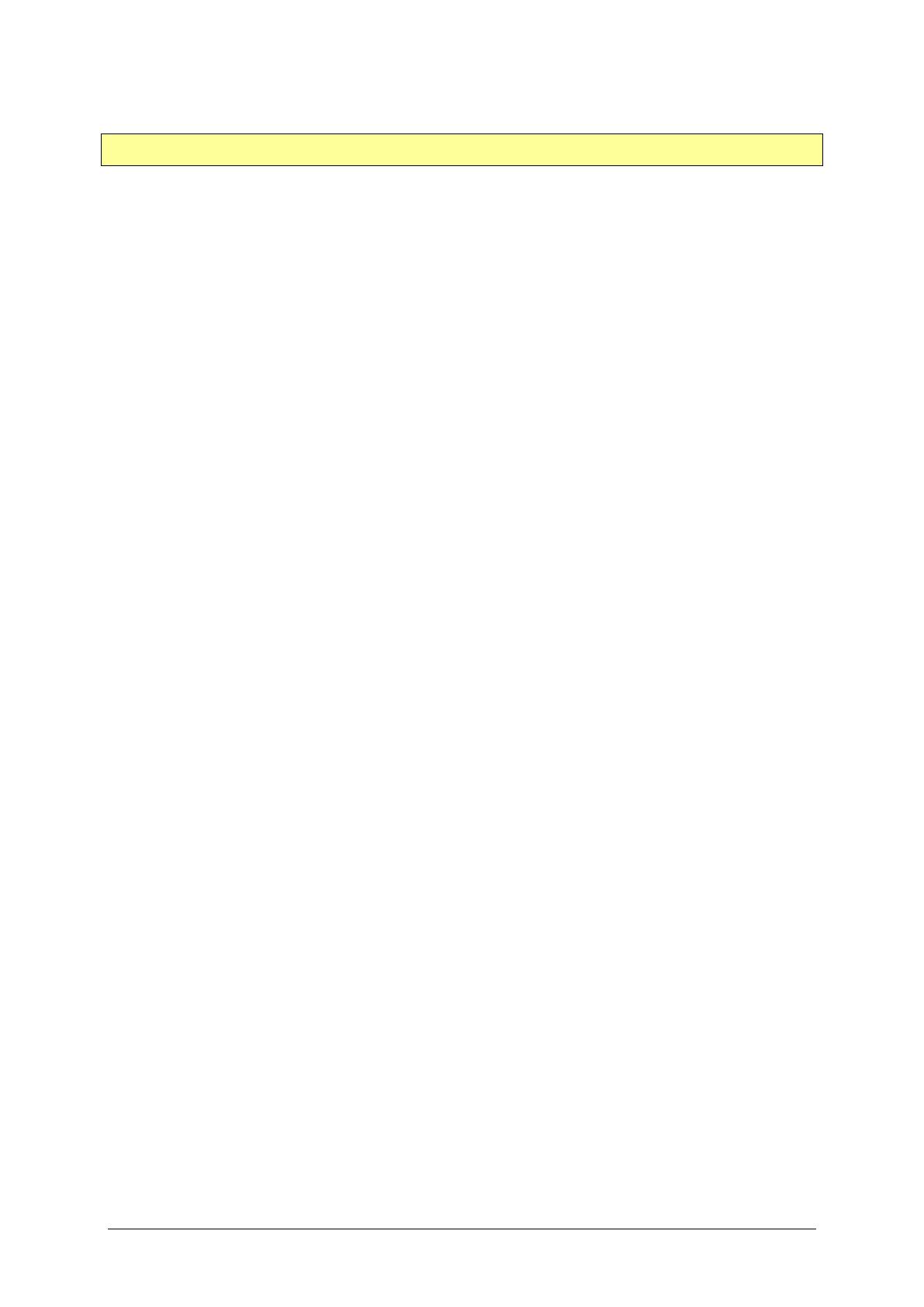
JesterML Operating Manual Preset Mode
8 of 85 73-406-00 Issue 3.0
Preset Mode
PRESET Mode allows direct control of the fixtures, replay of palettes, and control of
the 48 preset channels. Whichever desk you are using, you can connect another
desk (wing) - e.g. a Jester24/48 – to the DMX Input to control the preset channels.
See the section on DMX Input for further details. The operation is almost identical
whether the faders and buttons are on the desk itself, or on a wing.
When the desk is in PRESET Mode all the memory functions are disabled, offering a
completely manual control system. The desk can be operated in either two-preset, or
single-preset mode. In Two Preset operation, separate scenes are set up on
PRESET A and PRESET B using the individual channel faders. The A MASTER and
B MASTER faders are used to crossfade between the two scenes.
By pressing PAGE B, wide mode is selected, indicated by the lower LED next to the
PAGE B button being lit. In wide mode, it is still possible to crossfade between two
scenes. The first scene is set up on the PRESET A and PRESET B faders and is
stored in the desk temporarily using the yellow PROGRAM/GO (Store) button. Once
stored, another scene can be set up on the PRESET A and PRESET B faders.
The A MASTER and B MASTER faders are used to crossfade between the stored
scene and the scene on the PRESET faders. Crossfades between scenes can be
manual or timed. As with all operating modes of the desk, overall output of the
brightness channels is under the control of the GRAND MASTER.
PRESETS A AND B
In two-preset mode, the PRESET A and PRESET B faders both control the same set of channels. In
single-preset mode (wide mode), the PRESET A faders control the first half of the channels, and the
PRESET B faders control the second half of the channels.
CHANNEL FLASH BUTTONS
Each fader has a CHANNEL FLASH button, which is used to flash individual channels. By selecting
SPECIAL, these buttons can be disabled, or switched to SOLO mode (note that SOLO mode does not
apply to FLASH buttons on a wing).
A MASTER AND B MASTER
In two preset mode, the A MASTER controls the output level from the PRESET A faders and the B
MASTER controls the output level from the PRESET B faders. In wide mode, the A MASTER and B
MASTER faders control the output level from both the PRESET A and PRESET B faders, and the
stored scene. The B MASTER is reversed (100% at the bottom of its travel) to facilitate manual
crossfades when moving the A MASTER and B MASTER in tandem.
FADE TIME
The fade time is set using the wheels when SPECIAL is selected, and determines the fade time when
crossfading between scenes. The control can be set to Manual or to a time between 0.1 second and 5
minutes. This time is indicated on the LCD above the wheels. The PROGRAM/GO button (used as a
STORE button will blink yellow when a timed crossfade is taking place.
PROGRAM/GO
The PROGRAM/GO button is used in wide mode as a STORE button. This button is used to control
which master (A MASTER or B MASTER) has control of the PRESET faders, and which master has
control of the stored scene. The Main LCD indicates the current state (A FADERS, B STORED or B
FADERS, A STORED).