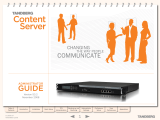Page is loading ...

Page 1 of 4
? JVC
PROFESSIONAL
PRODUCTS
COMPANY
Application Note 5
Subject: Using Streamcapture/Internet Explorer with a Microsoft® Media
Server
This application note applies to both the GY-DV300/KA-DV300 and GY-DV5000/KA-
DV5000 Streamcorders
Although it is possible to stream video directly to the internet from the KA-DV300 or a locally attached computer, if
you need to provide connectivity to more than a few
users, you must use a Media Server.
Described here, is a method for configuring a Media
Server for streaming from a single GY-DV300/KA-
DV300 or GY-DV5000/KA-DV5000. This can be
done either with a second network interface in the
server, or connecting through an infrastructure, as
discussed here.
NOTE: Even if you are using Internet Explorer and
Streamcapture, you must first install Streamproducer
on the server.
1. The cameras and servers’ network
interface cards should be configured with
static IP addresses.
If you only want to have clients accessing the video from the server, and not be able to connect directly to
the camera, then either use two NICs in the server, or assign two IP addresses to the single NIC in the
server. This is the method that will be illustrated here. Please refer to your NIC and operating system
documentation for assigning multiple IP addresses to a network interface.
In this case, the server should have a local and a global IP address. In this example the local IP address
will be 10.0.10.1, and the global address is 206.229.18.130. The cameras address has been set to
10.0.10.2, in the same network group as the servers’ local IP address.
2. Open Internet Explorer, put the IP address of the camera in the address bar and click ‘Go’.
3. After you’ve connected to the camera, click on STREAM CAPTURE to open the Streamcapture window.
In order to use Streamcapture as a publishing point, you must change the streaming port from the factory
default of port 80 to another free port. In this example, we’ll change it to port 2170.
Here’s how:
4. Click on the ‘VIEW’ button to stop the video display. The button turns from green to
grey.

? Page 2 of 4
5. Click on the ‘PROP’ button to open the properties window.
6. From the ‘Properties’
window that opens, click
CAST.
7. You can change the HTTP
port from the window that
opens. Also, please take
note of the g lobal IP
address
(206.229.18.130:2170)
shown in the ‘Internet URL’
window. You will need to
know this later.
8. Once you’ve changed the
port, click ‘OK’ to close the
Cast window, and then
click ‘OK’ to close the
Properties window.
9. Start Streamcapture
casting by clicking the
‘VIEW’ button and then the
‘CAST CAM’ button.
You are now ready to create a Publishing Point for your Windows Media Server using Streamcapture. The
example below shows the setup sequence for Windows 2000 Server. Other operating systems should be similar.
1. Click ‘Start’, then
‘Programs’, then
‘Administrative Tools’ and
finally ‘Windows Media’. The
‘Windows Media
Administrator, shown
below, opens.
2. From the Windows Media
Administrator, select
‘Unicast Publishing Points’
as shown above.
3. In the ‘Broadcast Unicast
Publishing Points’ dialog
box (the lower of the two),
select ‘Use wizard…’
4. Click on the Broadcast bar
and select ‘New’. The wizard will make it easy
to configure the server for this application.
5. When asked, select ‘Create a broadcasting
publishing point’ and click ‘Next’.
6. Select ‘Remote Publishing Point’ and click ‘Next’.

? Page 3 of 4
7. Assign an alias to the publishing point. In the example shown here, an alias of ‘demo’ has been used.
The choice of an alias is entirely arbitrary, but any alias shosen should be easy to remember, and easy to
type…remember, anyone
connecting to your server
will need to enter this alias!
8. Enter a full path pointing to
the remote publishing point
as shown here. When
entering a port, select any
port other than 80 (we’ve
already set up
Streamcapture for port
2170). The full path
includes ‘http://’, the IP
address, the port number,
and the alias.
Determining a valid IP
address was shown earlier.
9. In the next window, “Select
publishing Method”, the
defaults work fine and do not need to be changed. The MMS radio button should be active, and the
‘Create an .asx file…’ box should be checked. Click ‘Next’.
10. In the next window, ‘Ready to Finish’. Click
‘Finish’. Save the .asx file in the default location
(My Documents), Click ‘Save’.
11. Click ‘Test URL’, this opens Windows Media
Player. After a few seconds, you should see the video in the player. If you get an error message, verify
that Streamcapture is actually open, viewing, and streaming. Click ‘Close;.

? Page 4 of 4
Viewing the video stream fro the Internet
If the server is connected to the Internet with a global IP address (an address reachable from outside the LAN)
anyone, from anywhere in the world with broadband Internet access can view the video using Windows Media
Player 7.1 or later (WMP). WMP is now available for all platforms, including MAC, Linux and UNIX.
1. Open Windows Media Player.
2. Click on ‘File’ then ’Open URL’.
3. In the window that opens, enter the address of
the server and the alias, as shown here. Click
‘OK’.
4. Windows Media Player will need to download
and install the required codecs from the Microsoft Web Site. If asked if you want to do this, you must
click ‘Yes’.
5. After the codecs are downloaded and installed, you will see the video. There is about a 30 second delay
due to the buffering involved at both ends.
This completes the configuration of a typical Media Server with Streamcapture as a publishing point. This is just
one example, and the cameras that Streamcapture connects to can be local or anywhere in the world. JVC is
sorry, but beyond this application note, we cannot support your server configuration. There are just too many
possible server variations and configurations for us to be able to support. If you have a problem, you can call me
(that’s me in the picture above) at 973.317.5128 from 8:30 AM to 5:00 PM Eastern time.
JVC wants you to get the most from your Streamcorder. If you have any question or
concerns, please feel free to contact us.
/