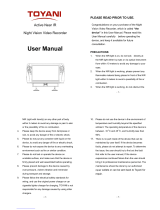Page is loading ...

www.vicon-security.com
XX268-30-01
CE102B Network Outdoor
Bullet Camera
Vicon Industries Inc. does not warrant that the functions contained in this equipment will meet your requirements or that the
operation will be entirely error free or perform precisely as described in the documentation. This system has not been designed
to be used in life-critical situations and must not be used for this purpose.
Vicon Industries Inc.
Tel: 631-952-2288 Fax: 631-951-2288 Toll Free: 800-645-9116
24-Hour Technical Support: 800-34-VICON (800-348-4266) UK: 44/(0) 1489-566300
Document Number: 8009-8268-30-01
Product specications subject to change without notice.
Issued: 614
Copyright © 2014 Vicon Industries Inc. All rights reserved.
Quick Guide

Quick Installation Guide
1. Description
The information in this manual provides quick installation and setup procedures for the CE102B-NIR
Bullet Camera. These units should only be installed by a qualified technician using approved materials
in conformance with federal, state, and local codes. Read these instructions thoroughly before
beginning an installation. Always refer to Vicon’s website to assure you have the most up-to-date
manual, www.vicon-security.com.
The CE102B-NIR HD IP Bullet Camera is designed for demanding security installations. This cost-
effective fixed network camera includes an integral 3.7 mm megapixel fixed lens; the 1080p resolution
delivers crisp clear images. The CE102B-NIR cameras are fully compatible with all ViconNet®
systems; its ONVIF certification provides an open-platform for integration into other video
management systems.
The network camera provides triple-streaming video and supports H.264 compression technology.
MPEG-4 and Motion JPEG (M-JPEG) compressions are also provided. Installation is made easy and
cost-effective with Power-over-Ethernet (PoE); the camera also accepts 12 VDC. The CE102B-NIR
automatically adapts to changing outdoor lighting; the true day/night camera includes a removable IR
cut filter. Built-in IR LEDs provide illumination up to 65 ft (20 m). The camera is IP67 rated with a
vandal-proof casing that withstands rain, dust and vandalism.
• Installation Steps
Follow these steps to install the network camera on your local network (LAN):
1. Check the package contents against the list below.
2. Connect the Network Camera
3. Set an IP address.
4. Set the password.
• Package Component
The system comes with the following components:
Camera Unit Installation CD Installation Guide Accessory Kit
• Contents in the installation CD
1. The User’s Manual
2. The SmartManager User’s Manual
3. The SmartManager Installation software
Note: Check your package to make sure that you received the complete system, including all
components shown above.
Adapter for 12 VDC is not supplied
2

Quick Installation Guide
2. Installation
2.1 Camera Installation
Base Installation
1. Create a hole in the mounting surface for the cables. Route the necessary cables to the
mounting location.
2. Secure the camera mounting base to the wall or ceiling using the screws supplied in the
accessory kit.
Note: Make sure the mounting surface is strong enough to support the weight of the unit.
Ceiling Mount Wall Mount
Caution
Adjust the position of the camera before securing it in place;
adjusting the position after installation could damage the cable.
Loosen the Camera Locking Screws (2X) and position the bullet camera
When adjustment is complete, tighten the screws to lock into place.
3

Quick Installation Guide
Camera Dimension
See the diagrams below for the exact dimension
Dimensions Unit: mm
2.2 Connections
• Connection Cable
NO Name Description
1 Power Cable Cable for Power source (DC 12V)
2 Ethernet Cable Cable for Ethernet (POE)
4

Quick Installation Guide
• Connecting to the RJ-45
Connect a standard RJ-45 cable to the network port of the network camera. Generally a
cross-over cable is used for directly connection to PC, while a direct cable is used for connection
to a hub or switch.
Micro SD memory slot
Remove the front cap of the camera to insert the SD memory card (customer-supplied).
SD memory card slot
Remove the front cap
• Connecting the Power
Connect the 12 VDC power adaptor (customer-supplied) to the camera.
(This connection is not used if using PoE power.)
5

Quick Installation Guide
2.2 Network Connection and IP assignment
The network camera is designed for use on an Ethernet network and requires an IP address for
access. Most networks today have a DHCP server that automatically assigns IP addresses to
connected devices. By the factory default, your camera is set to obtain the IP address automatically
via DHCP server. If your network does not have a DHCP server the network camera will use
192.168.1.100 as the default IP address.
If DHCP is enabled and the product cannot be accessed, run the “Smart Manager” utility on the CD to
search and allocate an IP address to your products, or reset the product to the factory default settings
and then perform the installation again.
1. Connect the network camera/device to the network and power up.
2. Start SmartManager utility (Start>All programs>SmartManager>SmartManager); the main
window displays. After a short while any network devices connected to the network will be displayed
in the list.
3. Select the camera on the list and click right button of the mouse. The pop-up menu below
displays.
4. Select Assign IP. The Assign IP window displays. Enter the required IP address.
Note: For more information, refer to the Smart Manger
User’s Manual.
6

Quick Installation Guide
3. Operation
The network camera can be used with Windows® operating system and browsers. The recommended
browsers are Internet Explorer®, Safari®, Firefox®, Opera® and Google® Chrome® with Windows.
Note: To view streaming video in Microsoft® Internet Explorer, set your browser to allow ActiveX
controls.
Note: Some screens may appear different (i.e., color scheme) depending on the firmware version, but
the functionality is the same or similar.
3.1 Access from a browser
1. Start a browser (i.e., Internet Explorer).
2. Enter the IP address or host name of the Network Camera in the Location/Address field of your
browser.
3. You can see a starting page. Click Live View or Setup to enter web page.
4. The network camera’s Live View page appears in your browser.
7

Quick Installation Guide
3.2. Access from the internet
Access from the internet once connected, the Network Camera is accessible on your local network
(LAN). To access the network camera from the Internet you must configure your broadband router to
allow incoming data traffic to the network camera. To do this, enable the NAT-traversal feature, which
will attempt to automatically configure the router to allow access to the network camera. This is
enabled from Setup > System > Network > NAT.
For more information, refer to “3.5.5 System>Network>NAT” of User’s Manual.
3.3 Setting the admin password over a secure connection
T
o
g
ain access to the product, the password for
t
he default administrator user must be set. This
is done in the “Admin Password” dialo
g
, which is
displayed when the networ
k
camera is accessed
f
or the setup at the first time. Enter your admin
name and password, set by the administrator.
Note: The default administrator username is
“ADMIN” and password is “1234”. If the
password is lost, the network camera must be
reset to the factory default settings. See section
“3.6 Resetting to the Factory Default Settings”
for more details.
3.4 Live View Page
T
he live view pa
g
e comes in several screen
modes, for example : 1920x1080,
1280x1024, 1280x720, 704x480 (576),
640x480,352x240 (288) and 320x240.
Select the most suitable mode in
accordance with your PC specifications and
monitorin
g
purposes.
1) General controls
Live View Page Search & Playback Page Setup Page Help Page
The video drop-down list allows you to select a customized or pre-programmed
video stream on the live view page. Stream profiles are configured under Setup > Basic
Configuration > Video & Image. For more information, see section “3.5.1 Basic Configuration >
Video & Image” of this user’s manual.
The resolution drop-down list allows you to select the most suitable video
resolutions to be displayed on live view page.
8

Quick Installation Guide
The protocol drop-down list allows you to select which combination of
protocols and methods to use depends for your viewing requirements and on the properties of
your network.
2) Control toolbar
The live viewer toolbar is available in the web browser page only. It displays the following
buttons:
The Stop button stops the video stream being played. Pressing the key again toggles the
start and stop. The Start button connects to the network camera or start playing a
video stream.
The Pause button temporarily stops (pauses) the video stream being played.
The Snapshot button takes a takes a picture (snapshot) of the current image. The location
where the image is saved can be specified.
The digital zoom activates a zoom-in or zoom-out function for video image on the live
screen.
The Full Screen button causes the video image to fill the entire screen area. No other
windows will be visible. Press the 'Esc' button on the computer keyboard to cancel full
screen view.
The Manual Trigger button activates a pop-up window to manually start or stop the event.
3) Video Streams
The network camera provides several images and video stream formats. Your requirements and
the properties of your network will determine the type you use.
The Live View page in the network camera provides access to H.264, MPEG-4 and Motion JPEG
video streams, and to the list of available video streams. Other applications and clients can also
access these video streams/images directly, without going via the Live View page.
9

Quick Installation Guide
3.5 Network Camera Setup
This section describes how to configure the network camera, and is intended for product
Administrators, who have unrestricted access to all the Setup tools; and Operators, who have access
to the settings for Basic, Live View, Video & Image, Event, and System Configuration.
You can configure the network camera by clicking Setup in the top right-hand corner of the Live View
page. Click on to access the online help that explains the setup tools
When accessing the network camera for the first time, the
“Admin Password” dialog appears. Enter your admin name
and password, set by the administrator.
Note: If the password is lost, the network camera must
be reset to the factory default settings.
See “3.6 Resetting to the Factory Default Settings”. The
default administrator username is “ADMIN” and
password is “1234”.
3.6 Resetting to the factory default settings
To reset the network camera to the original factory settings, go to the Setup>System >Maintenance
web page (described in “3.5.6 System>Maintenance” of the User’s Manual) or use the Reset button on
the network camera, as described below:
Follow the instructions below to reset the network camera to the factory default settings using the
Reset button.
Reset Button
Remove the front cap
10

Quick Installation Guide
1. Switch off the network camera by disconnecting the power adapter.
2. Remove the front cap of the camera.
3. Press and hold the Reset button while reconnecting the power.
4. Keep the Reset button pressed for at least 2 seconds.
5. Release the Reset button.
6. The network camera resets to factory defaults and restarts after completing the factory reset.
7. Close the front cap of the camera.
Caution: When performing a Factory Reset, you will lose any settings you have saved.
3.7 More Information
For more information, refer to the network camera User’s Manual, which is available on the CD
included in this package.
11

CE102B Network Outdoor Bullet Camera
50303748B
Vicon Industries Inc.
Internet Address: www.vicon-security.com
/