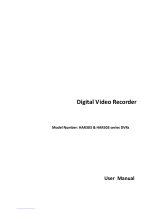Page is loading ...

DS-7200HVI-ST Series DVR
USER MANUAL
Version 1.0.4
alarm shop

1
Hikvision® Network Digital Video Recorder User’s Manual
This manual, as well as the software described in it, is furnished under license and may be used or copied only in
accordance with the terms of such license. The content of this manual is furnished for informational use only, is subject
to change without notice, and should not be construed as a commitment by Hikvision Digital Technology Co., Ltd.
(Hikvision). Hikvision assumes no responsibility or liability for any errors or inaccuracies that may appear in the book.
Except as permitted by such license, no part of this publication may be reproduced, stored in a retrieval system, or
transmitted, in any form or by any means, electronic, mechanical, recording, or otherwise, without the prior written
permission of Hikvision.
HIKVISION MAKES NO WARRANTIES, EXPRESS OR IMPLIED, INCLUDING WITHOUT LIMITATION THE
IMPLIED WARRANTIES OF MERCHANTABILITY AND FITNESS FOR A PARTICULAR PURPOSE,
REGARDING THE HIKVISION SOFTWARE. HIKVISION DOES NOT WARRANT, GUARANTEE, OR MAKE
ANY REPRESENTATIONS REGARDING THE USE OR THE RESULTS OF THE USE OF THE HIKVISION
SOFTWARE IN TERMS OF ITS CORRECTNESS, ACCURACY, RELIABILITY, CURRENTNESS, OR
OTHERWISE. THE ENTIRE RISK AS TO THE RESULTS AND PERFORMANCE OF THE HIKVISION
SOFTWARE IS ASSUMED BY YOU. THE EXCLUSION OF IMPLIED WARRANTIES IS NOT PERMITTED BY
SOME STATES. THE ABOVE EXCLUSION MAY NOT APPLY TO YOU.
IN NO EVENT WILL HIKVISION, ITS DIRECTORS, OFFICERS, EMPLOYEES, OR AGENTS BE LIABLE TO
YOU FOR ANY CONSEQUENTIAL, INCIDENTAL, OR INDIRECT DAMAGES (INCLUDING DAMAGES FOR
LOSS OF BUSINESS PROFITS, BUSINESS INTERRUPTION, LOSS OF BUSINESS INFORMATION, AND THE
LIKE) ARISING OUT OF THE USE OR INABILITY TO USE THE HIKVISION SOFTWARE EVEN IF
HIKVISION HAS BEEN ADVISED OF THE POSSIBILITY OF SUCH DAMAGES. BECAUSE SOME STATES
DO NOT ALLOW THE EXCLUSION OR LIMITATION OF LIABILITY FOR CONSEQUENTIAL OR
INCIDENTAL DAMAGES, THE ABOVE LIMITATIONS MAY NOT APPLY TO YOU.
alarm shop

2
Preventive and Cautionary Tips
Before connecting and operating your DVR, please be advised of the following tips:
• Ensure unit is installed in a well-ventilated, dust-free environment.
• Unit is designed for indoor use only.
• Keep all liquids away from the DVR.
• Ensure environmental conditions meet factory specifications.
• Ensure unit is properly secured to a rack or shelf. Major shocks or jolts to the unit as a result of dropping it may
cause damage to the sensitive electronics within the unit.
• Use the DVR in conjunction with an UPS if possible.
• Power down the unit before connecting and disconnecting accessories and peripherals.
• A factory recommended HDD should be used for this device.
• Improper use or replacement of the battery may result in hazard of explosion. Replace with the same or equivalent
type only. Dispose of used batteries according to the instructions provided by the battery manufacturer.
alarm shop

3
TABLE OF CONTENTS
C H A P T E R 1 .............................................................................................................................................................. 5
Introduction ..................................................................................................................................................................... 5
Overview ................................................................................................................................................................... 6
Product Features ................................................................................................................................................ 7
Product Application Diagram ............................................................................................................................ 8
Operating Your DVR ................................................................................................................................................ 9
Using the Front Panel Controls ......................................................................................................................... 9
IR Remote Control .......................................................................................................................................... 14
Using a USB Mouse ........................................................................................................................................ 15
Using the Soft Keyboard ................................................................................................................................. 15
Rear Panel ............................................................................................................................................................... 16
C H A P T E R 2 ............................................................................................................................................................ 22
Getting Started .............................................................................................................................................................. 22
Starting and Shutting Down Your DVR.................................................................................................................. 23
Rebooting and Locking Your DVR ........................................................................................................................ 23
Using the Setup Wizard .......................................................................................................................................... 23
Setting Date & Time ............................................................................................................................................... 27
C H A P T E R 3 ............................................................................................................................................................ 28
Live Preview .................................................................................................................................................................. 28
Live Preview On-screen Display............................................................................................................................. 29
Live Preview Icons .......................................................................................................................................... 29
Live Preview Operation .......................................................................................................................................... 29
Mouse Operation in Live Preview................................................................................................................... 30
Digital Zoom ................................................................................................................................................... 30
Configure Live Preview Display ............................................................................................................................. 31
Set Camera Order ............................................................................................................................................ 31
C H A P T E R 4 ............................................................................................................................................................ 33
Record Settings ............................................................................................................................................................. 33
Configure Record Settings ...................................................................................................................................... 34
Before Record Settings ................................................................................................................................... 34
Initializing Record Settings ............................................................................................................................. 34
Scheduling a Recording .................................................................................................................................. 35
Starting a Manual Recording........................................................................................................................... 36
Protect Recorded Files ............................................................................................................................................ 37
Lock/Unlock Recorded Files ........................................................................................................................... 37
Set HDD to Read-Only ................................................................................................................................... 38
C H A P T E R 5 ............................................................................................................................................................ 40
Playback ........................................................................................................................................................................ 40
Video Playback ....................................................................................................................................................... 41
Playback Interface ........................................................................................................................................... 41
Playback by Search ......................................................................................................................................... 42
Playback in Live Preview Mode ..................................................................................................................... 42
Playback by System Log ................................................................................................................................. 43
Playback Frame-by-Frame .............................................................................................................................. 44
Digital Zoom ................................................................................................................................................... 44
C H A P T E R 6 ............................................................................................................................................................ 46
Backup ........................................................................................................................................................................... 46
Backing up Recorded Files ..................................................................................................................................... 47
Exporting Files ................................................................................................................................................ 47
Export Video Clips .......................................................................................................................................... 49
Manage Backup Devices ................................................................................................................................. 50
C H A P T E R 7 ............................................................................................................................................................ 51
Alarm SettingsConfigure Alarms ................................................................................................................................ 51
Configure Alarms ......................................................................................................................................................... 52
Motion Detection Alarm ................................................................................................................................. 52
Sensor Alarm Settings ..................................................................................................................................... 54
Manual Alarm Triggering ............................................................................................................................... 57
Video Loss Detection ...................................................................................................................................... 58
alarm shop

4
Video Tampering Detection ............................................................................................................................ 59
Exception Settings .................................................................................................................................................. 61
Understanding Exception Trigger Options ...................................................................................................... 62
C H A P T E R 8 ............................................................................................................................................................ 63
Network Settings ........................................................................................................................................................... 63
Configuring Network Settings ................................................................................................................................ 64
Configuring General Settings .......................................................................................................................... 64
PPPOE Settings ............................................................................................................................................... 65
Configuring DDNS ......................................................................................................................................... 66
NTP Server Settings ........................................................................................................................................ 67
Remote Alarm Host Settings ........................................................................................................................... 68
Configuring Multicast ..................................................................................................................................... 68
Configuring Server and HTTP Ports ............................................................................................................... 69
C H A P T E R 9 ............................................................................................................................................................ 70
PTZ Control .................................................................................................................................................................. 70
Navigate PTZ Menu ................................................................................................................................................ 71
Configure PTZ Settings .......................................................................................................................................... 71
Setting PTZ Presets, Patrols & Patterns .................................................................................................................. 72
Understanding PTZ Controls .......................................................................................................................... 72
Customizing Presets ........................................................................................................................................ 73
Customizing Patrols ........................................................................................................................................ 73
Customize Patterns .......................................................................................................................................... 75
C H A P T E R 1 0 ......................................................................................................................................................... 76
Camera Management ................................................................................................................................................... 76
OSD Settings........................................................................................................................................................... 77
Display Settings ...................................................................................................................................................... 77
Privacy Mask Settings ............................................................................................................................................. 78
C H A P T E R 1 1 ......................................................................................................................................................... 80
HDD Management ........................................................................................................................................................ 80
Manage HDDs ........................................................................................................................................................ 81
Initializing HDDs ............................................................................................................................................ 81
Set HDD Groups ............................................................................................................................................. 81
Set HDD Status ............................................................................................................................................... 82
Checking HDD Status ..................................................................................................................................... 83
Configure HDD Alarms .................................................................................................................................. 85
C H A P T E R 1 2 ......................................................................................................................................................... 86
DVR Management ........................................................................................................................................................ 86
Configure System Settings ...................................................................................................................................... 87
Configuring General Settings .......................................................................................................................... 87
Configuring Advanced Settings ...................................................................................................................... 87
RS-232 Port Settings ............................................................................................................................................... 88
Managing User Accounts ........................................................................................................................................ 89
Add a New User .............................................................................................................................................. 89
Deleting a User ............................................................................................................................................... 92
Modifying a User ............................................................................................................................................ 92
Manage System ....................................................................................................................................................... 93
Importing & Exporting Configuration ............................................................................................................ 93
Updating System Firmware..................................................................................................................................... 93
Restore Default Settings .......................................................................................................................................... 95
View System Information ....................................................................................................................................... 95
View System Log .................................................................................................................................................... 96
C H A P T E R 1 3 ......................................................................................................................................................... 98
Appendix ........................................................................................................................................................................ 98
Glossary .................................................................................................................................................................. 99
FAQ ...................................................................................................................................................................... 100
alarm shop

5
C H A P T E R 1
Introduction
alarm shop

6
Overview
Developed on the basis of the latest technology, DS-7200HVI-ST Series Digital Video Recorder combines the latest in
advanced H.264 video encoding and decoding technologies delivering high performance rock-solid reliability and
longer recording times.
DS-7200HVI-ST Digital Video Recorder can be used as a standalone video surveillance product, as well as to build up
a powerful surveillance network making it is perfect for home or small business applications.
Figure 1. DS-7204HVI-ST Series DVR
Figure 2. DS-7208HVI-ST Series DVR
Figure 3. DS-7216HVI-ST Series DVR
Figure 4. DS-7200HVI-ST/RW Series DVR
Figure 5. DS-7204HVI-ST/L Series DVR
alarm shop

7
Product Features
Compression
PAL/NTSC adaptive video inputs.
H.264 video compression with high reliability and superior definition.
OggVorbis audio compression standard.
Independent video encoding parameters, including frame rate, resolution, bit rate, video quality, etc.
Scheduled and event recording parameters configurable for per individual camera.
Support dual stream.
Encoding for both audio/video composite stream and video stream; audio and video synchronization during
composite stream encoding.
Compression, storage and network transmission of video image at 4CIF or CIF resolution.
Local Monitoring
Up to 1024×768 resolution for VGA output display.
Simultaneous VGA and CVBS output.
1/4/9/16-camera video live view, with the camera order adjustable.
Group switch, manual switch and automatic cycle modes selectable for video live view, with the auto cycle
period configurable.
Digital zoom in live view mode.
Shield of assigned channel for live view.
Privacy masking capability.
Multiple PTZ protocols supported, and settings and callup of presets, patrols and patterns.
Video image zoom-in by clicking the mouse and tracing by dragging mouse in PTZ control mode.
Hard Disk Management
Connection to 1 SATA hard disk for DS-7204HVI-ST and DS-7204HVI-ST/L model and 2 SATA hard disks for
DS-7204HVI-ST/RW, DS-7208HVI-ST (/RW) and DS-7216HVI-ST (/RW) models, each HDD with up to 2TB
storage capacity.
S. M. A. R. T technology.
HDD standby function.
HDD file system is compatible with Windows. Use pre-allocating hard disk management technology, and no disk
fragments.
Recording
Cycle and non-cycle recording mode.
Scheduled and event video encoding parameters.
Multiple recording types, including manual, continuous, alarm, motion, motion | alarm and motion & alarm
recording, etc.
8 recording time periods with separate recording types.
Pre-record and Post-record time for alarm and motion detection, and pre-record time for schedule and manual
recording.
Lock and unlock of video files.
HDD property can be set to read-only.
Video data search and playback by channel number, recording type, time etc.
Digital zoom function in playback mode.
Pause, play fast, play slow, skip forward, and skip backward when playback, locating in progress bar by dragging
the mouse.
Up to 4/8/16-channel synchronous playback.
Backup
Record files backed up via USB or SATA device.
Bunch backup by file or by time.
Record files edited for backup in playback.
Management and maintenance for backup devices.
Alarm & Exception
Configurable arming time for alarm in/out.
Various alarm types supported: alarms for video loss, motion detection, video tempering, video in/out format
unmatched, illegal access, network disconnection, IP conflict, hard disk error and hard disk full.
alarm shop

8
Various alarm response actions supported: camera recording, relay out, on-screen warning, audible warning and
upload to center, etc.
Auto recovery from exceptions.
Others
Control of DVR via front panel keys, mouse, and IR remote control.
Three-level user management, each user with individual operating permission for DVR and camera.
Powerful record and search for log of operation, alarm and exceptions.
Import/export of device configuration files.
Network
10/100M adaptive network interface.
TCP/IP protocol suites, PPPoE, DHCP, DNS, DDNS, NTP, SADP protocols, etc.
Unicast and multicast supported; TCP and UDP protocols applicable in unicast transmission.
Remote search, playback and download, lock/unlock of video files.
Support breakpoint resume.
Remote access and configuration of parameters; remote import/export of device configuration parameters.
Remote access of device running status, system log and alarm status.
Remote control of DVR via button operation.
Remote lock/unlock of panel buttons and mouse.
Remote formatting of hard disk, upgrade, reboot/shutdown and other system maintenance operations.
RS-232 and RS -485 transparent channel transmission.
Event alarm and exceptions upload to remote management host.
Remote manual recording.
Remote video image capture in JPEG format.
Remote PTZ control.
Voice talk and broadcast.
Built-in WEB Server.
Development
Provision of SDK in Windows and Linux operating systems.
Application software source code of Demo.
Support and training service for application system development.
Product Application Diagram
Figure 6. Product Application Diagram
alarm shop

9
Operating Your DVR
There are numerous ways to navigate and operate your DVR. You may use the Front Panel Controls, the included IR
(Infrared) Remote, a Mouse and the Soft Keyboard.
Using the Front Panel Controls
Figure 7. DS-7204HVI-ST Front Panel
The controls on the front panel include:
1. Status Indicators:
• POWER: the POWER indicator turns green when DVR is powered up.
• STATUS: the indicator lights when the compound key switches to numeric/letter input mode.
• Tx/Rx: TX/RX indictor flickers green when network connection is functioning normally.
2. IR Receiver: operation by IR remote control.
3. Compound Buttons:
• 1 MENU: (1) Enter numeral “1”; (2) Access the main menu interface
• 2ABC/F1: (1) Enter numeral “2”; (2) Enter letters “ABC”; (3) The F1 button when used in a list
field will select all items on the list. In PTZ Control mode, it will turn on/off PTZ light.
• 3DEF/F2: (1) Enter numeral “3”; (2) Enter letters “DEF”; (3) The F2 button is used to cycle
through tab pages. It will also bring up the Channel & OSD Position settings.
• 4GHI/ESC: (1) Enter numeral “4”; (2) Enter letters “GHI”
(3) Exit and back to the previous menu
• 5JKL/EDIT: (1) Enter numeral “5”; (2) Enter letters “JKL”; (3) Delete characters before cursor;
(4)Select the checkbox and ON/OFF switch; (5) Start/stop record clipping in playback
• 6MNO/PLAY: (1) Enter numeral “6”; (2) Enter letters “MNO”;
(3) Playback, for direct access to playback interface
• 7PQRS/REC: (1) Enter numeral “7”; (2) Enter letters “PQRS”; (3) Manual record, for direct
access to manual record interface; manually enable/disable record
• 8TUV/PTZ: (1) Enter numeral “8”; (2) Enter letters “TUV”; (3) Access PTZ control interface
• 9WXYZ/PREV: (1) Enter numeral “9”; (2) Enter letters “WXYZ”; (3) Multi-camera display in
preview
• 0/A: (1) Enter numeral “0”; (2) switch between input methods (upper and lowercase alphabet,
symbols and numeric input)
4. SHIFT: Switch of compound keys between the numeric/letter input and functional control.
5. Control Buttons:
• Directional buttons: In menu mode, the direction buttons are used to navigate between different
fields and items and select setting parameters. In playback mode, the Up and Down buttons are
used to speed up and slow down record play, and the Left and Right buttons are used to select the
recording 30s forwards or backwards. In preview mode, these buttons can be used to cycle
through channels.
• Enter: The Enter button is used to confirm selection in menu mode; or used to select checkbox
fields and ON/OFF switch. In playback mode, it can be used to play or pause the video. In
single-frame play mode, pressing the Enter button will advance the video by a single frame. And
in auto sequence preview mode, the buttons can be used to pause / resume auto sequence.
6. USB Interface: Connects USB mouse or USB flash memory devices.
alarm shop

10
Figure 8. DS-7208HVI-ST Front Panel
The controls on the front panel include:
1. USB Interface: Connects USB mouse or USB flash memory devices.
2. Status Indicators:
• POWER: the indicator lights in green when DVR is powered up.
• READY: the indicator lights in green when the device is running normally.
• STATUS: the indicator lights when the compound key switches to numeric/letter input mode.
• ALARM: the indicator lights in red when there is sensor alarm occurring.
• HDD: the indicator flickers in red when HDD is reading/writing.
• Tx/Rx: TX/RX indictor flickers green when network connection is functioning normally.
3. IR Receiver: operation by IR remote control.
4. Compound Buttons:
• 1 MENU: (1) Enter numeral “1”; (2) Access the main menu interface
• 2ABC/F1: (1) Enter numeral “2”; (2) Enter letters “ABC”; (3) The F1 button when used in a list
field will select all items on the list. In PTZ Control mode, it will turn on/off PTZ light.
• 3DEF/F2: (1) Enter numeral “3”; (2) Enter letters “DEF”; (3) The F2 button is used to cycle
through tab pages. It will also bring up the Channel & OSD Position settings.
• 4GHI/ESC: (1) Enter numeral “4”; (2) Enter letters “GHI”
(3) Exit and back to the previous menu
• 5JKL/EDIT: (1) Enter numeral “5”; (2) Enter letters “JKL”; (3) Delete characters before cursor;
(4)Select the checkbox and ON/OFF switch; (5) Start/stop record clipping in playback
• 6MNO/PLAY: (1) Enter numeral “6”; (2) Enter letters “MNO”;
(3) Playback, for direct access to playback interface
• 7PQRS/REC: (1) Enter numeral “7”; (2) Enter letters “PQRS”; (3) Manual record, for direct
access to manual record interface; manually enable/disable record
• 8TUV/PTZ: (1) Enter numeral “8”; (2) Enter letters “TUV”; (3) Access PTZ control interface
• 9WXYZ/PREV: (1) Enter numeral “9”; (2) Enter letters “WXYZ”; (3) Multi-camera display in
preview
• 0/A: (1) Enter numeral “0”; (2) switch between input methods (upper and lowercase alphabet,
symbols and numeric input)
5. SHIFT: Switch of compound keys between the numeric/letter input and functional control.
6. Control Buttons:
• Directional buttons: In menu mode, the direction buttons are used to navigate between different
fields and items and select setting parameters. In playback mode, the Up and Down buttons are
used to speed up and slow down record play, and the Left and Right buttons are used to select the
recording 30s forwards or backwards. In preview mode, these buttons can be used to cycle
through channels.
• Enter: The Enter button is used to confirm selection in menu mode; or used to select checkbox
fields and ON/OFF switch. In playback mode, it can be used to play or pause the video. In
single-frame play mode, pressing the Enter button will advance the video by a single frame. And
in auto sequence preview mode, the buttons can be used to pause / resume auto sequence.
Figure 9. DS-7216HVI-ST Front Panel
1. IR Receiver: Operation by IR remote control.
alarm shop

11
2. USB Interface: Connects USB mouse or USB flash memory devices.
3. Status Indicators:
• POWER: the indicator lights in green when DVR is powered up.
• READY: the indicator lights in green when the device is running normally.
• STATUS: the indicator lights when the compound key switches to numeric/letter input mode.
• ALARM: the indicator lights in red when there is sensor alarm occurring.
• HDD: the indicator flickers in red when HDD is reading/writing.
• Tx/Rx: TX/RX indictor flickers green when network connection is functioning normally.
4. DVD-ROM: Space for DVD-ROM.
5. Control Buttons:
• Directional buttons: In menu mode, the direction buttons are used to navigate between different
fields and items and select setting parameters. In playback mode, the Up and Down buttons are
used to speed up and slow down record play, and the Left and Right buttons are used to select the
recording 30s forwards or backwards. In preview mode, these buttons can be used to cycle
through channels.
• Enter: The Enter button is used to confirm selection in menu mode; or used to select checkbox
fields and ON/OFF switch. In playback mode, it can be used to play or pause the video. In
single-frame play mode, pressing the Enter button will advance the video by a single frame. And
in auto sequence preview mode, the buttons can be used to pause / resume auto sequence.
6. SHIFT: Switch of compound keys between the numeric/letter input and functional control.
7. Compound Buttons:
• 1 MENU: (1) Enter numeral “1”; (2) Access the main menu interface
• 2ABC/F1: (1) Enter numeral “2”; (2) Enter letters “ABC”; (3) The F1 button when used in a list
field will select all items on the list. In PTZ Control mode, it will turn on/off PTZ light.
• 3DEF/F2: (1) Enter numeral “3”; (2) Enter letters “DEF”; (3) The F2 button is used to cycle
through tab pages. It will also bring up the Channel & OSD Position settings.
• 4GHI/ESC: (1) Enter numeral “4”; (2) Enter letters “GHI”
(3) Exit and back to the previous menu
• 5JKL/EDIT: (1) Enter numeral “5”; (2) Enter letters “JKL”; (3) Delete characters before cursor;
(4)Select the checkbox and ON/OFF switch; (5) Start/stop record clipping in playback
• 6MNO/PLAY: (1) Enter numeral “6”; (2) Enter letters “MNO”;
(3) Playback, for direct access to playback interface
• 7PQRS/REC: (1) Enter numeral “7”; (2) Enter letters “PQRS”; (3) Manual record, for direct
access to manual record interface; manually enable/disable record
• 8TUV/PTZ: (1) Enter numeral “8”; (2) Enter letters “TUV”; (3) Access PTZ control interface
• 9WXYZ/PREV: (1) Enter numeral “9”; (2) Enter letters “WXYZ”; (3) Multi-camera display in
preview
• 0/A: (1) Enter numeral “0”; (2) switch between input methods (upper and lowercase alphabet,
symbols and numeric input)
8. JOG SHUTTLE Control: The JOG SHUTTLE control can be used to move the active selection in a
menu. The inner ring will move the selection up and down; the outer ring will move it left and right.
In the Playback mode, the inner ring is used to jump 30 seconds forward/backward in a video. The
outer ring can be used to speed up/slow down the video. In Preview mode, it can be used to cycle
through different channels.
Figure 10. DS-7200HVI-ST/RW Front Panel
1. USB Interface: Connects USB mouse or USB flash memory devices.
2. DVD-ROM: Space for DVD-ROM.
3. Status Indicators:
• READY: the indicator lights in green when the device is running normally.
alarm shop

12
• STATUS: the indicator lights when the compound key switches to numeric/letter input mode.
• ALARM: the indicator lights in red when there is sensor alarm occurring.
• RECORD: the indicator lights in green when the unit is under recording.
• NETWORK: the indictor flickers in green when network connection is functioning normally.
4. Compound Buttons:
• 1 MENU: (1) Enter numeral “1”; (2) Access the main menu interface
• 2ABC/F1: (1) Enter numeral “2”; (2) Enter letters “ABC”; (3) The F1 button when used in a list
field will select all items on the list. In PTZ Control mode, it will turn on/off PTZ light.
• 3DEF/F2: (1) Enter numeral “3”; (2) Enter letters “DEF”; (3) The F2 button is used to cycle
through tab pages. It will also bring up the Channel & OSD Position settings.
• 4GHI/ESC: (1) Enter numeral “4”; (2) Enter letters “GHI”
(3) Exit and back to the previous menu
• 5JKL/EDIT: (1) Enter numeral “5”; (2) Enter letters “JKL”; (3) Delete characters before cursor;
(4)Select the checkbox and ON/OFF switch; (5) Start/stop record clipping in playback
• 6MNO/PLAY: (1) Enter numeral “6”; (2) Enter letters “MNO”;
(3) Playback, for direct access to playback interface
• 7PQRS/REC: (1) Enter numeral “7”; (2) Enter letters “PQRS”; (3) Manual record, for direct
access to manual record interface; manually enable/disable record
• 8TUV/PTZ: (1) Enter numeral “8”; (2) Enter letters “TUV”; (3) Access PTZ control interface
• 9WXYZ/PREV: (1) Enter numeral “9”; (2) Enter letters “WXYZ”; (3) Multi-camera display in
preview
• 0/A: (1) Enter numeral “0”; (2) switch between input methods (upper and lowercase alphabet,
symbols and numeric input)
5. SHIFT: Switch of compound keys between the numeric/letter input and functional control.
6. Control Buttons:
• Directional buttons: In menu mode, the direction buttons are used to navigate between different
fields and items and select setting parameters. In playback mode, the Up and Down buttons are
used to speed up and slow down record play, and the Left and Right buttons are used to select the
recording 30s forwards or backwards. In preview mode, these buttons can be used to cycle
through channels.
• Enter: The Enter button is used to confirm selection in menu mode; or used to select checkbox
fields and ON/OFF switch. In playback mode, it can be used to play or pause the video. In
single-frame play mode, pressing the Enter button will advance the video by a single frame. And
in auto sequence preview mode, the buttons can be used to pause / resume auto sequence.
7. IR Receiver: Operation by IR remote control.
8. PWR: the indicator lights in green when DVR is powered up.
9. Power On/Off: press and hold the button to turn off the device.
Figure 11. DS-7204HVI-ST/L Front Panel
1. LCD: Display local menu and preview.
2. USB Interface: Universal Serial Bus (USB) ports for additional devices such as USB mouse and
USB Hard Disk Drive (HDD).
3. Status Indicators: Status indicators for different features of the DVR.
alarm shop

13
• POWER: Power indicator turns green when DVR is powered up.
• STATUS: Status indicator turns green when DVR is controlled by an IR remote.
• HDD: HDD indicator blinks red when data is being read from or written to HDD.
• Tx/Rx: TX/RX indictor blinks blue when network connection is functioning properly.
4. IR Receiver: Operation by IR remote control.
5. DIRECTION/ENTER Buttons:
• DIRECTION Buttons: The DIRECTION buttons are used to navigate between different fields
and items in menus. In Playback mode, the Up and Down button is used to speed up and slow
down recorded video. The Left and Right button will jump 30s backward and forward in a video.
In Preview mode, these buttons can be used to cycle through channels.
• ENTER Button: The ENTER button is used to confirm selection in any of the menu modes. It
can also be used to tick checkbox fields. In Playback mode, it can be used to play or pause the
video. In Single Play mode, pressing the ENTER button will advance the video by a single frame.
6. Control Buttons:
• 1/MENU Button: The 1/MENU button works as numeric [1]. Pressing this button will return the
user to the Main menu (after successful login).
• 2/ABC: The 2ABC button works as numeric [2] and letter [ABC].
• 3/DEF: The 3DEF button works as numeric [3] and letter [DEF]. It is also used to cycle through
tab pages.
• 4GHI/ESC: The 4GHI/ESC button works as numeric [4] and letter [GHI], it is also used to
escape to the previous menu.
• 5JKL/EDIT: The 5JKL/EDIT button works as numeric [5] and letter [JKL]. The 5JKL/EDIT
button is used to edit text fields. When editing text fields, it will also function as a Backspace
button to delete the character in front of the cursor. On checkbox fields, pressing the EDIT/IRIS+
button will tick the checkbox. In Playback mode, it can be used to generate video clips for
backup.
• 6MNO/PLAY: The 6MNO/PLAY button works as numeric [6] and letter [MNO]. It is used to
enter the Playback menu. It is also used to turn audio on/off in the Playback menu.
• 7PQRS/REC: The 7PQRS/REC button works as numeric [7] and letter [PQRS]. It is also used to
enter the Manual Record interface.
• 8TUV/PTZ: The 8TUV/PTZ button works as numeric [8] and letter [TUV]. It is also used to
enter the PTZ Control mode.
• 9WXYZ/PREV: The 9WXYZ/PREVIEW button works as numeric [9] and letter [WXYZ]. It is
also used to switch between single screen and multi-screen mode.
• 0/A: The 0/A button works as numeric [0]. It is also used to switch between input methods (upper
and lowercase alphabet, symbols and numeric input). It can also be used to clear entire masked
areas, such as in the Motion Detection and Privacy Mask menus.
7. SHIFT: The SHIFT button is used for switch button action between numeric button and control
button.
Note: It is important to note that you must click the EDIT button on either the remote or front panel on a text field
before you are able to edit its content. After you’re done entering text, you must hit the ENTER button to be able to
move on to the next field.
alarm shop

14
IR Remote Control
Your DVR may also be controlled with the IR remote control, shown in Figure 10.
Batteries (2×AAA) must be installed before operation.
Figure 12. IR Remote Control
The keys on the remote control closely resemble the ones found on the front panel, including:
1. POWER: Turn on/off DVR.
2. DEV: Enable/Disable Remote Control.
3. Alphanumeric: Same as Alphanumeric buttons on front panel.
4. EDIT: Same as JKL/EDIT button on front panel.
5. A: Same as 0/A button on front panel.
6. REC: Same as 7PQRS/REC button on front panel.
7. PLAY: Same as 6MNO/PLAY button on front panel.
8. INFO: Reserved.
9. VOIP: Same as 2ABC/F1 button on front panel.
10. MENU: Same as 1/MENU button on front panel.
11. PREV: Same as 9WXYZ/PREV button on front panel.
12. DIRECTION/ENTER Buttons: Same as DIRECTION/ENTER buttons on front panel.
13. PTZ: Same as 8TUV/PTZ button on front panel.
14. ESC: Same as ESC button on front panel.
15. RESERVED: Reserved.
16. F1: Same as 2ABC button on front panel.
alarm shop

15
17. PTZ CONTROL Buttons: Buttons to adjust the iris, focus and zoom of a PTZ camera.
18. F2 Button: The F2 button is used to cycle through tab pages. It can also be used to enter the Channel
&OSD Position settings.
Aim the remote control at the IR receiver located at the front of the unit to test operation. If there is no response:
1. Using the front control panel or the mouse, go into Menu > Settings > General > More Settings.
2. Check and remember DVR ID#. The default ID# is 255. This ID# is valid for all IR remote controls.
3. Press the DEV button on the remote.
4. Enter the DVR ID# from step 2.
5. Press the ENTER button on the remote control.
If the Status indicator on the front panel turns green, the remote control is operating properly. If the Status indicator
does not turn green and there is still no response from the remote, please check the following:
1. Batteries are installed correctly and the polarities of the batteries are not reversed.
2. Batteries are fresh and not out of charge.
3. IR receiver is not obstructed.
4. No fluorescent lamp is used nearby.
Using a USB Mouse
A regular 3-button (Left/Right/Scroll-wheel) USB mouse can also be used with this DVR. To use a USB mouse:
1. Plug USB mouse into one of the USB ports on the front panel of the DVR.
2. The mouse should automatically be detected. If in a rare case that the mouse is not detected, please refer
to the recommended device list from your provider.
The buttons on the mouse corresponds to:
1. Left Button:
• Single-Click: Select a component of a menu, such as a button or an input field. This is similar to
pressing the ENTER button on the remote/front panel controls.
• Double-Click: Switch between single screen and multi-screen mode in Preview/ Playback mode.
• Click and Drag: Clicking and dragging the Left mouse button can be used to control the pan/tilt of a
PTZ camera as well as to vary the position of digital zoom area and camera OSD. It can also be used
to setup the alarm areas.
2. Right Button:
• Single-Click: Shows pop-up menu.
3. Scroll-Wheel:
• Scroll Up: In Preview mode, scrolling up will switch to the previous screen. In Menu mode, it will
move the selection to the previous item.
• Scroll Down: In Preview mode, scrolling down will switch to the next screen. In Menu mode, it will
move the selection to the next item.
Using the Soft Keyboard
When a mouse is used to perform task on the DVR, clicking on a text input field will bring up the Soft Keypad, shown
in Figure 13.
alarm shop

16
Figure 13. Soft Keypad
The buttons on the soft keyboard represents:
Lowercase: Designates lowercase input is being used.
Uppercase: Designates uppercase input is being used.
Switch to Lowercase: Switch to lowercase input.
Switch to Uppercase: Switch to uppercase input.
Number: Designates number input is being used.
Symbols: Switch to symbols input.
Backspace: Delete the character in front of the cursor.
Enter: Confirm selection.
ESC: Exit out of Soft Keyboard.
Figure 14. Soft Keyboard Buttons
Rear Panel
Figure 15. DS-7204HVI-ST Rear Panel
No. Item Description
1 VIDEO IN BNC connectors for analog video input
2 VIDEO OUT VIDEO OUT1 is main video out, and VIDEO OUT2 is spot video out
3 AUDIO IN RCA connectors for analog audio input
4 LINE IN RCA connector for audio input
alarm shop

17
5 AUDIO OUT RCA connector for audio output
6 LAN Connector for LAN (Local Area Network)
7 VGA DB15 connector for VGA output. Display local video output and menu
8 USB Connector for USB devices
9 RS-232 Interface DB9 connector for RS-232 devices.
10 ALARM IN Connector for alarm input
ALARM OUT Connector for alarm output
RS-485 Interface Connector for RS-485 devices. T+, T- pin connects to PTZ
11 POWER Switch for turn on/off the device
12 12V 12VDC power supply
13 GND Ground(needs to be connected when DVR starts up)
Figure 16. DS-7208HVI-ST Rear Panel
No. Item Description
1 MAIN VIDEO OUT BNC connectors for main video out
SPOT VIDEO OUT BNC connectors for spot video out
2 VIDEO IN BNC connectors for analog video input
3 AUDIO IN RCA connectors for analog audio input
4 LINE IN RCA connector for audio input
5 AUDIO OUT RCA connector for audio output
6 VGA DB15 connector for VGA output. Display local video output and menu
7 RS-232 Interface DB9 connector for RS-232 devices.
8 LAN Connector for LAN (Local Area Network)
9 USB Connector for USB devices
10 POWER Switch for turn on/off the device
11
ALARM IN Connector for alarm input
ALARM OUT Connector for alarm output
RS-485 Interface Connector for RS-485 devices. T+, T- pin connects to PTZ
12 12V 12VDC power supply
13 GND Ground(needs to be connected when DVR starts up)
alarm shop

18
Figure 17. DS-7216HVI-ST Rear Panel
No. Item Description
1 MAIN VIDEO OUT BNC connectors for main video out
SPOT VIDEO OUT BNC connectors for spot video out
2 VIDEO IN BNC connectors for analog video input
3
AUDIO IN
RCA connectors for analog audio input
4 LINE IN RCA connector for audio input
5 AUDIO OUT RCA connector for audio output
6 VGA DB15 connector for VGA output. Display local video output and menu
7 RS-232 Interface DB9 connector for RS-232 devices.
8 LAN Connector for LAN (Local Area Network)
9 USB Connector for USB devices
10 RS-485 Interface Connector for RS-485 devices. T+, T- pin connects to PTZ
11 ALARM IN Connector for alarm input
ALARM OUT Connector for alarm output
12 12V 12VDC power supply
13 POWER Switch for turn on/off the device
14
GND
Ground(needs to be connected when DVR starts up)
Figure 18. DS-7204HVI-ST/RW Rear Panel
No. Item Description
1 VIDEO IN BNC connectors for analog video input
2 VIDEO OUT VIDEO OUT1 is main video out, and VIDEO OUT2 is spot video out
3 AUDIO IN RCA connectors for analog audio input
4 LINE IN RCA connector for audio input
5 AUDIO OUT RCA connector for audio output
6 LAN Connector for LAN (Local Area Network)
7 VGA DB15 connector for VGA output. Display local video output and menu
8 USB Connector for USB devices
9 RS-232 Interface DB9 connector for RS-232 devices.
alarm shop

19
10 ALARM IN Connector for alarm input
ALARM OUT Connector for alarm output
RS-485 Interface Connector for RS-485 devices. T+, T- pin connects to PTZ
11 12V 12VDC power supply
12 GND Ground(needs to be connected when DVR starts up)
13 POWER Switch for turn on/off the device
Figure 19. DS-7208HVI-ST/RW Rear Panel
No. Item Description
1 MAIN VIDEO OUT BNC connectors for main video out
SPOT VIDEO OUT BNC connectors for spot video out
2 VIDEO IN BNC connectors for analog video input
3 AUDIO IN RCA connectors for analog audio input
4 LINE IN RCA connector for audio input
5 AUDIO OUT RCA connector for audio output
6 VGA DB15 connector for VGA output. Display local video output and menu
7 RS-232 Interface DB9 connector for RS-232 devices.
8 LAN Connector for LAN (Local Area Network)
9 USB Connector for USB devices
10
ALARM IN Connector for alarm input
ALARM OUT Connector for alarm output
RS-485 Interface Connector for RS-485 devices. T+, T- pin connects to PTZ
11 12V 12VDC power supply
12 POWER Switch for turn on/off the device
13 GND Ground(needs to be connected when DVR starts up)
Figure 20. DS-7216HVI-ST/RW Rear Panel
alarm shop
/