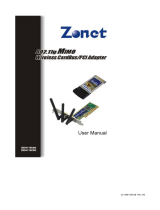Page is loading ...

GN-WLMM101
IEEE 802.11b PCMCIA Wireless LAN Card
User’s Manual
http://www.gigabyte.com.tw
Rev. 1.0 First Edition

Contents
CHAPTER 1. PRODUCT OVERVIEW.......................................................................................... 1
1-1. INTRODUCTION TO THE WIRELESS LAN CARD ..............................................................1
1-2. FEATURES.................................................................................................................1
1-3. SYSTEM REQUIREMENTS............................................................................................1
1-3-1. Supported Platform........................................................................................................ 1
1-3-2. Supported Operation System....................................................................................... 1
CHAPTER 2. INSTALLING THE WIRELESS LAN CARD....................................................... 2
2-1. INSTALLING THE DRIVER & UTILITY (APPLICABLE TO ANY SUPPORTED OS).....................2
CHAPTER 3. USING THE UTILITY.............................................................................................. 3
3-1. HOW TO INSTALL THE CONFIGURATION & MONITOR UTILITY ........................................3
3-2. USING THE CONFIGURATION & MONITOR UTILITY........................................................3
CHAPTER 4. SPECIFICATIONS….…...…………………………………………………………7

1
Chapter 1. Product Overview
1-1. Introduction to The Wireless LAN Card
This wireless LAN (Local Area Network) card is composed of the IEEE 802.11b MAC,
Baseband, and radio components, PCMCIA interface, and two built-in antennas. This
product adopts the direct sequence spread spectrum (DSSS) technology and the DBPSK,
DQPSK, and CCK modulation mode to provide a very stable wireless communication
quality and an excellent signal receiver capability.
Our product features the compact size, low power consumption, and power management
functions, and provides a high-speed wireless data communication. Therefore, our
product is ideally suitable for being integrated into the personal mobile and handheld
platform.
1-2. Features
Conforms to IEEE 802.11b specification.
Transmits data rate up to the maximum speed of 11Mbps.
Dynamically scales the data rate to 11, 5.5, 2, and 1Mbps.
Automatic power management to reduce battery consumption.
Built-in polarized antenna.
Supports 64-bit /128-bit WEP encryption.
Driver supports Windows 98/98SE/Me and Windows2000/XP.
1-3. System Requirement
1-3-1. Supported Platform
IBM PC/AT compatible computer
1-3-2. Supported Operation System
Windows 98/98SE/Me
Windows 2000/XP

2
Chapter 2. Installing the Wireless LAN Card
2-1. Installing The Driver & Utility (Applicable to any supported OS)
Step 1: Insert our setup CD into your CDROM drive.
Step 2: Execute the setup.exe on our CD.
Step 3: Choose “ Application and PCMCIA drivers”.
Step 4: Press “Next”.
Step 5: Press “Finish”, and then your installation is ok.

3
Chapter 3. Using The Utility
The Configuration & Monitor Utility is a powerful application that helps you to configure
the Fast-VNET card and monitor the statistics of the communication. Unlike the standard
method of configuring the card via the operating system utilities (e.g. Control Panel), this
application permits the dynamic modification of the configuration parameters while the card
is operating. It also offers some more configuration options.
ATMEL offers the Configuration & Monitor Utility for Windows 95/98/Me/2000, and
Windows NT 4.0.
Note: Please keep in mind that the Configuration & Monitor Utility can be used to change
the above configuration parameters when the cards are active. When the cards are not in
use, please use the Control Panel method.
3-1 How to Install the Configuration & Monitor Utility
The Configuration & Monitor Utility is installed simultaneously with the Drivers when
you run the program “setup.exe” which you will find in your installation CD and follow the
instructions as they appear on the screen (see chapter 2). Upon completion of the
installation, only for the first time, you can locate the application under Start -> Programs
->ATMEL 802.11 Wireless LAN -> Configuration & Monitor Utility.
3-2 Using the Configuration & Monitor Utility
The Configuration & Monitor Utility appears as an icon on the system tray of Windows
every time the card is running (see Figure 3-1). You can open it by double-clicking on this
icon. While the station is in infrastructure mode and not associated to an Access Point, the
color of the icon is red. As soon as the station associates itself to an Access Point (see
page 3-4 “Site Survey”), the icon color automatically turns to blue. In Ad-Hoc mode the
color is always blue, except when the card is resetting and Initializing where it turns to red
during the reset and initialization procedure.
Figure 3-1. The icon of the Configuration & Monitor Utility
When the application is opened the following options (tabs) are available:
Monitor
Statistics
Site Survey
Encryption
Advanced
Version
Note: Please Note that at the very top of the Monitor and Configuration Utility of the
application (Figure 3-2), you can either select ATMEL PCMCIA FastVNET
(3.3V) or ATMEL USB FastVNET or ATMEL PCI card when available.
Monitor:
A typical screen of the application in Infrastructure mode is shown in Figure 3-2. The
configuration parameters are shown at the top of the screen (Operation Mode, Channel,

4
SSID, TxRate, Power Management Mode and MAC Address of the PCMCIA card). In the
middle of the screen there is information about the status of the communication (the BSSID
of the Access Point to which the card is associated, Signal Strength, and Link Quality). In
order to change the configuration parameters press the “Change” button, make your
changes and then press “Submit” in order to save your changes.
Figure 3-2. A typical screen of the Monitor Utility in Infrastructure mode.
Statistics:
This option shows you to view the available statistic information (Data packets,
Management Packets and Rejected packets). In order to renew or update this list of
statistics, press the “Clear” button. In order to exit press the “Exit” button at the bottom of
the screen.
Figure 3-3. Statistic information available

5
Site Survey:
By choosing the Site Survey option in any of the two modes, you can scan all the
channels in order to find all the Access Points or Ad- Hoc networks within the range of your
card. In Figure 3-4, the card can see two Access Points and one Ad-Hoc network. The list
includes information about the BSSID and SSID of the Access Point(s), the signal strength,
the channel where the Access Point(s) operates, and whether or not WEP encryption is
used. In order to update this list, press the “Re-Scan” button. If you want to associate with
any of the Access Point(s) listed, double click on your choice (on the BSSID field), and the
system will take you back to the Monitor tab showing you the parameters of the connection
newly established.
Figure 3-4. Site Survey Option
Encryption:
By choosing this option in any of the two modes, you can set four different WEP keys
and specify which one of them to use. First, either enable or disable encryption from the
appropriate “Encryption” field (see Figure 3-5 below). If you decide to use encryption, you
can choose any of the available WEP keys (1 to 4). You also have the option to select the
WEP mode (Mandatory/Optional). If you select “Mandatory”, then not only WEP will be
used, but also any other station needs to use WEP encryption in order to establish a
communication with your station. This requirement is in line with the IEEE 802.11b
standard. If, on the other hand, you choose “Optional”, then your station can communicate
with every other station regardless if they use WEP or not. Please keep in mind that the
WEP keys must be in HEX format. Finally, you have the option to select whether Open
System, Shared Key, or Auto authentication will be used. In order to take effect the
changes you wish to make, press the “Submit” button at the bottom of the screen.
Figure 3-5. Encryption

6
Advanced:
By Choosing the Advanced option in any of the two modes, you can change advanced
configuration settings, such as the Preamble Type, Fragmentation Threshold, and
RTS/CTS Threshold (Figure 3-6). Figure 3-5 shows the default configuration for the
advanced settings. The PCMCIA card has an auto-detection feature therefore when
selecting “Auto” for the preamble type it automatically selects the Preamble Type
depending on the Access Point Preamble type
Note: In order to enable the Fragmentation and the RTS/CTS Threshold parameters move
the slide bar with your mouse and then use the right and left arrow keys of your keyboard in
order to select an exact number.
Figure 3-6. Advanced Settings

7
Chapter 4. Specification
4-1. System
Standards IEEE 802.11b compliant, Wi-Fi compatible
Host Interface PCMCIA PC Card Type II
Modulation 1Mbps: DBPSK; 2Mbps: DQPSK; 5.5 and 11 Mbps: CCK
Transmission Rate 1, 2, 5.5, 11 Mbps
Operating Voltage 3.3V/5V
Operating Range Open space: 100 - 300m; Indoor: 30 - 100m
4-2. RF Performance
Frequency Band 2.400 ~ 2.4835 GHz (subject to local regulation)
Radio Technology DSSS (Direct Sequence Spread Spectrum)
11 Channels (US, Canada) 4 channels (France)
Number of Channel
14 Channels (Japan) 13 Channels (Most European countries, ETSI)
Minimum Output Power 14dBm @ Nominal Temp Range
Receive Sensitivity Typical: - 81dBm @ 11 Mbps date rate, 8% PER
Antenna Two built-in polarized antennas
4-3.Safety Regulation and Operating Environment
FCC Part 15 (USA)
EMC certification
CE (Europe)
Temperature Range Operating: 0 ~ 55 deg C, Storing : -20 ~ 65 deg C
Humidity Max. 95% Non-condensing
4-4. Software Support
Driver Windows 95/98/Me; Windows 2000/XP
Roaming Supports roaming.
Network Protocol TCP/IP, IPX, NetBEUI
Security 64 bit WEP (128 bit WEP optional)
Management Utility Monitors the network situation.
4-5. Mechanical
Dimensions 118.4 x 54 x 6 mm
Weight TBD
Packaging Packaging specially used by Gigabyte.
LED indicator Power on/Link/Received signal strength

Federal Communication Commission Interference Statement
This equipment has been tested and found to comply with the limits for a Class B digital device,
pursuant to Part 15 of the FCC Rules. These limits are designed to provide reasonable
protection against harmful interference in a residential installation. This equipment generates,
uses and can radiate radio frequency energy and, if not installed and used in accordance with
the instructions, may cause harmful interference to radio communications. However, there is no
guarantee that interference will not occur in a particular installation. If this equipment does cause
harmful interference to radio or television reception, which can be determined by turning the
equipment off and on, the user is encouraged to try to correct the interference by one of the
following measures:
- Reorient or relocate the receiving antenna.
- Increase the separation between the equipment and receiver.
- Connect the equipment into an outlet on a circuit different from that to which the receiver is
connected.
- Consult the dealer or an experienced radio/TV technician for help.
FCC Caution: To assure continued compliance, (example - use only shielded interface cables
when connecting to computer or peripheral devices) any changes or modifications not expressly
approved by the party responsible for compliance could void the user's authority to operate this
equipment.
This device complies with Part 15 of the FCC Rules. Operation is subject to the following two
conditions: (1) This device may not cause harmful interference, and (2) this device must accept
any interference received, including interference that may cause undesired operation.
IMPORTANT NOTE:
FCC Radiation Exposure Statement:
This equipment complies with FCC radiation exposure limits set forth for an uncontrolled
environment. End-users must follow the specific operating instructions for satisfying RF
exposure compliance.
This transmitter must not be co-located or operating in conjunction with any other antenna or
transmitter.
/