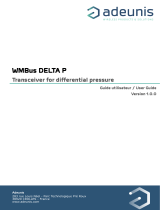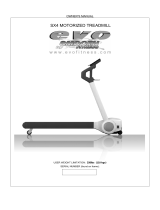EN
Installation Guide - V1.0.0
20
Page of 30
1.2.2 Command mode
Use a COM port terminal block to communicate with the device. We use the HERCULES COM port soft terminal available to download for
free by clicking the following link: http://www.hw-group.com/products/hercules/index_en.html
• With Hercules, select the “Serial” tab, then configure the serial port with the following serial parameters:
Debit 115 200 bps
Parity None
Data 8
Stop Bit 1
Stop Bit 1
• Select the serial port on which the device was created with Windows.
• Click the “Open” button to open the serial port.
INFORMATIONAL NOTE: If the com port has been opened correctly, Hercules will display the message “Serial port COM3 opened”. Alternatively,
“Serial port com opening error” will be displayed, meaning either that the com port is already open for another application, or it does not exist.
Type ‘+++’ to switch the device to configuration mode.
On the com port terminal, you should also have a “CM” feedback for Command Mode.
Sending characters on Hercules are displayed in magenta and receiving characters in black. If
you do not see sending characters, it is probably because ECHO is not active on the software.
Activate the option in the menu, which you can access with a right click in the viewing
window.
1.2.3 AT Command
A command starts with the 2 ASCII characters: «AT», followed by one or more characters and data (see the list below for the syntax of the AT
commands available on the modem).
Each command must end with a “CR” or “CR” “LF”, both are acceptable. (CR indicates: Carriage Return, LF indicates: Line Feed).
Once the command has been received, the modem returns:
• Data” <cr> <lf>, for ATS type playback control <n>? AT/S or AT/V.
• O” <cr> <lf>, for all other commands when this has been accepted.
• “E” <cr> <lf>, if it refuses the command due to a syntax error, unknown command, unknown register, invalid parameter, ....
• “CM” <cr> <lf>, if it accepts the input in command mode
AT Command Table:
Command Description Reply example
+++ Input request in command mode «CM»<cr><lf>
ATPIN <PIN> Gives access to AT commands if register S304 is not 0
AT/V Displays the firmware version of the application and the
firmware version of the RTU module
APPx_Vxx.xx.xx:RTUx_Vyy.yy.yy
AT/N Displays the network used "LoRa" or "SIGFOX" or «WMBUS»
AT/ARF Displays the device reference «ARF8240CAA\r\n»
ATS<n>? Returns the contents of the <n> register S<n>=<y><cr><lf> avec <y> as a registry content
AT/S Displays all registers /
ATS<n>=<m> Sets <m> to the registry <n> «O»<cr><lf> si ok, «E»<cr><lf> si erreur, «W»<cr><lf>
if consistency error
ATR APP Resets the default configurations of the application part «O»<cr><lf>
AT&W Saves the new configuration «O»<cr><lf>, «E»<cr><lf> if consistency error
ATO Exits command mode «O»<cr><lf>, «E»<cr><lf> if consistency error
ATT63 PROVIDER Provider password «O»<cr><lf>