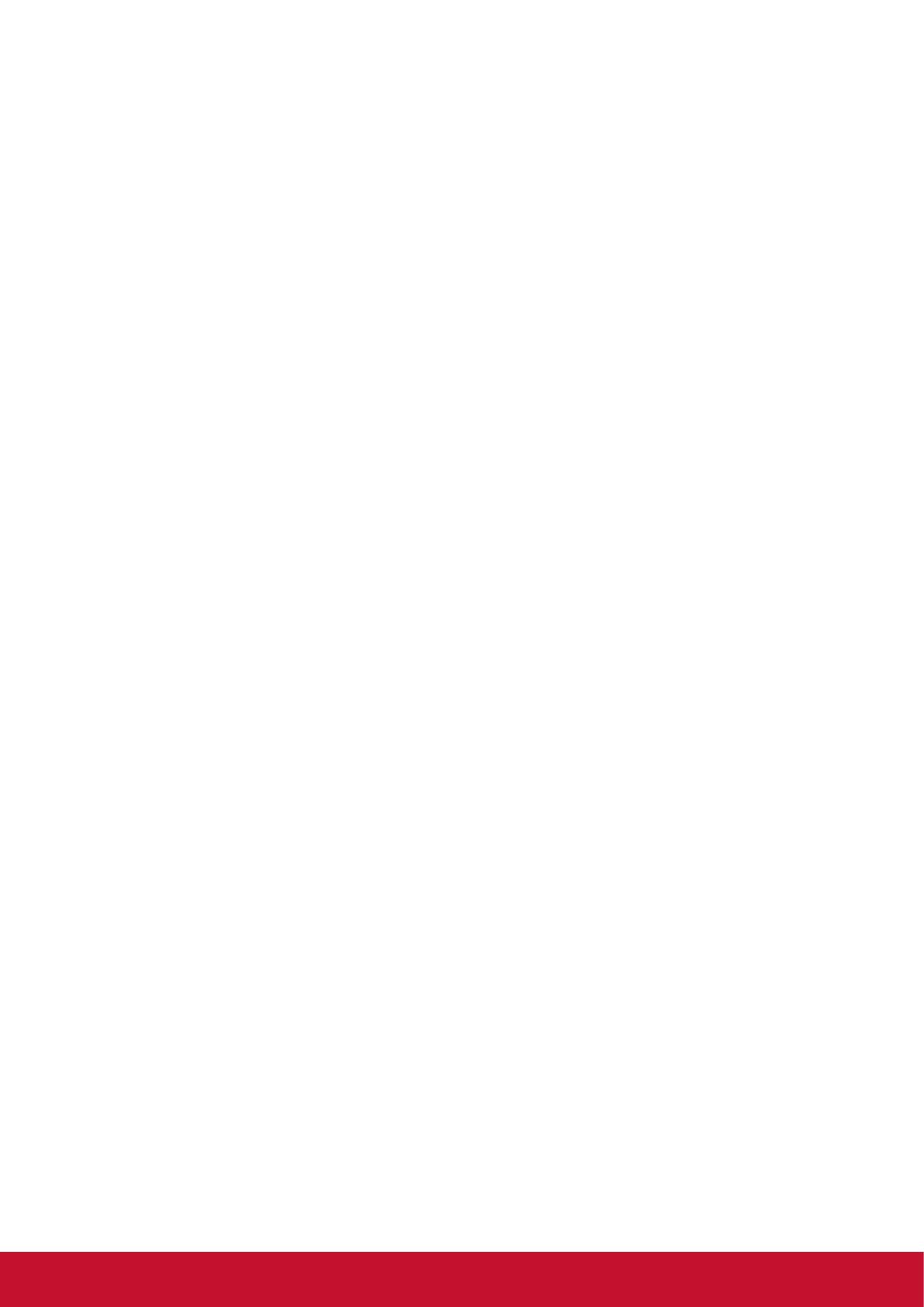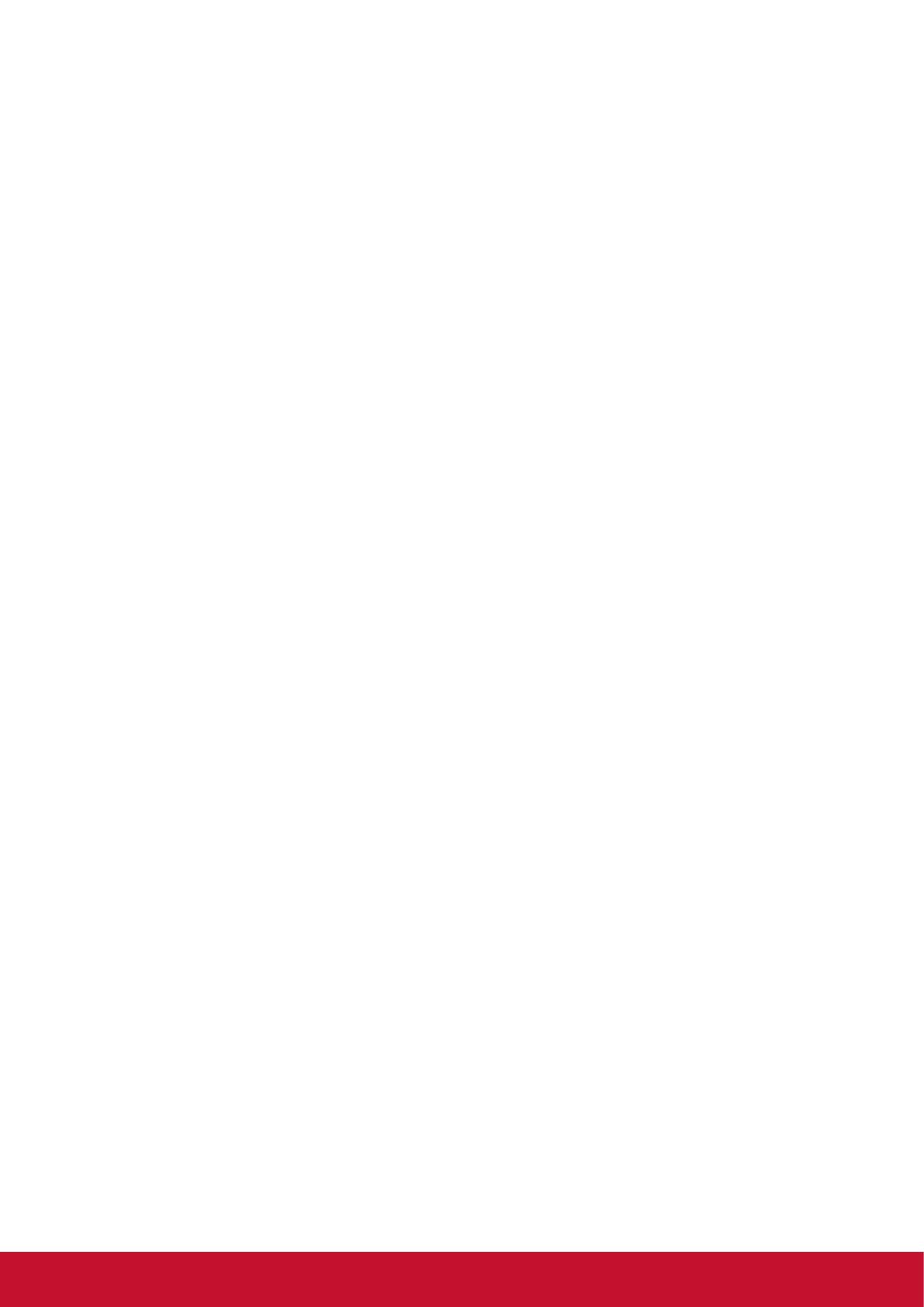
v
Table Of Contents
5.3.6. Import & Export .................. 14
5.3.7. Clone ................................. 14
5.3.8. Font Size ........................... 14
5.3.9. Backlight ............................ 15
5.4. System ......................................... 15
5.4.1. Date & time ....................... 15
5.4.2. About ................................. 15
6. OSD Menu ............................................ 16
6.1. Settings ....................................... 16
6.1.1. Picture menu ...................... 16
6.1.2. Screen menu ...................... 17
6.1.3. Audio menu ........................ 17
6.1.4. Time ................................... 18
6.1.5. Advanced ........................... 19
6.1.6. About .................................. 20
7. Supported Media Formats ................. 21
8. Input mode .......................................... 23
9. Cleaning and Troubleshooting .......... 26
9.1. Cleaning ....................................... 26
9.2. Troubleshooting ............................ 27
10. TechnicalSpecications .................... 28
10.1. CDE6520 ...................................... 28
10.2. CDE7520 ...................................... 30
10.3. CDE8620 ...................................... 32
11. RS232 Protocol ................................... 34
11.1. Introduction .................................. 34
11.2. Description ................................... 34
11.2.1. Hardware specication ..... 34
11.2.2. Communication Setting .... 34
11.2.3. Command Message
Reference .......................... 34
11.3. Protocol ........................................ 35
11.3.1. Set-Function Listing .......... 35
11.3.2. Get-Function Listing ......... 39
11.3.3. Remote Control Pass-
through mode ..................... 43
12. Other Information ............................... 45
Customer Support................................. 45
Limited Warranty .................................. 46
Mexico Limited Warranty ...................... 48
1. Unpacking and Installation .................. 1
1.1. Unpacking ...................................... 1
1.2. Package Contents .......................... 1
1.3. Installation Notes ............................ 1
1.4. Mounting on a Wall ......................... 2
1.4.1. VESA Grid ............................ 2
2. Parts and Functions ............................. 4
2.1. Control Panel ................................. 4
2.2. Input/Output Terminals ................... 5
2.3. Remote Control .............................. 6
2.3.1. General functions ................. 6
2.3.2. Inserting batteries in the
remote control ...................... 7
2.3.3. Handling the remote control . 7
2.3.4. Operating range of the remote
control .................................. 7
3. Connecting External Equipment ......... 8
3.1. Connecting External Equipment
(DVD/VCR/VCD) ............................ 8
3.1.1. Using DispalyPort video
input ..................................... 8
3.1.2. Using HDMI video input ....... 8
3.2. Connecting a PC ............................ 8
3.2.1. Using DispalyPort input ........ 8
3.2.2. Using HDMI input ................. 9
3.2.3. Using VGA input ................... 9
3.3. Connecting Audio Equipment ......... 9
3.3.1. Connecting an external audio
device ................................... 9
4. Operation ............................................. 10
4.1. Start-up and initial Setting ............ 10
4.1.1. Welcome ............................ 10
4.1.2. Ethernet ............................. 10
4.1.3. Date & Time ....................... 10
4.1.4. System Mode ..................... 10
4.2. Watch the Connected Video
Source .......................................... 10
5. Launcher...............................................11
5.1. Setting ...........................................11
5.2. Ethernet .........................................11
5.2.1. DHCP ..................................11
5.2.2. Static IP ...............................11
5.3. Device .......................................... 12
5.3.1. General Settings ................ 12
5.3.2. Source Settings .................. 13
5.3.3. Security .............................. 13
5.3.4. Clear Storage ..................... 13
5.3.5. Reset .................................. 14