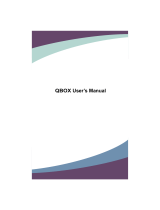Page is loading ...

QBOOK
User’s Manual

Trademark:
All trademarks are the property of their respective owners.
Version:
User’s Manual V1.1 for QBOOK.
Symbol description:
Caution : refers to important information that can help you to use QBOOK bet-
ter, and tells you how to avoid problems.
WEEE:
The use of this symbol indicates that this product may not be treated as household
waste. By ensuring this product is disposed of correctly, you will help prevent potential
negative consequences for the environment and human health, which could other-
wise be caused by inappropriate waste handling of this product. For more detailed
information about recycling of this product, please contact your local city ofce, your
household waste disposal service or the shop where you purchased this product.
CAUTION
!
© All rights reserved.
All trade names are registered trademarks of respective manufacturers listed.
All images are for reference only, please refer to the physical QBOOK for specic features.

TABLE OF CONTENTS
Chapter 1 Introduction to Your QBOOK
External Appearance ....................................................................2
Setting Up Your Computer ............................................................7
Using the Touchpad ....................................................................11
Chapter 2 Getting Started with Your QBOOK - First Boot ..............13
Chapter 3 Introduction to the QBOOK Windows Desktop
Overview ....................................................................................17
Chinese Input Method ................................................................18
Computer ....................................................................................18
My Documents............................................................................19
DVD Drive ..................................................................................19
Recycling Bin ..............................................................................20
Chapter 4 Applications
Internet
Web Browsing ....................................................................................22
Receive/Send E-mail ..........................................................................22
Instant Messaging ..............................................................................23
OfceApplications
FOXOfce Writer ................................................................................24
FOXOfce Calc ..................................................................................24
FOXOfce Impress .............................................................................25
FOXOfce Draw .................................................................................25
FOXOfce Base .................................................................................26
FOXOfce Math ..................................................................................26
Text Editor ..........................................................................................27
Education and Learning
FreeMind ............................................................................................28
StarDict ...............................................................................................28
Mtpaint................................................................................................29
Multimedia Applications
Rhythmbox Music Player....................................................................30
CD Recording .....................................................................................30

Video Player .......................................................................................31
Web Camera ......................................................................................31
gThumb Picture Manager ...................................................................32
Other Applications
Smarthelper .......................................................................................33
Package Updater................................................................................33
Sound Settings ...................................................................................34
Date and
Time ....................................................................................34

The QBOOK is a compact and easy to use portable computer. It
is equipped with an intuitive graphical interface and full wireless
connectivity so you can use the QBOOK and access the Internet
at any time and in any place.
This chapter includes the following information:
■ External Appearance
■ Setting Up Your Computer
■ Using the Touchpad

1
2
1-1 External Appearance
The QBOOK is a compact and easy to use portable computer. It is equipped with an intuitive graphical
interface and full wireless connectivity so you can use the QBOOK and access the Internet at any
time and in any place. Provided below is an introduction to each product function.
1. Top View
Your QBOOK keyboard may vary depending on the country/region of purchase.
CAUTION
!
1
2
3
4
5
6
7
8
9

1
3
2. Rear View
No. Purpose Description
1 CCD Camera Records videos or take photos
2 Color LCD Display QBOOK's screen
3 Power Button Button for turning the computer's power on/off
4 Keyboard Input device used for controlling the QBOOK's
various functions
5 Touchpad Works the same way as a mouse and is used for
controlling the computer cursor
6 Right Touchpad Button Works the same way as the right mouse button
7 Left Touchpad Button Works the same way as the left mouse button
8 Computer Status Light From left to right:
Power icon
Num Lock icon
Caps Lock icon
Wireless Network icon
9 Microphone QBOOK's built-in microphone
No. Purpose Description
1 Battery Replaceable battery that serves as QBOOK's power supply
1

1
4
3. Bottom View
When the computer is running or charging, heat is produced inside the QBOOK and
transferred to the back of the chassis by the heat dissipation system for cooling. The
transformer may also produce a lot of heat during normal use as well. The QBOOK
and its transformer should therefore not be placed in the lap or on any other body part
for prolonged periods during use. Also avoid placing the QBOOK on a soft surface
(e.g. sofa) as it might block the heat vents and interfere with cooling.
CAUTION
!
No. Purpose Description
1 Battery Lock Slide inwards to lock the battery in place. Slide outwards to
unlock battery.
2 Battery Replaceable battery. Serves as the QBOOK's power
supply
3 Battery Latch Push outwards to release battery for removal
2
3
4
1

1
5
4. Left View
1 2 3 4 5
6
No. Purpose Description
1 Vent QBOOK's cooling vent
2 Power Port Connects to the external power supply transformer
3 External Display Port Connects to an externally display
4 USB Port Connects to USB 2.0 device
5 Microphone Connects to external microphone
6 Headphone Connects to external headphone
1 2 3 4 5
6
No. Purpose Description
1 Multi-Function Card Reader Supports MMC/SD/MS memory cards
2 USB Port Connects to USB 2.0 device
3 USB Port Connects to USB 2.0 device
4 Modem Port Connects to telephone line. Used for dial-up
Internet access via modem
5 Network Port Standard RJ-45 network port
6 Anti-Theft Lock Slot Connects to anti-theft lock
5. Right View

1
6
Please carefully read the following information about modem port :
■ Disconnect TNV circuit connector before removing cover or equivalent.
■ To reduce the risk of re, use only No. 26 AWG or larger (e.g., 24 AWG) UL
Listed or CSA Certied Telecommunication Line Cord.
■
Always disconnect all telephone lines from the wall outlet before servicing or
disassembling this equipment.
CAUTION
!
When using your telephone equipment, basic safety precautions should
always be followed to reduce the risk of re, electric shock and injury to
persons, including the following:
■ Do not use this product near water for example, near a bathtub, washbowl,
kitchen sink or laundry tub, in a wet basement or near a swimming pool.
■
Avoid using a telephone (other than a cordless type) during an electrical
storm .There mey be a remote risk of electric shock from lightning.
■ Do not use the telephone to report a gas leak in the vicinity of the leak.
■ Use only the power cord and batteries indicated in this manual. Do not
dispose of batteries in a re. They may explode. Check with local codes for
possible special disposal instructions.
CAUTION
!
Please carefully read the following information about battery :
■ Risk of explosion if battery is replaced by an incorrect type. Dispose of used
batteries according to the instructions.
■
Use only the power cord and batteries indicated in this manual. Do not
dispose of batteries in a re. They may explode. Check with local codes for
possible special disposal instructions.
CAUTION
!

1
7
1-2 Setting Up Your Computer
1. Installing/Removing the Battery
Please install the battery before using the QBOOK and connect the external power supply transformer.
The QBOOK can be powered by the battery or the external transformer. If you are in an ofce
environment, we recommend using the external transformer as much as possible. If you are away
from the ofce and no power socket is available, use the battery instead.
Installing the Battery
Step 1: Turn the QBOOK over and have the back of the battery facing upwards as well. Now push
the end of the battery with the metal contacts into the QBOOK's battery slot evenly and
slowly along the battery rails.
Step 2: Push the end of the QBOOK battery with the metal contacts completely into the battery slot.
When there is a "click", this means the battery latch has engaged and the battery is now
secured to the QBOOK.
Step 3: Push the Battery Lock inwards lightly to lock the battery in place.
1

1
8
2
3
1
2
3
■ Do not remove the battery while the QBOOK is still running. This may damage the
data on the hard disk.
CAUTION
!
Removing the Battery
Step 1: Shut down the QBOOK. Disconnect all cables and devices.
Step 2: Turn the QBOOK over and unlock the battery by pushing the Battery Lock outwards.
Step 3: Push the Battery Latch outwards and hold it in place with your nger. Now use the other
hand to pull the battery out.

1
9
2. Connecting the Power Supply
Step 1: Insert the round end of the power supply transformer into the charging port on the left side
of the QBOOK.
Step 2: Insert the other end of the power supply transformer into a power socket.
The power connector for the power socket may vary depending on the local national
standards. The appropriate connector will be bundled with your QBOOK. Please
always use the adapter when connecting the power supply. The connector shown
here may not match the type included in the box and is provided for reference
CAUTION
!
3. Startup
Step 1: Open the screen of your QBOOK.

1
10
Step 2: Turn on the machine by pressing the Power Button.
Power Button
4. Emergency Shutdown
When the QBOOK cannot be shut down through normal means, please press and hold the Power
Button until the QBOOK powers off.

1
11
1-3 Using the Touchpad
1. Introduction to the Touchpad
The touchpad is like a computer mouse. It senses the pressure from the user's nger and generates
a voltage that is used to control the cursor's movements and issue commands.
The touchpad senses nger movements. Simply move one nger across the touchpad to control
the movement of the cursor on screen. Below the touchpad is two buttons. The left button is like
the left mouse button and is used for selecting options or launching programs on screen. The right
button works the same way as the right mouse button.
2. Single Tap/ Single Click
To select a window function or press a button icon, move your nger across the touchpad to move
the cursor to the window or button to select. Now tap the touchpad with your nger to perform
the action. This action is equivalent to pressing the left mouse button. You can also press the left
touchpad button for the same effect.
3. Double Tap/ Double Click
To open a le or document, move your nger across the touchpad to move the cursor to the le you
wish to open. Now quickly tap the touchpad twice with your nger to perform the action. This action
is equivalent to pressing the left mouse button twice. You can also press the left touchpad button
twice for the same effect.
4. Drag
Move your nger across the touchpad to move the cursor to the object you wish to drag. Now hold
down the left touchpad button with one hand and move the cursor to the desired location. Release
the button and complete the drag operation. You can also double tap the object you wish to drag and
keep the nger on the touchpad after the second tap to perform the drag operation with one hand.
Touchpad
Left Button Right Button

When you are using the QBOOK for the rst time, upon startup the
computer will automatically launch "First Boot". This chapter will
guide you through the setup and registration process.

2
13
Getting Started with Your QBOOK - First Boot
When you are using the QBOOK for the rst time, upon startup the computer will automatically launch
"First Boot". This will guide you through the setup and registration process. Please follow the steps
below to complete the initial setup process.
Step 1: Set the appropriate Language then click on “Forward” to continue.
Step 2: Set up the keyboard then click on “Forward” to continue

2
14
Step 3: Set the Time zone then click on “Forward” to continue.
Step 4: Set the Date and Time then click on “Forward” to continue.

2
15
Step 5: Create a user account then click on “Finish” when done.
Step 6: Once setup is complete the system will go to the login screen.
At Step 5 you can enable the "Auto Login" option. When this option is enabled,
you do not need to enter the password to log into the system every time you start
the computer. You can check this option if you are worried about forgetting your
password.
CAUTION
!

This chapter introduces the QBOOK Windows desktop to you.
This chapter includes the following information :
■ Overview
■ Chinese Input Method
■ Computer
■ My Documents
■ DVD Drive
■ Recycling Bin
/