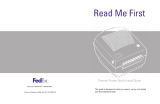Page is loading ...

Let’s get your SendKit up and
running quickly…
Let’s rst get together the things you will need:
• The box containing your SendPro
®
Bluetooth SendKit.
• A Welcome Email from Pitney Bowes containing your SendPro
®
Login details, if you use SendPro for the rst time.
• A PC on which you have full admin rights to allow downloading
and installing software, if necessary.
• 2 available USB ports on your PC.
For the rst time user:
If you have not received the email from Pitney Bowes, do not go
any further with this installation. Please visit pitneybowes.com for
contact details for your market.
Continue reading below
Read Now BEFORE you unpack your equipment
Installation Instruction
for Microsoft Windows OS Device
SendPro
®
Bluetooth SendKit

1. Opening the box and unpacking.
2. Signing into SendPro
®
.
sendpro.pitneybowes.com
Here’s a diagram and explanation of the items you should
nd in your box.
If you have any problems during this installation, refer to the
‘Troubleshooting’ section at the end of this guide.
Sign into SendPro.
Printer
Printer control panel buttons you need to use.
Scale
USB Power CordLabel Roll
(DK roll)
Power
Feed Cutter
USB
3. Downloading the scale utility.
1. Now you are signed into SendPro® Click on the Help
icon.
2. Select Download SendPro® Scale Utility for Windows.
3. Select Run or Open (this depends on your internet
browser).
4. Follow the prompts on screen to install.
5. Click Finish.
Bluetooth
Note: Use the link in the welcome e-mail, if you are the
rst time user.

4. Connecting the scale.
Note: If you do not wish to use a USB to connect your scale
refer to the online help for information on battery installation.
Place your scale on a rm and at surface near to your computer.
Connect your scale to your computer using the USB cable
supplied. Then press the Zero button.
Hold Mode Zero
5. Connecting the power cord.
Connect the power cord to your printer as shown.
6. Loading the label roll.
1. Pull the release levers on the both sides of the printer
to unlock the cover, and lift the cover to open it.
Remove the protective sheet from the output slot.
2. Place the label roll into the guide.
Make sure the roll is inserted rmly in the guide and the
stabilizer slides into the notch in the printer
If SendPro is unable to detect the scale, you may need to pair
the Scale App with your web browser:
1. Right-click on the SendPro Scale App icon in the Windows
system tray (small icons by the clock).
2. Select Pair With.
3. Select the web browser you are using.

Make sure to press the Feed button to align the end of the
Roll.
3. Thread the label roll straight through the printer, and align
the edge of the roll with the upright edge of the output
slot. Push the rst label through the output slot until the
end comes out of the slot as shown.
If experiencing trouble loading the label roll, try inserting from
the side making sure the label is under the sensor.
4. Close the cover.
7. Turning power on.
Press the Power button to turn the printer on, and check
the status LED turns green.
8. Connecting the printer.
Connect your printer to your computer with the USB cable.
Your Printer Driver should automatically download and
install. If this does not happen, please follow step 9 below.
Note: If you choose to connect the printer by Bluetooth,
press the Bluetooth button on the printer and check the
LED lights up blue. Make sure to turn on Bluetooth on your
computer.
Skip this step and go to step 9.

9. Manually downloading the
printer driver.
1. Ensure you are signed into SendPro® and click on the
Help icon .
2. Select the Brother Printer Driver (QL-1100), that is
compatible with QL-1110NWB.
3. Click on download button for the Windows operating
system.
4. Accept the licence agreement to download the installer.
5. Open the installer and follow the on-screen prompts to
install.
6. Select QL-1110MWB.
7. Continue to follow the on-screen prompts and click
Finish/ Close.
Note:
• You may need to check your downloads folder to install
Printer Drivers.
• If you choose Bluetooth connection, you need to enter the
printer serial number which can be found at the bottom of
your printer.
10. Printing the test label.
1. Go to Settings, then select Printers & scanners.
2. Select QL-1110NWB.
3. Click Manage.
4. Click Print a Test Page.
Note:
The below steps might dier based on your Windows OS
versions.
Note: Press the Cutter button to cut o the printed
label.

Creating a label
How to print a shipping label in
SendPro
Managing SendPro users
How to view your history in
SendPro
Now let’s get shipping!
You can access in-depth Online Help that covers all operator and
feature aspects of your SendPro® software and SendKit in detail. To
access this information, press the Help ( ) icon from your App. and
select See More Help Topics. For your convenience, we’ve included
links to most commonly needed support to get you started.
Click Here
Click Here
Click Here
Click Here
Click Here
Carrier Services and Packaging
For information about size and weight restrictions, visit the carrier’s
website:
USPS
UPS
FedEx
Note: Available carriers dependent on SendPro subscription.
How to change your user name,
password, and account name for
SendPro

Problem Solution
The Status LED is not
lit.
The Printer does not
print, or a printing error
is received.
A data transmission
error appears on the
computer.
The label is not ejected
correctly after printing.
Labels are jammed in
the cutter.
Cutter error
Unable to reset an error.
• Check that the AC Power Cord is inserted.
If it is inserted correctly, try plugging it into another
AC power outlet.
• Check that the USB Cable is connected securely.
• Remove the DK Roll and reinsert it.
• Check that there is enough roll remaining.
• Make sure that the DK Roll Cover is closed.
• Turn o the Printer and then turn it on again.
If there is still a problem, contact Pitney Bowes
support.
• If the Printer is connected via a USB hub,
try connecting it directly to the computer. If not, try
connecting it to a dierent USB Port.
• Check that the correct port is selected from the
“Print to the following port” list in the Printer
Properties dialog box.
• Wait until the Status LED stops ashing and then
try printing again.
• Check that the Label Output Slot is not blocked.
• Check that the DK Roll is set correctly by
removing the DK Roll and reinstalling it.
• Ensure that the DK Roll Cover is closed correctly.
• Contact Pitney Bowes Customer Service.
• If a cutter error occurs, keep the DK Roll
Cover closed and press the Power
Button. The cutter moves back to the normal
position and the Printer turns o automatically.
After the Printer is O, check the Label Output Slot
and remove any jammed labels.
To reset an error:
1. Open the DK Roll Cover, and then close it.
2. If the error is not reset, press the Cutter Button.
3. If the error is not reset, turn o the Printer, and
then turn it on again.
4. If the error is not reset, contact Pitney Bowes
Customer Service.
Printing Issues
Labels printing too small
If your labels are printing too small, the wrong paper size may be
selected. To correct this:
Select Settings icon then Label Options.
If the Choose Format menu is set to Plain Paper - 8.5 x 11, select
Roll - 4 x 6.
Note: If Plain Paper - 8.5 x 11 is always selected by default, you
can change this to 4 x 6 by adjusting your default label printing
settings.
Troubleshooting

*AW33166reva*
3001 Summer St.
Stamford, CT 06926
www.pitneybowes.com
AW33166 Rev. A 12/20
©2020 Pitney Bowes Inc.
All Rights Reserved
Scale Issues
If the scale icon is grayed out and cannot be selected, or if the
scale icon can be selected, but does not update to reect the
weight from the scale, this indicates that:
• The scale app has not been installed.
• There is nothing on the scale.
• There is a USB hub between the scale and the computer.
Ensure that the compatible scale is installed.
Ensure that the scale app is installed. For details, see Install the
Scale.
If the scale icon is grayed out, place an item on the scale. The
scale icon should then display the weight of the item on the scale.
Ensure that the USB cable is connected directly from the scale to
the computer.
Do not use a USB hub between the USB scale and the computer.
Note: When the scale is connected to a computer with the USB
cable, the power button on the scale will be disabled. The power
button is only used when the scale is powered with a 9-volt
battery. There is no need to use a battery if the scale is connected
to the computer with a USB cable.
If you’re still having trouble, then visit
www.pitneybowes.com/us/bluetoothsendkit
and select Support.
/