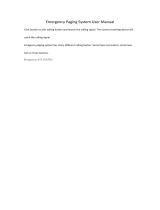Page is loading ...

IXG System
Entrance Station
Entrance Station (HID-compatible)
IXG-DM7
IXG-DM7-HID
Operation Manual
Software version 1.00 or later
IXG-DM7 IXG-DM7-HID
Important
• Be sure to read this document (Operation Manual) in advance to use the product
in the proper manner.
• The illustrations and images used in this manual may differ from the actual items.

2
Precautions
Literature information
1
Literature information
The important information concerning correct operation and what you should observe is marked with the following
symbols.
• Terms and button names displayed on the station and PC screens are indicated as [XXXX].
• Page reference are shown as "Title (→ page XX)".
• In this document, the Video Door Station and Door Stations without cameras are collectively referred to as the
“Door Stations.”
Indicates that users may require caution (including warning / caution).
Alerts users to prohibited actions.
Restricts user actions / provides instructions.
Tips and additional information for operation.

3
Precautions
Precautions
1
Precautions
Warning
This symbol means that operating the device incorrectly ignoring these
precautions may cause severe injury or death.
Do not disassemble or modify the station.
This may result in fire or electrical shock.
If there is smoke, abnormal odor, abnormal
sound, or if the station is damaged,
immediately disconnect the LAN cable from
the station.
This may result in fire or electrical shock.
Do not, under any circumstances, open the
station.
Voltage within some internal components may
cause electrical shock.
Caution
Negligence could result in injury to people or damage to property.
Do not attempt to cover, insulate, or coat the
station in any way.
This may result in fire or malfunction.
Do not apply excess pressure to the LCD
screen.
If the screen is punctured it may result in injury.
If the LCD is punctured, do not touch the
liquid crystal inside.
Inflammation could result.
• If liquid crystal is ingested, immediately
gargle with water and consult your doctor.
• If contact should occur, flush or rinse area
with water thoroughly and consult your
doctor.
Do not puncture the LCD screen with a sharp
object.
If the screen is punctured, it may result in injury.
Do not put your ear close to the speaker when
using the station.
May cause harm to the ear if a sudden loud noise
is emitted.
When cleaning the wall surface using a high-
pressure hose, be careful that the collective
entrance unit does not get wet.
This may result in fire or electrical shock.

4
Precautions
Precautions
1
Precautions on operation
Requests
• Keep the unit more than 1m (3.3') away from radio or TV set.
• Keep the station at least 20 cm (7-7/8") away from wireless devices such as wireless routers, or cordless telephones. These
devices may cause the image or sound distortion.
• When installing or using the station, give consideration to the privacy rights of subjects, as it is the responsibility of the system
owner to post signs or warnings in accordance with local ordinances.
• In order to prevent unexpected problems from occurring due to leaking unique information stored in the device, it is the
customer's responsibility to delete settings, recorded video/audio, and other information stored in the device, when discarding,
transferring, or returning the device. To delete this information, contact the guard or management company.
• When using door releases or other devices from a non-Aiphone brand with this system, do so according to the specifications
and guarantees provided by the manufacturer and seller.
• When making hands-free calls, talk within 30cm (12") or less from the station. If you stand too far away, it may be difficult for
the other person to hear the communication.
• Do not install the station under direct sunlight. If it is necessary, shield the station from sunlight or the screen may be difficult to
view.
• Do not place decorative plants or other obstructions in locations monitored by motion sensors.

5
Precautions
Precautions
1
Notices
• Aiphone is not to be held responsible for any and all damages resulting from content or specifications of this product.
• Aiphone is not to be held responsible for any and all damages resulting from malfunctions, defects, or misuse of this product.
• This station cannot be used during power outages.
• If the station is used in areas where there are business-use wireless devices such as a transceiver or mobile phones, it may
cause malfunction.
• This station is not meant to protect lives or property. Aiphone is not to be held responsible for any and all resulting serious
accidents, disaster accidents, or physical damage.
• It must be noted in advance that the LCD panel inevitably will have a very small portion of its picture elements always lit or not
lit it at all. This is not considered a station malfunction.
• The main unit may become slightly warm. However, this is not a malfunction.
• Hands-free calls are a method of automatically switching between the transmitter and receiver so that the louder of the two is
prioritized, making it audible by the quieter of the two. (depending on the destination station) If the surrounding area is loud, the
call may be interrupted, making it difficult to respond.
• During communication, the voice may not come through clearly when speaking before the other party has finished talking.
Communication will proceed smoothly when waiting until the other party has finished before speaking.
• The noise reduction function may determine that certain tones are noise and cut transmission of those tones. This is not a
malfunction.
• Warm-color lighting shining on the door station may change the tint of the image on the screen.
• If light enters the camera, the brightness of the LCD could flicker, while the subject of the camera could become darker due to
the backlight. This is not a malfunction.
• The background or colors could differ from the actual image if a striped pattern or other fine pattern is displayed. This is not a
malfunction.
• If light from an LED light, fluorescent light, etc., enters the camera on the Video Door Station or other product, black stripes
could appear on the LCD, the screen could flicker, or the colors could change. This is not a malfunction.
• If the outside temperature rapidly drops (such as after it rains), fogging could occur due to the temperature difference between
the outside and inside of the Video Door Station, Entrance Station, or network camera, making the image blurry. However, this
is not a malfunction and it will return to normal once there is no difference in temperature.
• Aiphone assumes no responsibility for corruption of saved information (such as changes to or deletion of saved information).
Be aware of this in advance.
• If communication becomes congested or calls are made from multiple Video Door Stations in the system, the audio could drop,
become delayed, or otherwise not operate normally.
• AIPHONE is not to be held responsible for any and all damages resulting from delays or inabilities to provide this service or
mistakes/losses in communication methods for any reason outside the responsibility of AIPHONE, such as network device or
Internet service outages, or line or communication method outages.
• Aiphone is not to be held responsible for any damages resulting from customer PINs or other transmitted information being
leaked due to interception, unauthorized access, or other reasons along the communication path through the Internet.
• Available functions and services are limited according to the specifications of the installed system.
• The illustrations used in this manual may differ from the actual ones.
• Using a fluorescent light could periodically alter the color of the screen (color rolling). This is not a malfunction.
• If there is no power for 30 minutes or more, the date and time return to default.

6
Precautions
Precautions
1
Notices
• This station is for installations on walls and vertical surfaces only.
• Station maybe unoperatable while updating the system settings.
• Freezing during winter could make it difficult to see images.
• When putting a hearing aid into T-mode and approaching the unit, the intercom system may be affected by radio frequency
interference etc., depending on the installation environment.
• If the calling destination is located in an environment prone to echoing, your voice and ambient noise may echo and be heard
on the station during a call. This can be improved by adjusting the microphone volume on this station or the receive volume on
the other station.
• It may be difficult to operate the LCD display while wearing gloves.
• The motion sensor detects changes in temperature within the detection range. The sensitivity may change or the sensor may
not detect anything at all, depending on the temperature within the detection range or on the environment.

7
Table of contents
Table of contents
1 Precautions
Literature information ................................................................................................. 2
Literature information ........................................................................................................... 2
Precautions ................................................................................................................ 3
Precautions .......................................................................................................................... 3
Precautions on operation ..................................................................................................... 4
2 Before Using
Part Names ................................................................................................................ 9
Part Names .......................................................................................................................... 9
Status Indicators ...................................................................................................... 10
Status Indicators (IXG-DM7-HID Only) .............................................................................. 10
User Interface ........................................................................................................... 11
User Interface ..................................................................................................................... 11
3 How to use
Displaying Operation Screens .................................................................................. 16
Displaying Operation Screens ............................................................................................ 16
Placing a call ............................................................................................................ 17
Calling a Person to Visit ..................................................................................................... 17
Calling the Guard Unit ........................................................................................................ 22
Answering a call ....................................................................................................... 23
Answering a call ................................................................................................................. 23
Receiving a transferred call ................................................................................................ 24
Paging ...................................................................................................................... 25
Receiving a Page ............................................................................................................... 25
Operations while placing a call, in communication, and paging ............................... 26
Unlocking a door ................................................................................................................ 26
Adjusting speaker volume .................................................................................................. 28
4 Settings and Adjustments
Settings and Adjustments ........................................................................................ 29
Selecting the Display Language ......................................................................................... 29
5 Other
Troubleshooting ....................................................................................................... 31
Error Screen Troubleshooting ............................................................................................ 31
Appendix .................................................................................................................. 33
Specifications ..................................................................................................................... 33
Maintenance ....................................................................................................................... 33
Notice regarding the software .................................................................................. 34
Notice regarding the software ............................................................................................ 34

8
Table of contents
FOR PROPER USE OF THE STATION .................................................................. 38
REGULATIONS ................................................................................................................. 38
WARRANTY ....................................................................................................................... 39

9
Before Using
Part Names
2
Part Names
Entrance Station IXG-DM7, Entrance Station (HID-compatible) IXG-DM7-HID
No. Name & description
1 Speaker
2 Camera
3 LED for night illumination
When a call is placed, the LED will illuminate in low light situations, and will turn off when communication ends.
The light will also turn ON when being monitored by a Tenant Station, Intercom App, Master Station, or Guard
Station.
LED may not turn on depending on the settings.
4 Card reader indicator (Red/Green) (IXG-DM7-HID only)
The light is normally ON (red). If the proximity key is authenticated, it will turn ON (green) for approximately 3
seconds.
5 Microphone
6 Motion Sensor
Detects the motion of visitors and displays the screen. The screen does not display depending on the settings.
7 Card reader (IXG-DM7-HID only)
Allows the door release at the entrance to be unlocked when a card is passed over the card reader.
8 Touchscreen LCD
1
2
3
4
5
6
7
8

10
Before Using
Status Indicators
2
Status Indicators (IXG-DM7-HID Only)
: On, : Off
Name Status (Pattern) Description
Card reader
indicator
Red light In standby
Green light Card authenticated
Red
flashing
Sub-CPU error (CRC
check error)
IXG-DM7-HID
3 sec
0.5 sec 0.5 sec

11
Before Using
User Interface
2
User Interface
Screen display varies depending on the settings.
In standby mode, the LCD display is OFF.
Note
• When there are no calls or other operations, the display will switch to standby mode in the following situations.
– When the screen is not operated for approximately 15 seconds
– Once approximately 30 seconds have elapsed after the motion sensor detects the movement of a visitor
– Once approximately 30 seconds have elapsed after the standby screen or Welcome Screen is touched when the motion
sensor is OFF
– Welcome Screen: Screen that displays the image registered by setting

12
Before Using
User Interface
2
Operation Screens
There are four types of operation screens: Call by Unit Number Screen, Search by List Screen, Search by Name
Screen, and Door Release Keypad.
The screen that is first displayed will vary depending on the administrator setting.
An operation screen can be selected by tapping its icon at the top of the screen.
Call by Unit Number Screen
Search by List Screen
Search by Name Screen
Door Release Keypad
Operation Screens

13
Before Using
User Interface
2
Operation Screen
*1 This may not be displayed depending on the settings.
No. Description
1
Tap to display the Call by Unit Number Screen (this screen). Enter the Unit Number to call the person to visit.
*1
“Calling using the keypad (→page 17)”
2 Tap to display the Search by List Screen. Select a person to visit from the Direct Call List and then call the person to
visit.
*1
“Calling using the Direct Call List (→page 19)”
3
Tap to display the Search by Name Screen. Search for a person to visit and then call the person.
*1
“Calling by searching for a name (→page 20)”
4 Tap to display the Door Release Keypad. Enter the Access Code to unlock the door.
“Releasing by entering Access Code (→page 26)”
5 Tap to select a building to call for a Multi-building system.
The selected building name will be displayed.
*1
6
Hearing aid (T mode compatible symbol)
*1
Creates a hearing loop to make it easier to hear audio for hearing aids with T mode.
7
Tap to call the guard.
*1
“Calling the Guard Unit (→page 22)”
8 Tap to select the display language.
“Selecting the Display Language (→page 29)”
Example: Call by Unit Number Screen
1
23
4
5
6
7
8

14
Before Using
User Interface
2
Outgoing Call Screen
The following screen is displayed when calling a person to visit.
*1 This may not be displayed depending on the settings.
No. Description
1 Shows the information of the destination station.
2 Indicates outgoing call is being made.
3 Indicates the door release status.
This will turn white for approximately 3 seconds during door release.
4 Tap this to end the outgoing call.
5
Hearing aid (T mode compatible symbol)
*1
Creates a hearing loop to make it easier to hear audio for hearing aids with T mode.
1
2
3
4
5

15
Before Using
User Interface
2
Communication Screen
The following screen is displayed during communication with the other party.
*1 This may not be displayed depending on the settings.
No. Description
1 Indicates the priority level of the communication. (Green: Normal, Yellow: Priority, Red: Urgent).
If several operations are performed at the same time, the operation with the highest priority will take priority.
2
Information about the destination station is shown.
*1
3 Indicates in communication.
4 Indicates the door release status.
This will turn white for approximately 3 seconds when the destination station is used to unlock the door release.
5 Tap to adjust the receive volume.
“Adjusting speaker volume (→page 28)”
6 Tap to end communication.
7
Hearing aid (T mode compatible symbol)
*1
Creates a hearing loop to make it easier to hear audio for hearing aids with T mode.
7
1
2
3
4
5
6

16
How to use
Displaying Operation Screens
3
Displaying Operation Screens
Operation screens can be displayed from standby mode.
When the motion sensor detects movement, the Welcome Screen is displayed (Welcome Screen may not be
displayed depending on the settings).
If the motion sensor has been disabled in the settings, tap the screen.
Welcome Screen: Screen that displays the image registered by setting
1. Tap the Welcome Screen.
2. The operation screen is displayed.
• The screen set by the administrator will be
displayed.
– Call by Unit Number Screen“Calling using
the keypad (→page 17)”
– Search by List Screen“Calling using the
Direct Call List (→page 19)”
– Search by Name Screen“Calling by
searching for a name (→page 20)”
– Door Release Keypad“Releasing by entering
Access Code (→page 26)”

17
How to use
Placing a call
3
Calling a Person to Visit
Calling using the keypad
The keypad can be used to call a tenant by entering their Unit Number.
Depending on the settings of this station, may not be displayed. In this case, it cannot be used.
Refer to “Displaying Operation Screens (→page 16)” for information on how to display operation screens.
Select the appropriate building if the Building Selection Screen is displayed first.
1. Enter the "Unit Number".
• Use to delete incorrectly entered Unit
Numbers.
2. Tap .
• The ringback tone or audio guidance will be
played.

18
How to use
Placing a call
3
3. Speak with the other party.
• The audio guidance may be played.
4. Tap to end
communication.

19
How to use
Placing a call
3
Calling using the Direct Call List
The Direct Call List can be used to call a tenant by selecting the resident's name or the Unit Number.
Depending on the configuration, the person to visit may not be displayed in the list.
Depending on the settings of this station, may not be displayed. In this case, it cannot be used.
Refer to
“Displaying Operation Screens (→page 16)” for information on how to display operation screens.
1. Tap the person to visit.
• The ringback tone or audio guidance will be
played.
2. Speak with the other party.
• The audio guidance may be played.
3. Tap to end
communication.
Display the previous
page
Display the next page

20
How to use
Placing a call
3
Calling by searching for a name
Use the keyboard to search for a resident by name.
Call and communicate with the person to visit by selecting from the search results.
Depending on the configuration, the person to visit may not be listed in the search results.
Depending on the settings of this station, may not be displayed. In this case, it cannot be used.
Refer to
“Displaying Operation Screens (→page 16)” for information on how to display operation screens.
1. Enter the resident's name.
• Use to delete incorrectly entered name.
2. Tap the person to visit.
• The ringback tone or audio guidance will be
played.
3. Speak with the other party.
• The audio guidance may be played.
Display the previous
page
Display the next
page
/