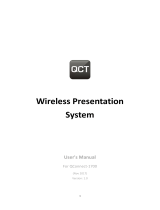Page is loading ...

In seconds, you shall see the PC desktop shown
on the iOS Device. Use two ngers to pinch or
one nger to pan the desktop image and control
it by single or double clicks!
Mobile Application
Quick Guide for iOS
Open the menu on the LiteShow4 application
(Win/Mac), and choose“Launch SidePad” to
enable SidePad.
Download “Mirrorop Receiver” from App Store.
Connect to LiteShow4 device through WiFi and
Launch “Mirrorop Receiver”.
Mirrorop Receiver WebSlides
Download “MirrorOp Presenter” from App Store
Connect to LiteShow4 device
A. Enable WiFi on iOS device and connect to the
Access Point which LiteShow4 is connected to.
B. Launch the MirrorOp Presenter app on the
iOS device.
C. Select the LiteShow4 device on the MirrorOp
Presenter screen, and then input name and
login code to proceed.
Audience
A. From audience’s mobile device, connect its
WiFi to the “LiteShow4” device, then launch
the browser.
B. Enter “http://LiteShow4” (Device Host Name
(SSID) or Receiver IP address) on the URL of
browser.
C. Click the “WebSlides” button.
D. Start to receive the speaker’s slides.
(Press Refresh button to obtain the latest
slides.)
Speaker
Open the menu of the LiteShow4 application
(Win/Mac), and choose "Launch WebSlides" to
start broadcasting.
Version: 1
091INF510M01
Date: July 14, 2014
MirrorOp Presenter
Project Documents to display
Select the Library and nd a document le (Word, Excel,
PowerPoint, PDF, TXT and Photo) to project the le to
LiteShow4.
Supported Document Format:
.doc, .docx, .ppt, .pptx, .xls, .xlsx, .pdf, .txt, .jpg
Project Browser to display
Project the web browser screen to LiteShow4.
Project Camera and Shot&Show to display
Project the real-time screen from camera to LiteShow4.
Take a screenshot or take a photo from the camera and
the latest saved le will be automatically projected to
LiteShow4.
LiteShow4
/