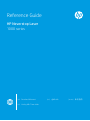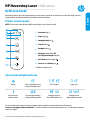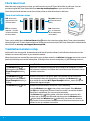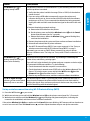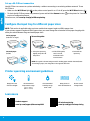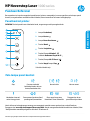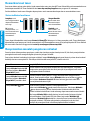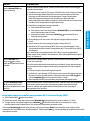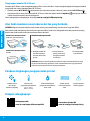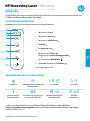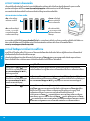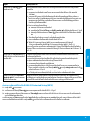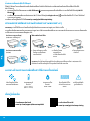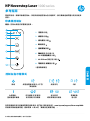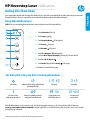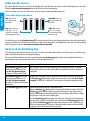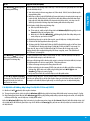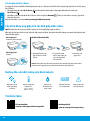Reference Guide
HP Neverstop Laser
1000 series
[ID] Panduan Referensi [TH] ค
ู
่
ม
ื
ออ
้
างอ
ิ
ง [ZHTW] 參考指南
[VI] Hướng dẫn Tham khảo

Read this guide to get to know the printer control panel, learn how to interpret control panel light patterns,
solve wireless connection problems, and nd more information.
For more information about solving common printer problems, download the User Guide from
www.hp.com/support/Neverstop1000. To resolve wireless connectivity problems, see “Troubleshoot wireless
setup” on page 2.
Control panel light patterns
Printer control panel
NOTE: The control panel buttons dier depending on your device model.
Reference Guide
HP Neverstop Laser 1000 series
Ready Cover open/paper size
mismatch/other error
Out of paper Paper jam
Internal error;
restart printer
Processing/cleaning/
cooling/shutting down
Imaging drum or
Toner Reload Kit error
Imaging drum
replacement required
1
Attention light
2
Paper light
3
Imaging Drum light
4
Cancel button
5
Resume button
6
Wireless button/light
*
Wi-Fi Signal Strength indicator
7
Wi-Fi Direct button/light
*
8
Power button/Ready light
* Wireless models only
The information contained herein is subject to change without notice.
English

2
Problem Cause/Solution
The Wireless light is
blinking blue and the Wi-Fi
Signal Strength indicator
is o.
The printer is in wireless setup mode and is ready to be congured. Proceed
with software installation and follow the instructions in the software to set up
a wireless connection.
The Wireless light is
blinking blue and the Wi-Fi
Signal Strength indicator is
cycling.
Wireless connection is in progress. Wait a few seconds for the connection
to be completed. When the connection is complete, the Wireless light
turns steady blue and the Wi-Fi Signal Strength indicator stops cycling and
indicates the signal strength.
The Wireless light is o.
Wireless connection mode is turned o. Try the following:
Press the Wireless button on the printer control panel. If the Wireless
light turns steady blue, wireless connection mode is on and the wireless
connection is established. You can now print wirelessly.
If the Wireless light blinks amber, a wireless network connection has
not been set up. Unplug the USB cable and then press the Wireless button
again. When the Wireless light blinks blue, the printer is in wireless
setup mode. Continue software installation and follow the instructions in the
software to set up a wireless connection.
Troubleshoot wireless setup
As directed in the setup guide, download and install the HP printer software, and follow the instructions in the
software to connect the printer to your wireless network.
When the printer has successfully connected to your wireless network, the Wireless light on the printer control
panel stops blinking and remains steady blue. If the light does not turn steady blue, try the following solutions
When the toner in the printer runs low, you will need one or two HP Toner Reload Kits to add toner. You can
purchase original HP Toner Reload Kits from www.hp.com/buy/supplies or your local HP reseller.
Check the toner level indicator on the front of the printer to determine when to add toner.
Check toner level
Very Low: Printer will
not print until toner is
added.
Low: Toner level is
low. “+2” means two
HP Toner Reload Kits
can be added.
Full: Toner level is
high and more toner
cannot be added.
Toner level indicator states
Toner can be added when the Reload Status light next to the reload port glows white. Toner cannot be added
when the light is o. To learn how to add toner, follow the instructions on the HP Toner Reload Kit or download the
User Guide from www.hp.com/support/Neverstop1000.
Fill: Toner is partly
depleted. “+1” means
one HP Toner Reload
Kit can be added.
English

3
English
Problem Cause/Solution
The Wireless light is
glowing steady amber.
The wireless connection is not established. Try the following solutions in order
until the problem is resolved:
1. Verify that the printer is within the range (30 m or 100 ft) of the wireless
network router.
2. If you are using a USB cable to temporarily connect the printer and
computer during set up, do not connect the USB cable until the software
prompts you to do so. If you connected the cable before being prompted,
unplug the cable and then reset the wireless signal as directed in the next
step.
3. Restore the wireless network settings:
a. Remove the USB cable from the printer.
b. On the printer, press and hold the Wireless button and the Cancel
button at the same time for 3 seconds.
c. Release the buttons. When the Wireless light starts blinking blue,
continue the installation.
4. Restart the printer and the router and then continue software installation.
5. Uninstall and reinstall the HP printer software.
6. Use Wi-Fi Protected Setup (WPS) if your router supports it. See “Set up a
wireless connection using Wi-Fi Protected Setup (WPS)” on page 3.
Alternately, you can set up a Wi-Fi Direct connection to use your printer
without a wireless router. For help, see “Set up a Wi-Fi Direct connection” on
page 4.
The Wireless light is
glowing steady blue, but you
cannot print wirelessly.
The printer driver might not be installed. Try installing or reinstalling the
printer driver, and then try printing again.
If you still can’t print wirelessly, the printer and your computer or device might
be connected to dierent networks. Try the following:
1. Check the network that the computer is connected to.
2. Check the printer’s network name (SSID) info on the Wireless Network Test
Report. To print the report, press and hold the Wi-Fi button and the
Resume button at the same time for 3 seconds.
3. Resolve any connection issues, and then continue software installation.
The Wi-Fi Signal Strength
indicator on the control panel
shows only one or two dots.
The wireless signal is weak. Try moving the printer. Make sure there are no
large obstacles between the printer and the network router that could be
blocking the signal. Also, remove any electronic devices near the printer that
could be interfering with the wireless signal.
Set up a wireless connection using Wi-Fi Protected Setup (WPS)
1. Press the WPS button on your router.
2. Within two minutes, press and hold the Wireless button on the printer control panel for 3-5seconds.
3. Wait about two minutes until the Wireless light stops blinking and glows steady blue, indicating the
connection is established, and then continue software installation.
If the printer Wireless light turns amber and the Cancel light starts blinking, WPS setup mode has timed out or
an error has occurred. Press the Cancel button , and then repeat the above steps to set up the connection.

HP wireless printing
www.hp.com/go/wirelessprinting
Product support
www.hp.com/support/Neverstop1000
4
Learn more
Printer operating environment guidelines
Keep printer out
of direct sunlight
Recommended
temperature range:
17.5° – 25° C
(63.5° – 77° F)
Recommended
humidity range:
30% – 70%
Keep printer in
well-ventilated area
Do not exceed
voltage limits
Set up a Wi-Fi Direct connection
Use Wi-Fi Direct to connect to a printer wirelessly—without connecting to an existing wireless network. To use
Wi-Fi Direct:
• Make sure the Wi-Fi Direct light on the printer control panel is on. If it is o, press the Wi-Fi Direct button .
• To check the Wi-Fi Direct name and password, press and hold the Resume button on the printer for 3seconds
to print a Conguration Report.
To learn more, visit www.hp.com/go/widirectprinting.
Congure the input tray for dierent paper sizes
If your printer supports Legal and Ocio paper sizes, you must change the orientation of the paper-length guide
when you switch between large and small paper sizes.
NOTE: This section is applicable only to printer models that support Legal and Ocio paper sizes.
NOTE: The guide is shown being turned for loading paper smaller than A4/Letter.
To load larger paper, turn the guide in the opposite direction.
For large paper
(A4/Letter or larger)
For small paper
(A5/A6)
To turn the guide:
1. Tilt up the input tray
slightly and pull it o
the printer.
2. Slide o the guide,
turn it around,
and slide it back
onto the track.
3. Reinstall the
input tray.
English

Baca panduan ini untuk mengetahui panel kontrol printer, mempelajari cara mengartikan pola lampu panel
kontrol, menyelesaikan masalah koneksi nirkabel, dan menemukan informasi selengkapnya.
Untuk informasi selengkapnya tentang cara mengatasi masalah umum pada printer, unduh Panduan
Pengguna dari www.hp.com/support/Neverstop1000. Untuk mengatasimasalah konektivitas nirkabel, lihat
“Menyelesaikan masalah pengaturan nirkabel” di halaman 6.
Pola lampu panel kontrol
Panel kontrol printer
CATATAN: Tombol panel kontrol berbeda-beda, tergantung model perangkat Anda.
Panduan Referensi
HP Neverstop Laser 1000 series
Siap Penutup terbuka/
ketidaksesuaian ukuran
kertas/kesalahan lain
Kertas habis Kertas macet
Kesalahan internal;
mulai ulang printer
Pemrosesan/pembersihan/
pendinginan/mematikan
Drum pencitraan atau
Kesalahan Toner Reload Kit
Penggantian drum
pencitraan diperlukan
1
Lampu Perhatian
2
Lampu Kertas
3
Lampu Drum Pencitraan
4
Tombol Batal
5
Tombol Lanjutkan
6
Tombol/lampu Nirkabel
*
indikator Kekuatan Sinyal Wi-Fi
7
Tombol/lampu Wi-Fi Direct
*
8
Tombol daya/Lampu Siap
* Model nirkabel saja
Informasi yang terdapat dalam dokumen ini dapat berubah tanpa pemberitahuan.
Bahasa Indonesia

6
Bahasa Indonesia
Masalah Penyebab/Solusi
Lampu Nirkabel berkedip
biru dan indikator Kekuatan
Sinyal Wi-Fi mati.
Printer dalam mode penyiapan nirkabel dan siap dikongurasi. Lanjutkan
penginstalan perangkat lunak dan ikuti petunjuk di perangkat lunak untuk
menyiapkan koneksi nirkabel.
Lampu Nirkabel berkedip
biru dan indikator Kekuatan
Sinyal Wi-Fi berubah-ubah.
Koneksi nirkabel sedang dibuat. Tunggu beberapa detik hingga koneksi
selesai. Saat koneksi selesai, lampu Nirkabel akan terus berwarna biru
dan indikator Kekuatan Sinyal Wi-Fi akan berhenti berubah-ubah dan
menunjukkan kekuatan sinyal.
Lampu Nirkabel mati.
Mode koneksi nirkabel nonaktif. Coba langkah berikut:
Tekan tombol Nirkabel pada panel kontrol printer. Jika lampu Nirkabel
terus berwarna biru, berarti mode koneksi nirkabel sudah aktif dan
koneksi nirkabel telah dibuat. Anda sekarang dapat mencetak secara nirkabel.
Jika lampu Nirkabel berkedip kuning, berarti koneksi jaringan nirkabel
belum disiapkan. Cabut kabel USB, lalu tekan lagi tombol Nirkabel .
Saat lampu Nirkabel berkedip biru, berarti printer berada dalam mode
penyiapan nirkabel. Lanjutkan penginstalan perangkat lunak dan ikuti
petunjuk di perangkat lunak untuk menyiapkan koneksi nirkabel.
Menyelesaikan masalah pengaturan nirkabel
Sesuai arahan dalam panduan penyiapan, unduh dan instal perangkat lunak printer HP, lalu ikuti petunjuk dalam
perangkat lunak untuk menghubungkan printer ke jaringan nirkabel.
Saat printer berhasil terhubung ke jaringan nirkabel, lampu Nirkabel pada panel kontrol printer akan berhenti
berkedip dan terus menyala biru. Jika lampu tidak berubah menjadi biru, cobalah solusi ini
Saat toner dalam printer akan habis, Anda memerlukan satu atau dua HP Toner Reload Kit untuk menambah toner.
Anda dapat membeli HP Toner Reload Kit dari www.hp.com/buy/supplies atau pengecer HP setempat.
Periksa indikator level toner di bagian depan printer untuk menentukan kapan harus menambahkan toner.
Memeriksa level toner
Sangat Rendah:
Printer tidak akan
mencetak sampai
toner ditambahkan.
Rendah: Level
toner rendah. “+2”
berarti dua HP Toner
Reload Kit dapat
ditambahkan.
Lengkap: Level
toner tinggi dan tidak
dapat menambahkan
toner lagi.
Status indikator level toner
Toner dapat ditambahkan saat lampu Status Isi Ulang di dekat port isi ulang menyala putih. Toner tidak dapat
ditambahkan saat lampu mati. Untuk mempelajari cara menambahkan toner, ikuti petunjuk pada HP Toner Reload
Kit atau unduh Panduan Pengguna dari www.hp.com/support/Neverstop1000.
Isi: Isi toner
sebagian habis. “+1”
berarti satu HP Toner
Reload Kit dapat
ditambahkan.

7
Bahasa Indonesia
Masalah Penyebab/Solusi
Lampu Nirkabel terus
menyala kuning.
Koneksi nirkabel belum dibuat. Cobalah solusi berikut sesuai urutan hingga
masalah terselesaikan:
1. Pastikan printer berjarak (30 m atau 100 kaki) dari router jaringan nirkabel.
2. Jika Anda menggunakan kabel USB untuk menyambungkan printer dan
komputer untuk sementara selama penyiapan, jangan sambungkan
kabel USB sampai perangkat lunak memintanya. Jika Anda telah
menyambungkan kabel sebelum diminta, cabut kabel lalu atur ulang sinyal
nirkabel sesuai arahan dalam langkah berikutnya.
3. Memulihkan pengaturan jaringan nirkabel:
a. Cabut kabel USB dari printer.
b. Pada printer, tekan dan tahan tombol Nirkabel dan tombol Batal
secara bersamaan selama 3 detik.
c. Lepas kedua tombol. Saat lampu Nirkabel mulai berkedip biru,
lanjutkan penginstalan.
4. Mulai ulang printer dan router, lalu lanjutkan penginstalan perangkat
lunak.
5. Hapus instalan dan instal ulang perangkat lunak printer HP.
6. Gunakan Wi-Fi Protected Setup (WPS) jika router mendukungnya. Lihat
“Menyiapkan koneksi nirkabel menggunakan Wi-Fi Protected Setup (WPS)”
di halaman 7.
Atau, Anda dapat menyiapkan koneksi Wi-Fi Direct untuk menggunakan
printer tanpa router nirkabel. Untuk bantuan, lihat “Menyiapkan koneksi Wi-Fi
Direct” di halaman 8.
Lampu Nirkabel terus
menyala biru, tetapi
tidak dapat mencetak secara
nirkabel.
Driver printer mungkin belum diinstal. Coba instal atau instal ulang driver
printer, lalu cetak lagi.
Jika Anda masih tidak dapat mencetak secara nirkabel, printer dan komputer
atau perangkat Anda mungkin terhubung ke jaringan berbeda. Coba langkah
berikut:
1. Periksa jaringan yang terhubung ke komputer.
2. Periksa info nama jaringan (SSID) printer pada Laporan Pengujian Jaringan
Nirkabel. Untuk mencetak laporan, tekan dan tahan tombol Wi-Fi dan
tombol Lanjutkan secara bersamaan selama 3 detik.
3. Atasi masalah koneksi, dan lanjutkan penginstalan perangkat lunak.
Indikator Kekuatan Sinyal
Wi-Fi pada panel kontrol
hanya menampilkan satu atau
dua titik.
Sinyal nirkabel lemah. Coba pindahkan printer. Pastikan tidak ada penghalang
besar antara printer dan router jaringan yang dapat menghalangi sinyal.
Selain itu, jauhkan perangkat elektronik dari dekat printer yang dapat
mengganggu sinyal nirkabel.
Menyiapkan koneksi nirkabel menggunakan Wi-Fi Protected Setup (WPS)
1. Tekan tombol WPS pada router Anda.
2. Dalam dua menit, tekan dan tahan tombol Nirkabel pada panel kontrol printer selama 3-5detik.
3. Tunggu sekitar dua menit sampai lampu Nirkabel berhenti berkedip dan terus menyala biru, yang
menunjukkan koneksi sudah dibuat, lalu lanjutkan penginstalan perangkat lunak.
Jika lampu Nirkabel berubah menjadi warna kuning dan lampu Batal mulai berkedip, berarti waktu mode
penyiapan WPS telah habis atau terjadi kesalahan. Tekan tombol Batal , lalu ulangi langkah-langkah di atas untuk
menyiapkan koneksi.

Pencetakan nirkabel HP
www.hp.com/go/wirelessprinting
Dukungan produk
www.hp.com/support/Neverstop1000
8
Bahasa Indonesia
Pelajari selengkapnya
Panduan lingkungan pengoperasian printer
Jauhkan printer
dari cahaya
matahari langsung
Kisaran suhu
yang direkomendasikan:
17,5° – 25° C
(63,5° – 77° F)
Kisaran kelembapan
yang direkomendasikan:
30% – 70%
Simpan printer
di area berventilasi
baik
Jangan melebihi
batas tegangan
Menyiapkan koneksi Wi-Fi Direct
Gunakan Wi-Fi Direct untuk menghubungkan printer secara nirkabel—tanpa menghubungkan ke jaringan nirkabel
yang sudah ada. Untuk menggunakan Wi-Fi Direct:
• Pastikan lampu Wi-Fi Direct pada panel kontrol printer menyala. Jika mati, tekan tombol Wi-Fi Direct .
• Untuk memeriksa nama dan kata sandi Wi-Fi Direct, tekan dan tahan tombol Lanjutkan pada printer selama
3detik untuk mencetak Laporan Kongurasi.
Untuk mempelajari selengkapnya, kunjungi www.hp.com/go/widirectprinting.
Atur baki masukan sesuai ukuran kertas yang berbeda
Jika printer Anda mendukung ukuran kertas Legal dan Ocio, Anda harus mengubah orientasi pemandu panjang
kertas saat Anda beralih antara ukuran kertas besar dan kecil.
CATATAN: Bagian ini hanya berlaku untuk model printer yang mendukung ukuran kertas Legal dan Ocio.
CATATAN: Pemandu ini menunjukkan pemutaran untuk memasukkan kertas yang
berukuran lebih kecil dari A4/Letter. Untuk memasukkan kertas yang berukuran
lebih besar, putar pemandu ke arah yang berlawanan.
Untuk kertas berukuran besar
(A4/Letter atau lebih besar)
Untuk kertas berukuran kecil
(A5/A6)
Untuk memutar pemandu:
1. Miringkan sedikit ke
atas baki masukan
dan tarik keluar dari
printer.
2. Geser pemandu
keluar, putar balik,
dan geser kembali
ke jalurnya.
3. Pasang kembali
baki masukan.

อ
่
านค
ู
่
ม
ื
อน
ี
้
เพ
ื
่
อเร
ี
ยนร
ู
้
เก
ี
่
ยวก
ั
บแผงควบค
ุ
มของเคร
ื
่
องพ
ิ
มพ
์
ศ
ึ
กษาถ
ึ
งว
ิ
ธ
ี
แปลความหมายของร
ู
ปแบบไฟแสดงสถานะบนแผงควบค
ุ
ม
แก
้
ไขญหาการเช
ื
่
อมต
่
อแบบไร
้
สายและค
้
นหาข
้
อม
ู
ลเพ
ิ
่
มเต
ิ
ม
หากต
้
องการทราบข
้
อม
ู
ลเพ
ิ
่
มเต
ิ
มเก
ี
่
ยวก
ั
บการแก
้
ไขญหาท
ั
่
วไปของเคร
ื
่
องพ
ิ
มพ
์
โปรดดาวน
์
โหลดค
ู
่
ม
ื
อผ
ู
้
ใช
้
จาก
www.hp.com/support/Neverstop1000 หากต
้
องการแก
้
ไขญหาการเช
ื
่
อมต
่
อแบบไร
้
สาย โปรดด
ู
ท
ี
่
“การแก
้
ไขญหา
การต
ั
้
งค
่
าระบบไร
้
สาย” ท
ี
่
หน
้
า 10
ร
ู
ปแบบไฟแสดงสถานะบนแผงควบค
ุ
ม
แผงควบค
ุ
มของเคร
ื
่
องพ
ิ
มพ
์
หมายเหต
ุ
: ป
ุ
่
มต
่
าง ๆ ท
ี
่
อย
ู
่
บนแผงควบค
ุ
มจะแตกต
่
างก
ั
นตามร
ุ
่
นอ
ุ
ปกรณ
์
ของค
ุ
ณ
ค
ู
่
ม
ื
ออ
้
างอ
ิ
ง
HP Neverstop Laser 1000 series
พร
้
อมใช
้
งาน ฝาเป
ิ
ดอย
ู
่
/ขนาดกระดาษไม
่
ตรงก
ั
น/
ข
้
อผ
ิ
ดพลาดอ
ื
่
น ๆ
กระดาษหมด กระดาษต
ิ
ด
ข
้
อผ
ิ
ดพลาดภายใน
ร
ี
สตาร
์
ทเคร
ื
่
องพ
ิ
มพ
์
ก
�
าล
ั
งด
�
าเน
ิ
นการ/ท
�
าความสะอาด/
ระบายความร
้
อน/ป
ิ
ดเคร
ื
่
อง
ข
้
อผ
ิ
ดพลาดดร
ั
มพ
ิ
มพ
์
ภาพ
หร
ื
อช
ุ
ดเต
ิ
มผงหม
ึ
ก
ต
้
องเปล
ี
่
ยน
ดร
ั
มพ
ิ
มพ
์
ภาพ
1
ไฟแสดงสถานะ เต
ื
อน
2
ไฟแสดงสถานะ กระดาษ
3
ไฟแสดงสถานะ ดร
ั
มพ
ิ
มพ
์
ภาพ
4
ป
ุ
่
ม ยกเล
ิ
ก
5
ป
ุ
่
ม กล
ั
บส
ู
่การท
�
างาน
6
ป
ุ
่
ม/ ไฟแสดงสถานะ ไร
้
สาย*
ไฟส
ั
ญญาณแสดง ความแรงของสัญญาณ Wi-Fi
7
ป
ุ
่
ม/ ไฟแสดงสถานะ Wi-Fi Direct
*
8
ป
ุ
่
ม เพาเวอร
์
/ ไฟแสดงสถานะ พร
้
อมใช
้
งาน
* เฉพาะร
ุ
่
นระบบไร
้
สายเท
่
าน
ั
้
น
ข
้
อม
ู
ลในค
ู
่
ม
ื
อน
ี
้
อาจม
ี
การเปล
ี
่
ยนแปลงโดยไม
่
ต
้
องแจ
้
งให
้
ทราบล
่
วงหน
้
า
ไทย

10
ไทย
ญหา สาเหต
ุ
/ว
ิ
ธ
ี
แก
้
ไข
ไฟแสดงสถานะ ไร
้
สาย กะพร
ิ
บ
เป
็
นส
ี
น
�
้
าเง
ิ
น และไฟส
ั
ญญาณแสดง
ความแรงของสัญญาณ Wi-Fi
ไม
่
ปรากฏบนหน
้
าจอ
เคร
ื
่
องพ
ิ
มพ
์
อย
ู
่
ในโหมดการต
ั
้
งค
่
าแบบไร
้
สาย และพร
้
อมร
ั
บการต
ั
้
งค
่
า ด
�
าเน
ิ
นการต
่
อด
้
วย
การต
ิ
ดต
ั
้
งซอฟต
์
แวร
์
และปฏ
ิ
บ
ั
ต
ิ
ตามค
�
าแนะน
�
าในซอฟต
์
แวร
์
เพ
ื
่
อต
ั
้
งค
่
าการเช
ื
่
อมต
่
อแบบไร
้
สาย
ไฟแสดงสถานะ ไร
้
สาย กะพร
ิ
บ
เป
็
นส
ี
น
�
้
าเง
ิ
น และไฟส
ั
ญญาณแสดง
ความแรงของสัญญาณ Wi-Fi
บนหน
้
าจอแสดงผลหม
ุ
นอย
ู
่
การเช
ื
่
อมต
่
อแบบไร
้
สายอย
ู
่
ระหว
่
างการด
�
าเน
ิ
นการ รอส
ั
กคร
ู
่
เพ
ื
่
อให
้
การเช
ื
่
อมต
่
อเสร
็
จส
ิ
้
น เม
ื
่
อ
การเช
ื
่
อมต
่
อเสร
็
จสมบ
ู
รณ
์
ไฟแสดงสถานะ ไร
้
สาย จะต
ิ
ดสว
่
างน
ิ
่
งเป
็
นส
ี
น
�
้
าเง
ิ
น และไฟส
ั
ญญาณ
แสดง ความแรงของสัญญาณ Wi-Fi จะหย
ุ
ดหม
ุ
น และแสดงความแรงของส
ั
ญญาณ
ไฟแสดงสถานะ ไร
้
สาย ม
ี
การ
ด
ั
บลง
โหมดการเช
ื
่
อมต
่
อแบบไร
้
สายป
ิ
ดอย
ู
่
ให
้
ลองท
�
าด
ั
งน
ี
้
:
กดป
ุ
่
ม ไร
้
สาย บนแผงควบค
ุ
มของเคร
ื
่
องพ
ิ
มพ
์
หากไฟแสดงสถานะ ไร
้
สาย เปล
ี
่
ยน
เป
็
นส
ี
น
�
้
าเง
ิ
นสว
่
างน
ิ
่
ง แสดงว
่
าโหมดการเช
ื
่
อมต
่
อแบบไร
้
สายเป
ิ
ดการท
�
างานอย
ู
่
และม
ี
การเช
ื
่
อมต
่
อแบบไร
้
สายแล
้
ว ค
ุ
ณจะสามารถพ
ิ
มพ
์
แบบไร
้
สายได
้
แล
้
วในขณะน
ี
้
หากไฟแสดงสถานะ ไร
้
สาย กะพร
ิ
บเป
็
นส
ี
เหล
ื
อง แสดงว
่
าย
ั
งไม
่
ม
ี
การต
ั
้
งค
่
าการเช
ื
่
อมต
่
อ
เคร
ื
อข
่
ายไร
้
สาย ถอดสาย USB จากน
ั
้
นกดป
ุ
่
ม ไร
้
สาย อ
ี
กคร
ั
้
ง เม
ื
่
อไฟแสดงสถานะ ไร
้
สาย
กะพร
ิ
บเป
็
นส
ี
น
�
้
าเง
ิ
น แสดงว
่
าเคร
ื
่
องพ
ิ
มพ
์
อย
ู
่
ในโหมดต
ั
้
งค
่
าแบบไร
้
สาย ให
้
ด
�
าเน
ิ
นการต
ิ
ดต
ั
้
ง
ซอฟต
์
แวร
์
ต
่
อและปฏ
ิ
บ
ั
ต
ิ
ตามค
�
าแนะน
�
าในซอฟต
์
แวร
์
เพ
ื
่
อต
ั
้
งค
่
าการเช
ื
่
อมต
่
อแบบไร
้
สาย
การแก
้
ไขญหาการต
ั
้
งค
่
าระบบไร
้
สาย
ตามท
ี
่
ได
้
ระบ
ุ
ไว
้
ในค
ู
่
ม
ื
อการต
ั
้
งค
่
า ให
้
ท
�
าการดาวน
์
โหลดและต
ิ
ดต
ั
้
งซอฟต
์
แวร
์
เคร
ื
่
องพ
ิ
มพ
์
HP และปฏ
ิ
บ
ั
ต
ิ
ตามค
�
าแนะน
�
าในซอฟต
์
แวร
์
เพ
ื
่
อเช
ื
่
อมต
่
อเคร
ื
่
องพ
ิ
มพ
์
ก
ั
บเคร
ื
อข
่
ายไร
้
สายของค
ุ
ณ
เม
ื
่
อเคร
ื
่
องพ
ิ
มพ
์
เช
ื
่
อมต
่
อก
ั
บเคร
ื
อข
่
ายไร
้
สายส
�
าเร
็
จ ไฟแสดงสถานะ ไร
้
สาย บนแผงควบค
ุ
มของเคร
ื
่
องพ
ิ
มพ
์
จะหย
ุ
ดกะพร
ิ
บและ
ต
ิ
ดสว
่
างน
ิ
่
งเป
็
นส
ี
น
�
้
าเง
ิ
น หากไฟแสดงสถานะย
ั
งไม
่
เปล
ี
่
ยนเป
็
นส
ี
น
�
้
าเง
ิ
นน
ิ
่
ง ให
้
ลองแก
้
ไขด
ั
งต
่
อไปน
ี
้
เม
ื
่
อผงหม
ึ
กในเคร
ื
่
องพ
ิ
มพ
์
อย
ู
่
ในระด
ั
บต
�
่
า ค
ุ
ณจะต
้
องใช
้
ช
ุ
ดเต
ิ
มผงหม
ึ
กของ HP หน
ึ
่
งหร
ื
อสองอ
ั
นเพ
ื
่
อเต
ิ
มผงหม
ึ
ก ค
ุ
ณสามารถซ
ื
้
อ
ช
ุ
ดเต
ิ
มผงหม
ึ
กแท
้
ของ HP ได
้
จาก www.hp.com/buy/supplies หร
ื
อต
ั
วแทนจ
�
าหน
่
าย HP ในพ
ื
้
นท
ี
่
ของค
ุ
ณ
ตรวจสอบต
ั
วบ
่
งช
ี
้
ระด
ั
บผงหม
ึ
กท
ี
่
ด
้
านหน
้
าของเคร
ื
่
องพ
ิ
มพ
์
เพ
ื
่
อด
ู
ว
่
าควรเต
ิ
มผงหม
ึ
กเม
ื
่
อใด
การตรวจสอบระด
ั
บผงหม
ึ
ก
ต
�
่
ามาก: เคร
ื
่
องพ
ิ
มพ
์
จะไม
่
สามารถพ
ิ
มพ
์
ได
้
จนกว
่
าจะเต
ิ
มผงหม
ึ
ก
ต
�
่
า: ระด
ั
บผงหม
ึ
กต
�
่
า
“+2” หมายความว
่
าเต
ิ
ม
ช
ุ
ดเต
ิ
มผงหม
ึ
กของ HP
ได
้
สองช
ุ
ด
เต
็
ม: ระด
ั
บผงหม
ึ
กส
ู
ง
และไม
่
สามารถเต
ิ
มได
้
สถานะบ
่
งบอกระด
ั
บผงหม
ึ
ก
สามารถเต
ิ
มผงหม
ึ
กได
้
เม
ื
่
อไฟ สถานะเต
ิ
มหม
ึ
ก ท
ี
่
อย
ู
่
ข
้
าง ๆ ช
่
องเต
ิ
มสว
่
างเป
็
นส
ี
ขาว จะไม
่
สามารถเต
ิ
มผงหม
ึ
กได
้
หากไฟไม
่
ต
ิ
ด หาก
ต
้
องการเร
ี
ยนร
ู
้
ว
ิ
ธ
ี
เต
ิ
มผงหม
ึ
ก ให
้
ปฏ
ิ
บ
ั
ต
ิ
ตามค
�
าแนะน
�
าท
ี
่
อย
ู
่
บนช
ุ
ดเต
ิ
มผงหม
ึ
กของ HP หร
ื
อดาวน
์
โหลดค
ู
่
ม
ื
อผ
ู
้
ใช
้
จาก
www.hp.com/support/Neverstop1000
เต
ิ
ม: ผงหม
ึ
กหมดไปแล
้
ว
บางส
่
วน “+1” หมายถ
ึ
ง
สามารถเต
ิ
มด
้
วยช
ุ
ดเต
ิ
ม
ผงหม
ึ
กของ HP หน
ึ
่
งช
ุ
ด

11
ไทย
ญหา สาเหต
ุ
/ว
ิ
ธ
ี
แก
้
ไข
ไฟแสดงสถานะ ไร
้
สาย เป
็
น
ส
ี
เหล
ื
องสว
่
างน
ิ
่
ง
ไม
่
ม
ี
การเช
ื
่
อมต
่
อแบบไร
้
สาย ให
้
ลองว
ิ
ธ
ี
การแก
้
ญหาต
่
อไปน
ี
้
ตามล
�
าด
ั
บ จนกว
่
าญหาได
้
ร
ั
บ
การแก
้
ไข:
1. ตรวจสอบว
่
าเคร
ื
่
องพ
ิ
มพ
์
วางอย
ู
่
ในระยะของเราเตอร
์
เคร
ื
อข
่
ายไร
้
สาย (30 เมตรหร
ื
อ
100 ฟ
ุ
ต)
2. หากค
ุ
ณจะใช
้
งานสาย USB เพ
ื
่
อเช
ื
่
อมต
่
อเคร
ื
่
องพ
ิ
มพ
์
ก
ั
บคอมพ
ิ
วเตอร
์
เป
็
นการช
ั
่
วคราว
ในระหว
่
างการต
ั
้
งค
่
า ห
้
ามเช
ื
่
อมต
่
อสาย USB จนกว
่
าซอฟต
์
แวร
์
แจ
้
งให
้
ค
ุ
ณด
�
าเน
ิ
นการต
่
อ หาก
ค
ุ
ณต
่
อสายก
่
อนท
ี
่
จะได
้
ร
ั
บการแจ
้
งเต
ื
อน ให
้
ถอดสายออก จากน
ั
้
นร
ี
เซ
็
ตส
ั
ญญาณไร
้
สาย
ตามท
ี
่
แนะน
�
าในข
ั
้
นตอนถ
ั
ดไป
3. ค
ื
นค
่
าการต
ั
้
งค
่
าเคร
ื
อข
่
ายไร
้
สาย:
a. ถอดสาย USB ออกจากเคร
ื
่
องพ
ิ
มพ
์
b. บนเคร
ื
่
องพ
ิ
มพ
์
ให
้
กดป
ุ
่
ม ไร
้
สาย และ ป
ุ
่
ม ยกเล
ิ
ก ค
้
างไว
้
พร
้
อมก
ั
นเป
็
นเวลา 3 ว
ิ
นาท
ี
c. ปล
่
อยป
ุ
่
ม เม
ื
่
อไฟแสดงสถานะ ไร
้
สาย เร
ิ
่
มกะพร
ิ
บเป
็
นส
ี
น
�
้
าเง
ิ
น ให
้
ด
�
าเน
ิ
นการต
ิ
ดต
ั
้
ง
ต
่
อ
4. ร
ี
สตาร
์
ตเคร
ื
่
องพ
ิ
มพ
์
และเราเตอร
์
จากน
ั
้
นต
ิ
ดต
ั
้
งซอฟต
์
แวร
์
ต
่
อ
5. ถอนการต
ิ
ดต
ั
้
งและต
ิ
ดต
ั
้
งซอฟต
์
แวร
์
เคร
ื
่
องพ
ิ
มพ
์
HP ใหม
่
6. ใช
้
Wi-Fi Protected Setup (WPS) หากเราเตอร
์
ของค
ุ
ณรองร
ั
บ โปรดด
ู
ท
ี
่
“ต
ั
้
งค
่
าการเช
ื
่
อมต
่
อไร
้
สายโดยใช
้
Wi-Fi Protected Setup (WPS)” ท
ี
่
หน
้
า 11
นอกจากน
ี
้
ค
ุ
ณย
ั
งสามารถต
ั
้
งค
่
าการเช
ื
่
อมต
่
อ Wi-Fi Direct ได
้
เพ
ื
่
อใช
้
เคร
ื
่
องพ
ิ
มพ
์
โดยไม
่
ต
้
อง
ม
ี
เราเตอร
์
ไร
้
สาย หากต
้
องการความช
่
วยเหล
ื
อ โปรดด
ู
ท
ี
่
“ต
ั
้
งค
่
าการเช
ื
่
อมต
่
อ Wi-Fi Direct” ท
ี
่
หน
้
า 12
ไฟแสดงสถานะ ไร
้
สาย ต
ิ
ดสว
่
าง
น
ิ
่
งเป
็
นส
ี
น
�
้
าเง
ิ
น แต
่
ไม
่
สามารถพ
ิ
มพ
์
แบบไร
้
สายได
้
อาจย
ั
งไม
่
ได
้
ต
ิ
ดต
ั
้
งไดรเวอร
์
เคร
ื
่
องพ
ิ
มพ
์
ให
้
ลองต
ิ
ดต
ั
้
งหร
ื
อต
ิ
ดต
ั
้
งไดรเวอร
์
เคร
ื
่
องพ
ิ
มพ
์
ใหม
่
จากน
ั
้
นลองพ
ิ
มพ
์
อ
ี
กคร
ั
้
ง
หากค
ุ
ณย
ั
งคงไม
่
สามารถพ
ิ
มพ
์
แบบไร
้
สายได
้
เคร
ื
่
องพ
ิ
มพ
์
และคอมพ
ิ
วเตอร
์
หร
ื
ออ
ุ
ปกรณ
์
ของค
ุ
ณอาจเช
ื
่
อมต
่
อก
ั
บเคร
ื
อข
่
ายท
ี
่
ต
่
างก
ั
นอย
ู
่
ให
้
ลองท
�
าด
ั
งน
ี
้
:
1. ตรวจสอบเคร
ื
อข
่
ายท
ี
่
คอมพ
ิ
วเตอร
์
เช
ื
่
อมต
่
อ
2. ตรวจสอบข
้
อม
ู
ลช
ื
่
อเคร
ื
อข
่
าย (SSID) ของเคร
ื
่
องพ
ิ
มพ
์
ในรายงานการทดสอบเคร
ื
อข
่
าย
ไร
้
สาย หากต
้
องการพ
ิ
มพ
์
รายงาน ให
้
กดป
ุ
่
ม Wi-Fi และป
ุ
่
ม กล
ั
บส
ู
่การท
�
างาน ค
้
างไว
้
พร
้
อมก
ั
นเป
็
นเวลา 3 ว
ิ
นาท
ี
3. แก
้
ไขญหาด
้
านการเช
ื
่
อมต
่
อท
ี
่
เก
ิ
ดข
ึ
้
น จากน
ั
้
นด
�
าเน
ิ
นการต
ิ
ดต
ั
้
งซอฟต
์
แวร
์
ต
่
อ
ไฟส
ั
ญญาณแสดง ความแรงของ
สัญญาณ Wi-Fi บนหน
้
าจอแสดง
เพ
ี
ยงหน
ึ
่
งหร
ื
อสองจ
ุ
ด
ส
ั
ญญาณไร
้
สายอ
่
อน ทดลองเคล
ื
่
อนย
้
ายเคร
ื
่
องพ
ิ
มพ
์
ตรวจสอบให
้
แน
่
ใจว
่
าไม
่
ม
ี
ส
ิ
่
งก
ี
ดขวาง
ขนาดใหญ
่
ระหว
่
างเคร
ื
่
องพ
ิ
มพ
์
และเราเตอร
์
เคร
ื
อข
่
าย ซ
ึ
่
งอาจข
ั
ดขวางส
ั
ญญาณได
้
นอกจากน
ี
้
ให
้
น
�
า
อ
ุ
ปกรณ
์
อ
ิ
เล
็
กทรอน
ิ
กส
์
ท
ี
่
อย
ู
่
ใกล
้
เคร
ื
่
องพ
ิ
มพ
์
ท
ี
่
อาจรบกวนส
ั
ญญาณไร
้
สายออกไป
ต
ั
้
งค
่
าการเช
ื
่
อมต
่
อไร
้
สายโดยใช
้
Wi-Fi Protected Setup (WPS)
1. กดป
ุ
่
ม WPS บนเราเตอร
์
2. ภายในสองนาท
ี
ให
้
กดป
ุ
่
ม ไร
้
สาย บนแผงควบค
ุ
มของเคร
ื
่
องพ
ิ
มพ
์
ค
้
างไว
้
3-5 ว
ิ
นาท
ี
3. รอประมาณสองนาท
ี
จนกว
่
าไฟแสดงสถานะ ไร
้
สาย จะหย
ุ
ดกะพร
ิ
บและเป
็
นส
ี
น
�
้
าเง
ิ
นสว
่
างน
ิ
่
ง หมายความว
่
าม
ี
การเช
ื
่
อมต
่
อแล
้
ว
จากน
ั
้
นให
้
ต
ิ
ดต
ั
้
งซอฟต
์
แวร
์
ต
่
อ
หากไฟแสดงสถานะ ไร
้
สาย ของเคร
ื
่
องพ
ิ
มพ
์
เป
็
นส
ี
เหล
ื
อง และไฟแสดงสถานะ ยกเล
ิ
ก เร
ิ
่
มกะพร
ิ
บ แสดงว
่
าโหมดการต
ั
้
งค
่
า WPS
หมดเวลาหร
ื
อม
ี
ข
้
อผ
ิ
ดพลาดเก
ิ
ดข
ึ
้
น กดป
ุ
่
ม ยกเล
ิ
ก จากน
ั
้
นด
�
าเน
ิ
นการข
ั
้
นตอนด
้
านบนซ
�
้
า เพ
ื
่
อต
ั
้
งค
่
าการเช
ื
่
อมต
่
อ

การพ
ิ
มพ
์
แบบไร
้
สาย HP
www.hp.com/go/wirelessprinting
ฝ
่
ายสน
ั
บสน
ุ
นผล
ิ
ตภ
ั
ณฑ
์
www.hp.com/support/Neverstop1000
12
ไทย
เร
ี
ยนร
ู
้
เพ
ิ
่
มเต
ิ
ม
แนวทางด
้
านสภาพแวดล
้
อมในการใช
้
งานเคร
ื
่
องพ
ิ
มพ
์
เก
็
บเคร
ื
่
องพ
ิ
มพ
์
ให
้
พ
้
น
แสงแดดท
ี
่
ส
่
องโดยตรง
ช
่
วงของอ
ุ
ณหภ
ู
ม
ิ
ท
ี
่
แนะน
�
า:
17.5° – 25° C
(63.5° – 77° F)
ช
่
วงของความช
ื
้
น
ท
ี
่
แนะน
�
า:
30% – 70%
เก
็
บเคร
ื
่
องพ
ิ
มพ
์
ไว
้
ใน
บร
ิ
เวณท
ี
่
อากาศถ
่
ายเท
สะดวก
อย
่
าใช
้
แรงด
ั
นไฟฟ
้
า
ส
ู
งเก
ิ
นข
ี
ดจ
�
าก
ั
ด
ต
ั
้
งค
่
าการเช
ื
่
อมต
่
อ Wi-Fi Direct
ใช
้
Wi-Fi Direct ในการเช
ื
่
อมต
่
อก
ั
บเคร
ื
่
องพ
ิ
มพ
์
แบบไร
้
สาย โดยไม
่
จ
�
าเป
็
นต
้
องท
�
าการเช
ื
่
อมต
่
อก
ั
บเคร
ื
อข
่
ายไร
้
สายท
ี
่
ม
ี
อย
ู
่
ว
ิ
ธ
ี
การใช
้
Wi-Fi Direct:
• ตรวจสอบให
้
แน
่
ใจว
่
าไฟแสดงสถานะ Wi-Fi Direct บนแผงควบค
ุ
มของเคร
ื
่
องพ
ิ
มพ
์
ต
ิ
ดสว
่
าง หากไฟไม
่
ต
ิ
ด ให
้
กดป
ุ
่
ม Wi-Fi
Direct
• หากต
้
องการตรวจสอบช
ื
่
อและรห
ั
สผ
่
านของ Wi-Fi Direct ให
้
กดป
ุ
่
ม กล
ั
บส
ู
่การท
�
างาน บนเคร
ื
่
องพ
ิ
มพ
์
ค
้
างไว
้
3 ว
ิ
นาท
ี
เพ
ื
่
อพ
ิ
มพ
์
รายงานการก
�
าหนดค
่
า
หากต
้
องการเร
ี
ยนร
ู
้
เพ
ิ
่
มเต
ิ
ม ให
้
ไปท
ี
่
www.hp.com/go/widirectprinting
ก
�
าหนดค
่
าถาดป
้
อนกระดาษส�าหร
ั
บกระดาษขนาดต
่
าง ๆ
หากเคร
ื
่
องพ
ิ
มพ
์
ของค
ุ
ณรองร
ั
บกระดาษขนาด Legal และ Ocio ค
ุ
ณจะต
้
องเปล
ี
่
ยนการวางแนวของต
ั
วก
ั
้
นความยาวกระดาษ เม
ื
่
อค
ุ
ณสล
ั
บ
การใช
้
งานระหว
่
างกระดาษขนาดใหญ
่
และเล
็
ก
หมายเหต
ุ
: ส
่
วนน
ี
้
ใช
้
ได
้
เฉพาะก
ั
บเคร
ื
่
องพ
ิ
มพ
์
ร
ุ
่
นท
ี
่
รองร
ั
บกระดาษขนาด Legal และ Ocio เท
่
าน
ั
้
น
หมายเหต
ุ
: ต
ั
วก
ั
้
นท
ี
่
แสดงน
ี
้
ถ
ู
กหม
ุ
นไว
้
ส
�
าหร
ั
บการใส
่
กระดาษท
ี
่
ม
ี
ขนาดเล
็
กกว
่
า A4/Letter เม
ื
่
อ
ต
้
องใส
่
กระดาษท
ี
่
ม
ี
ขนาดใหญ
่
กว
่
า ให
้
หม
ุ
นสล
ั
บต
ั
วก
ั
้
นเป
็
นด
้
านตรงข
้
าม
ส�าหร
ั
บกระดาษขนาดใหญ
่
(A4/Letter หร
ื
อใหญ
่
กว
่
า)
ส�าหร
ั
บกระดาษขนาดเล
็
ก
(A5/A6)
ว
ิ
ธ
ี
การสล
ั
บด
้
านต
ั
วก
ั
้
น:
1. เอ
ี
ยงถาดป
้
อนกระดาษข
ึ
้
น
เล
็
กน
้
อย จากน
ั
้
นด
ึ
งออก
จากเคร
ื
่
องพ
ิ
มพ
์
2. เล
ื
่
อนต
ั
วก
ั
้
นออก
หม
ุ
นสล
ั
บด
้
าน
จากน
ั
้
นเล
ื
่
อนกล
ั
บเข
้
าไป
บนราง
3. ใส
่
ถาดป
้
อนกระดาษ
กล
ั
บเข
้
าท
ี
่

閱讀本指南,瞭解印表機控制台,學習如何解讀控制台指示燈模式、解決無線連線問題以及找到更多
資訊。
如需有關解決常見印表機問題的更多資訊,請下載《使用者指南》:www.hp.com/support/Neverstop1000。
若要解決無線連線問題,請參閱第 14 頁上的「無線設定疑難排解」。
控制台指示燈模式
印表機控制台
附註:控制台按鈕依裝置機型而異。
參考指南
HP Neverstop Laser 1000 series
就緒 紙匣蓋開啟/紙張大小不符/
其他錯誤
紙張用完 卡紙
內部錯誤;
重新啟動印表機
正在處理/正在清潔/
正在散熱/正在關機
感光鼓或
碳粉裝填套件錯誤
需要更換
感光鼓
1
注意指示燈
2
紙張指示燈
3
感光鼓指示燈
4
取消按鈕
5
重新開始按鈕
6
無線按鈕/指示燈
*
Wi-Fi 訊號強度指示燈
7
Wi-Fi Direct 按鈕/指示燈
*
8
電源按鈕/就緒指示燈
* 僅限無線機型
本文件包含的資訊如有變更,恕不另行通知。
繁體中文

14
繁體中文
問題 原因/解決方法
無線指示燈 閃爍藍色,
且 Wi-Fi 訊號強度指示燈
已熄滅。
印表機現處於無線設定模式,且已就緒可進行設定。繼續安裝軟體,並遵
照軟體中的指示來設定無線連線。
無線指示燈 閃爍藍色,
且 Wi-Fi 訊號強度指示燈
循環顯示。
正在進行無線連線。請等候數秒鐘,直至連線完成。當連線完成時,無線
指示燈 會恆亮藍色,且 Wi-Fi 訊號強度指示燈 會停止循環顯示,並顯
示目前訊號強度。
無線指示燈 已關閉。
無線連線模式已關閉。請嘗試以下操作:
按下印表機控制台上的無線按鈕 。如果無線指示燈 恆亮藍色,表示
無線連線模式已開啟,且無線連線已建立。現在,您可以進行無線列印。
如果無線指示燈 閃爍琥珀色,表示尚未設定無線網路連線。拔除 USB
纜線,並再次按下無線按鈕 。當無線指示燈 閃爍藍色時,表示印
表機處於無線設定模式。繼續安裝軟體,並遵照軟體中的指示來設定無線
連線。
無線設定疑難排解
參考安裝指南的相應指示,下載並安裝 HP 印表機軟體,然後遵照軟體中的指示,將印表機連接至無線網路。
當印表機成功連接至無線網路時,印表機控制台上的無線指示燈 會停止閃爍,並且恆亮藍色。如果指示
燈未恆亮藍色,請嘗試下列解決方法
當印表機中的碳粉耗盡時,您需要一個或兩個 HP 碳粉收集盒來裝載碳粉。您可以從 www.hp.com/buy/supplies
或當地 HP 經銷商購買原版 HP 碳粉裝填套件。
檢查位於印表機前部的碳粉狀態指示器,確定何時添加新碳粉盒。
檢查碳粉剩餘量
極低:添加碳粉後,
印表機方能列印。
低:碳粉剩餘量
低。「+2」表示可
以添加兩組 HP 碳粉
裝填套件。
充足:碳粉剩餘
量多,無需添加
碳粉。
碳粉剩餘量指示燈狀態
當裝填埠旁邊的裝填狀態指示燈 亮起白色時,即可添加碳粉。當燈光熄滅時,不能添加碳粉。若要瞭解
如何添加碳粉,請參照 HP 碳粉裝填套件隨附的指示,或從 www.hp.com/support/Neverstop1000 下載《使用
者指南》。
填充:碳粉已部分
耗盡。「+1」表示
可以添加一組 HP 碳
粉裝填套件。

15
繁體中文
問題 原因/解決方法
無線指示燈 恆亮琥珀色。
無線連線並未建立。依序嘗試下列解決方法,直至解決問題為止:
1. 確認印表機是否位於無線網路路由器的訊號範圍內 (30 公尺或 100
英呎)。
2. 如果您在設定期間使用 USB 纜線暫時連接印表機與電腦,請務必等到
軟體出現提示之後再連接 USB 纜線。如果您在收到提示前已連接纜線,
請拔除纜線,然後依照下個步驟的指示來重設無線訊號。
3. 還原無線網路設定:
a. 從印表機拔除 USB 連接線。
b. 在印表機上,同時按住無線按鈕 和取消按鈕 約 3 秒,
c. 然後放開按鈕。當無線指示燈 開始閃爍藍色後,繼續安裝作業。
4. 重新啟動印表機及路由器,然後繼續軟體安裝作業。
5. 解除安裝,並重新安裝 HP 印表機軟體。
6. 如路由器支援 Wi-Fi Protected Setup (WPS),請採用該方式。請參閱
第 15 頁上的「使用 Wi-Fi Protected Setup (WPS) 設定無線連線」。
或者,您可以設定 Wi-Fi Direct 連線,在不使用無線路由器的情況下使用印
表機。如需相關說明,請參閱第 16 頁上的「設定 Wi-Fi Direct 連線」。
無線指示燈 已恆亮藍色,
但您無法進行無線列印。
可能未安裝印表機驅動程式。嘗試安裝或重新安裝印表機驅動程式,然後
再次嘗試列印。
如果您仍然無法進行無線列印,則可能是因為印表機及您的電腦或裝置連
接至不同的網路。請嘗試以下操作:
1. 檢查電腦所連接的網路。
2. 檢查無線網路測試報告所載明之印表機的網路名稱 (SSID) 資訊。若要
列印報告,請同時按住無線按鈕 和重新開始按鈕 約 3 秒。
3. 解決所有連線問題,然後繼續軟體安裝作業。
控制台上的 Wi-Fi 訊號強度指
示燈 僅顯示一或兩個點。
無線訊號微弱。請嘗試移動印表機。請確保印表機及網路路由器之間沒有
可能會阻礙訊號的大型障礙物存在。此外,請移開印表機附近任何可能干
擾無線訊號的電子裝置。
使用 Wi-Fi Protected Setup (WPS) 設定無線連線
1. 按下路由器的 WPS 按鈕。
2. 在兩分鐘內,按住印表機控制台的無線按鈕 約 3 至 5 秒。
3. 等候約兩分鐘,直到無線指示燈 停止閃爍且恆亮藍色,即表示連線已建立,接著繼續軟體安裝作業。
如印表機無線指示燈 亮起琥珀色,且取消指示燈開始閃爍,即 WPS 設定模式已逾時或發生錯誤。按下取
消按鈕 ,接著重複上述步驟來設定連線。

HP 無線列印
www.hp.com/go/wirelessprinting
產品支援
www.hp.com/support/Neverstop1000
16
繁體中文
瞭解更多
印表機作業環境準則
請避免印表機
受到日光直射
建議溫度範圍:
17.5° - 25° C
(63.5° - 77° F)
建議濕度範圍:
30% - 70%
將印表機放置於
通風良好的區域
請勿超出電壓
限制
設定 Wi-Fi Direct 連線
使用 Wi-Fi Direct,以無線方式連接印表機,而不必連接現有的無線網路。若要使用 Wi-Fi Direct:
• 確認印表機控制台的 Wi-Fi Direct 指示燈 是否亮起。如為熄滅狀態,請按下 Wi-Fi Direct 按鈕 。
• 若要查看 Wi-Fi Direct 名稱及密碼,請按住印表機的重新開始按鈕 約 3 秒,以列印組態報告。
如需瞭解更多資訊,請造訪 www.hp.com/go/widirectprinting。
設定進紙匣以因應不同紙張尺寸
如您的印表機支援 Legal 和 Ocio 紙張尺寸,當您在不同大小的紙張尺寸之間切換時,必須變更紙張長度導
板的方向。
附註:本節僅適用於支援 Legal 及 Ocio 紙張尺寸的印表機機型。
附註:圖中所示的導板已轉向,可供放入小於 A4/Letter 尺寸的紙張。若要放
入較大尺寸的紙張,請將導板轉為相反方向。
針對較大尺寸紙張
(A4/Letter 或更大尺寸)
針對較小尺寸紙張
(A5/A6)
若要轉動導板:
1. 將進紙匣微微向上抬
起,接著從印表機將
其取下。
2. 將導板滑出並將其
轉向,然後將其滑
回至軌道上。
3. 重新安裝進
紙匣。

Đọc hướng dẫn này để biết về bảng điều khiển máy in, tìm hiểu cách nhận biết các kiểu phát sáng của đèn trên
bảng điều khiển, xử lý các vấn đề liên quan đến kết nối không dây và tìm thêm thông tin.
Để biết thêm thông tin về cách xử lý các vấn đề thường gặp của máy in, tải xuống Hướng dẫn Sử dụng từ
www.hp.com/support/Neverstop1000. Để giải quyết các sự cố kết nối không dây, truy cập “Xử lý sự cố cài đặt
không dây” tại trang 18.
Các kiểu phát sáng của đèn trên bảng điều khiển
Bảng điều khiển máy in
LƯU Ý: Các nút trên bảng điều khiển khác nhau tùy thuộc vào kiểu dáng thiết bị.
Hướng dẫn Tham khảo
HP Neverstop Laser 1000 series
Sẵn sàng Nắp mở/kích thước giấy không
phù hợp/lỗi khác
Hết giấy Kẹt giấy
Lỗi bên trong;
khởi động lại máy in
Đang xử lý/đang vệ sinh/
đang làm mát/đang tắt
Trống hình hoặc
Lỗi Bộ Nạp Mực in
Cần thay thế
trống hình
1
Đèn Attention (Chú ý)
2
Đèn Paper (giấy)
3
Đèn Imaging Drum (Trống hình)
4
Nút Cancel (Hủy b)
5
Nút Resume (Tiếp tục)
6
Nút/đèn Wireless
*
(Không dây)
chỉ báo Wi-Fi Signal Strength (Cường độ Tín hiệu Wi-Fi)
7
Nút/đèn Wi-Fi Direct
*
8
Nút Power (Nguồn)/Đèn Ready (Sẵn sàng)
* Chỉ dành cho model không dây
Thông tin trong văn bản này có thể thay đổi mà không cần báo trước.
Ting Việt

18
Ting Việt
Sự cố Nguyên nhân/Giải pháp
Đèn Wireless (Không dây)
nhấp nháy màu xanh và chỉ
báo Wi-Fi Signal Strength
(Cường độ Tín hiệu Wi-Fi) tắt.
Máy in đang ở chế độ cài đặt không dây và sẵn sàng để cấu hình. Tiến hành
cài đặt phần mềm và làm theo hướng dẫn trong phần mềm để cài đặt kết nối
không dây.
Đèn Wireless (Không dây)
nhấp nháy màu xanh và chỉ
báo Wi-Fi Signal Strength
(Cường độ Tín hiệu Wi-Fi) đang
quay tròn.
Đang kết nối không dây. Đợi vài giây để kết nối hoàn tất. Khi kết nối hoàn tất,
đèn Wireless (Không dây) chuyển sang màu xanh và chỉ báo Wi-Fi Signal
Strength (Cường độ Tín hiệu Wi-Fi) dừng quay và hiển thị cường độ tín hiệu.
Đèn Wireless (Không dây)
tắt.
Chế độ kết nối không dây tắt. Thử làm như sau:
Nhấn nút Wireless (Không dây) trên bảng điều khiển của máy in. Nếu đèn
Wireless (Không dây) chuyển sang phát sáng liên tục màu xanh dương
nghĩa là chế độ kết nối không dây đã bật và kết nối không dây đã được cài đặt.
Bây giờ bạn có thể thực hiện in không dây.
Nếu đèn Wireless (Không dây) nhấp nháy màu vàng, kết nối mạng không
dây chưa được cài đặt. Rút cáp USB, sau đó nhấn lại nút Wireless (Không
dây). Nếu đèn Wireless (Không dây) nhấp nháy màu xanh, máy in đang ở
chế độ cài đặt không dây. Tiếp tục cài đặt phần mềm và làm theo các chỉ dẫn
trong phần mềm để cài đặt kết nối không dây.
Xử lý sự cố cài đặt không dây
Tải xuống và cài đặt phần mềm máy in HP theo chỉ dẫn trong hướng dẫn cài đặt, sau đó làm theo các chỉ dẫn trong
phần mềm để kết nối máy in với mạng không dây.
Khi máy in đã kết nối thành công với mạng không dây, đèn Wireless (Không dây) trên bảng điều khiển máy in
ngừng nhấp nháy và giữ nguyên màu xanh, thử các giải pháp sau đây.
Khi máy in gần hết mực, cần một hoặc hai Bộ Nạp Mực in HP để thêm mực. Bạn có thể mua Bộ Nạp Mực in HP chính
hãng tại www.hp.com/buy/supplies hoặc đại lý bán lẻ HP tại địa phương.
Kiểm tra chỉ báo mức mực in ở mặt trước của máy in để xác định thời điểm thêm mực.
Kiểm tra mức mực in
Rất thấp: Máy in sẽ
không in cho đến khi
thêm mực.
Thấp: Mức mực in
thấp. “+2” có nghĩa
là có thể thêm hai Bộ
Nạp Mực in HP.
Đầy: Mức mực in
cao và không thể
thêm mực.
Trạng thái chỉ báo mức mực in
Có thể thêm mực khi đèn Reload Status (Trạng thái nạp lại) bên cạnh cổng nạp phát ánh sáng trắng. Không thể
thêm mực khi đèn tắt. Để biết cách thêm mực in, làm theo hướng dẫn trên Bộ Nạp Mực in HP hoặc tải xuống Hướng
dẫn Sử dụng từ trang web www.hp.com/support/Neverstop1000.
Nạp: Mực in đã cạn
một phần. “+1” có
nghĩa là có thể thêm
một Bộ Nạp Mực in HP.

19
Ting Việt
Sự cố Nguyên nhân/Giải pháp
Đèn Wireless (Không dây)
phát sáng màu vàng.
Kết nối không dây không được thiết lập. Thử lần lượt các giải pháp sau cho đến
khi vấn đề được xử lý:
1. Xác nhận máy in nằm trong phạm vi (30 m hoặc 100 ft) của bộ định tuyến
mạng không dây.
2. Nếu bạn sử dụng cáp USB để kết nối tạm thời máy in và máy tính trong quá
trình cài đặt, không kết nối cáp USB cho đến khi phần mềm nhắc bạn thực
hiện việc đó. Nếu bạn đã kết nối cáp trước khi được nhắc, rút cáp, sau đó
thiết lập lại tín hiệu không dây theo hướng dẫn ở bước tiếp theo.
3. Khôi phục thiết đặt mạng không dây:
a. Rút cáp USB khi máy in.
b. Trên máy in, nhấn và giữ đồng thời nút Wireless (Không dây) và nút
Cancel (Hủy b) trong ba giây.
c. Nhả các nút. Khi đèn Wireless (Không dây) bắt đầu nhấp nháy màu
xanh, tiếp tục quá trình cài đặt.
4. Khởi động lại máy in và bộ định tuyến, sau đó tiếp tục cài đặt phần mềm.
5. Gỡ b và cài đặt lại phần mềm máy in HP.
6. Sử dụng chế độ Cài đặt Wi-Fi Bảo vệ (WPS) nếu bộ định tuyến có hỗ trợ. Xem
“Cài đặt kết nối không dây bằng Cài đặt Wi-Fi Bảo vệ (WPS)” tại trang 19.
Thay vào đó, bạn có thể cài đặt kết nối Wi-Fi Direct để sử dụng máy in mà
không cần bộ định tuyến không dây. Để được trợ giúp, xem “Cài đặt kết nối
Wi-Fi Direct” tại trang 20.
Đèn Wireless (Không dây)
phát sáng màu xanh, nhưng
không thể in không dây.
Có thể trình điều khiển máy in chưa được cài đặt. Thử cài đặt hoặc cài đặt lại
trình điều khiển máy in, sau đó thử in lại.
Nếu bạn vẫn không thể in không dây, máy in và máy tính hoặc thiết bị của bạn
có thể đang kết nối với các mạng khác. Thử làm như sau:
1. Kiểm tra mạng mà máy tính đang được kết nối.
2. Kiểm tra thông tin tên mạng (SSID) của máy in trên Báo cáo Kiểm tra Mạng
không dây. Để in báo cáo, nhấn và giữ đồng thời nút Wi-Fi và nút
Resume (Tiếp tục) trong 3 giấy.
3. Xử lý mọi sự cố kết nối, sau đó tiếp tục cài đặt phần mềm.
Chỉ báo Wi-Fi Signal Strength
(Cường độ Tín hiệu Wi-Fi) trên
bảng điều khiển chỉ hiển thị
một hoặc hai chấm.
Tín hiệu không dây yếu. Thử di chuyển máy in. Đảm bảo không có chướng ngại
vật lớn nào giữa máy in và bộ định tuyến mạng có thể chặn tín hiệu. Ngoài ra,
di chuyển các thiết bị điện tử gần máy in có thể ngăn cản tín hiệu không dây.
Cài đặt kt nối không dây bằng Cài đặt Wi-Fi Bảo vệ (WPS)
1. Nhấn nút WPS trên bộ định tuyến của bạn.
2. Trong vòng hai phút, nhấn và giữ nút Wireless (Không dây) trên bảng điều khiển máy in trong vòng 3-5 giây.
3. Đợi khoảng hai phút đến khi đèn Wireless (Không dây) dừng nhấp nháy và phát sáng màu xanh, cho thấy kết
nối được thiết lập, sau đó tiếp tục cài đặt phần mềm.
Nếu đèn Wireless (Không dây) của máy in chuyển sang màu vàng và đèn Cancel (Hủy b) bắt đầu nhấp nháy, chế
độ cài đặt WPS đã hết thời gian hoặc xảy ra lỗi. Nhấn nút Cancel (Hủy b) và sau đó thực hiện lại các bước trên để
cài đặt kết nối.
Page is loading ...
Page is loading ...
-
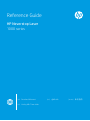 1
1
-
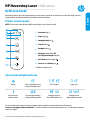 2
2
-
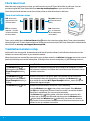 3
3
-
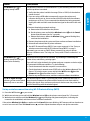 4
4
-
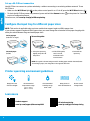 5
5
-
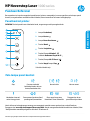 6
6
-
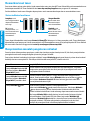 7
7
-
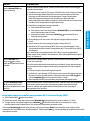 8
8
-
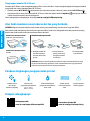 9
9
-
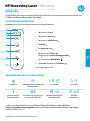 10
10
-
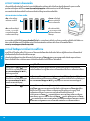 11
11
-
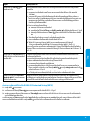 12
12
-
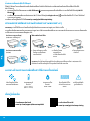 13
13
-
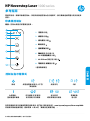 14
14
-
 15
15
-
 16
16
-
 17
17
-
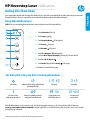 18
18
-
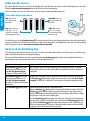 19
19
-
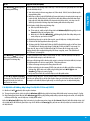 20
20
-
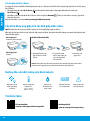 21
21
-
 22
22
HP Neverstop Laser 1001nw Reference guide
- Type
- Reference guide
- This manual is also suitable for
Ask a question and I''ll find the answer in the document
Finding information in a document is now easier with AI
Related papers
-
HP Neverstop Laser MFP 1202w Reference guide
-
HP Laser NS 1020 Reference guide
-
HP Neverstop Laser 1000w Reference guide
-
HP Color Laser MFP 179fwg Reference guide
-
HP COLOR LASER 150NW Reference guide
-
HP Laser 108w Reference guide
-
HP Laser NS MFP 1005n Reference guide
-
HP LaserJet Pro CM1415 Color Multifunction Printer series Installation guide
-
HP Ink Tank Wireless 410 Reference guide
-
HP Smart Tank 511 Wireless All-in-One Reference guide
Other documents
-
Sony KDL-43W780C Quick start guide
-
Sony KLV-32R302G Quick start guide
-
Sony KDL-40W700C Quick start guide
-
Sony KD-55X7002G Quick start guide
-
Sony KD-49X9000G Reference guide
-
Sony KLV-32R302G Quick start guide
-
PROLINK PEN1201 Quick Installation Guide
-
Sony KD-65A8F Reference guide
-
Sony KD-65X7000G Quick start guide
-
Sony KD-85X8500F Reference guide