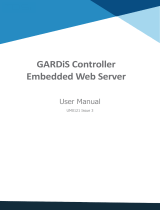Page is loading ...

Cutting edge simplicity
First Access
OPERATOR GUIDE
October 2020

First Access Page 2 of 88
Operator Guide October 2020 • Rev. 2.3
Table of Contents
Introduction ...........................................................................................................................................................4
PC Requirements ................................................................................................................................................5
Step 1. Software Installation ..........................................................................................................................5
Step 2. Host Server Definition .......................................................................................................................9
Step 3. Panel and Reader Definition ......................................................................................................... 17
Add Panel ............................................................................................................................................. 17
Add Reader .......................................................................................................................................... 18
Define Auxiliary Input Point .............................................................................................................. 25
Define Auxiliary Output Point ........................................................................................................... 26
Edit and Delete Panel ........................................................................................................................ 27
Reader Status ..................................................................................................................................... 27
Reader Commands, Scheduled Commands, Triggers, Counters........................................... 28
Reader Events .................................................................................................................................... 40
Alarm Notifications ............................................................................................................................. 42
Alarm Queue ....................................................................................................................................... 49
Application Windows ......................................................................................................................... 50
Input and Output Commands .......................................................................................................... 50
Step 4. Schedules, Profiles, Users and Operators ............................................................................. 52
Access Schedules .............................................................................................................................. 52
Unlock Schedules ............................................................................................................................... 53
Shunt Schedules ................................................................................................................................ 55
Output Schedules ............................................................................................................................... 56
Holiday Schedules ............................................................................................................................. 57
User Profiles ........................................................................................................................................ 59
Add Cardholders and Card Groups................................................................................................ 61
Search, Edit and Delete Cardholder .............................................................................................. 66
Operator Profiles ................................................................................................................................ 69
Cardholder and Credential Report ................................................................................................. 71
Step 5. History and Audit Report ............................................................................................................... 72
Configure History Retention ............................................................................................................. 72
On-board Audit Event Storage ........................................................................................................ 72
View Audit History .............................................................................................................................. 73
Elevator ................................................................................................................................................................. 75
Floor Groups, Access Groups and Floor-Unlock Schedule ...................................................... 75
Add Elevator Panel ............................................................................................................................ 77
Manage Elevator Floors .................................................................................................................... 78
Appendix .............................................................................................................................................................. 81
Database Backup Utility .................................................................................................................... 81
Bulk Credential Load Utility .............................................................................................................. 82
FA Access View .................................................................................................................................. 83

First Access Page 3 of 88
Operator Guide October 2020 • Rev. 2.3
First Access Import Utility ................................................................................................................. 84
SQL Server Connection Configuration Utility ............................................................................... 86
Email Diagnostics ............................................................................................................................... 87
Daily Synchronization ........................................................................................................................ 88
CAUTION: EMERGENCY LOCKDOWN
Emergency lockdown functions must operate totally independent of the access control
system and must not rely on operation of card readers, access control panels,
communications networks, communications devices or host software. Cansec accepts no
responsibility for direct or consequential damages resulting from the failure of emergency
lockdown functions which are dependant in any way on the operation of card readers,
access control panels, communications networks, communications devices or host software.
Copyright © 2020 Cansec Systems, Ltd.

First Access Page 4 of 88
Operator Guide October 2020 • Rev. 2.3
Introduction
First Access software is extremely cost-effective and easy to use to manage the MAP1,
MAP2 and MAPMINI door controllers. The MAP2 panel can be provisioned as door
controller or as elevator controller. There are two editions of the software First Access
Express with 2-client concurrent connections, and First Access Advanced with 10-client
concurrent connections. Both versions support up to 450 controllers. The final door
capacity is dependent on the number and type of controllers. If all MAP1s are used and
provisioned for 4 readers the door count is 1800. If all MAP2s are used and provisioned
for 8 readers the door count is 3600. If only MAPMINIs are used the door count is 450.
The number of users for FA Express is 5000 and for FA Advanced it is 100,000. The
software also supports elevator control using MAP2 controller provisioned as elevator
controller. The MAP2 panel can be provisioned as a 16-floor elevator controller. However,
with the optional add-on H1000 panels the MAP2 controller can be provisioned to control
32 or 48 or a maximum of 64 floors. The controllers support scheduled commands,
triggers, timed anti-passback, local anti-passback, and double-swipe privilege. It also
supports up to 64 bit Wiegand-output reader technologies such as proximity, keypad, and
biometric.
All programming changes and commands from the software are instantly transmitted to all
door controllers. The controller stores all cardholder data in non-volatile memory to
ensure continued operation and security in the event that communication to the host PC
is lost. Reader events are automatically transmitted to the PC in real time and stored on
the hard drive for viewing and report generation.
Up to 100,000 cardholder/user capacity
Up to 1024 reader capacity
Up to 10 First Access clients
Controls up to 64-floor elevator
Real time communications
Programmable access profiles and holidays
Built-in Ethernet port for software communication
Automatic door unlock schedules
Alarms for forced entry/door held open conditions
Timed and local anti-passback
Double-swipe privilege per user per door
Optional input/output points
Scheduled commands
On-board triggers and counters
Email notification
Uses Microsoft SQL database
Key Features

First Access Page 5 of 88
Operator Guide October 2020 • Rev. 2.3
PC Requirements
All 32 and 64 bit versions of the following Windows Operating Systems: Windows 7, 8,
10, Windows Server 2008, 2012, 2016 and Windows 2019.
See Microsoft’s web site for CPU, RAM and disk space requirements for the
aforementioned operating systems, and for SQL Server 2014 requirements:
https://msdn.microsoft.com/en-us/library/ms143506%28v=sql.120%29.aspx
CD/DVD-ROM drive
USB port and USB thumb drive
Network adapter
Step 1. Software Installation
Important: If this is the server, consult your computer administrator to configure a firewall rule to
allow incoming TCP traffic on port 5005 only if additional First Access clients,
installed on another workstation, connecting to this server. Up to 2 clients are allowed
for
First Access Express
and up to 10 clients are allowed for
First Access
Advanced
.
1. Log on to the computer with an administrative account.
2. Download First Access software from www.cansec.com/downloads.
3. Unzip and open the folder First Access.
4. Right click on autorun.exe and select Run as administrator.
5. When prompted, select Yes to
continue.
Important: Microsoft SQL database must be backed
up regularly. See Appendix section for
more information.

First Access Page 6 of 88
Operator Guide October 2020 • Rev. 2.3
6. If you have purchased the advanced edition then select Install First Access Advanced.
Otherwise select Install First Access Express. When prompted select Next to continue.
7. Read and accept the terms of the license agreement then select Next to continue. Select
Cancel otherwise.
8. Enter User Name and Company Name and select Next to continue.

First Access Page 7 of 88
Operator Guide October 2020 • Rev. 2.3
9. Select the features you wish to install and click Next to continue.
Note: For the main computer hosting the database, select both Server and Client. For additional
computers connecting to the main computer, select just Client.
Note: Applicable to
First
Access Advanced
only.
Software key must be purchased
from Cansec dealer.

First Access Page 8 of 88
Operator Guide October 2020 • Rev. 2.3
10. If SQL Express is not installed on this computer, you will be prompted to install it.
Select Next to continue.
11. Wait for the SQL Express Installation to complete.
12. After SQL installation has finished select Install to install First Access software, and at
the end of the process select Finish to complete the installation.
Note: If you
wish to use your
own SQL server
elsewhere then
unselect
Install
Microsoft SQL
Express
. Select
Next
to skip
Microsoft SQL
Express.
.installation and
proceed to step d.

First Access Page 9 of 88
Operator Guide October 2020 • Rev. 2.3
13. Select the X button on the top right corner to exit the Auto Play Installation Package.
Step 2. Host Server Definition
This section describes the initial steps to configure the First Access system. These steps are
typically done by the installation company or system administrator.
1. Launch First Access software from the shortcut on the desktop or from the Start
menu of Windows.
2. Use the default admin for both User Name and Password to logon

First Access Page 10 of 88
Operator Guide October 2020 • Rev. 2.3
3. Select Properties from the main menu
4. Enter the IP address of the computer where First Access Server software is installed.
If the First Access Server is on the same computer as the First Access Client then
leave it as default with IP Address 127.0.0.1 and Port 5005.
Available in First Access Advanced only
First Access client
installed on another
workstation requires the
IP address or the host
name of the computer
hosting the First Access
server.
The computer hosting
the First Access server
must have the firewall
rule configured to allow
incoming TCP traffic
on port 5005 in order
for First Access clients
installed on other
workstations to
connect. However, no
firewall rule is required
if there are no
connections from other
workstations.

First Access Page 11 of 88
Operator Guide October 2020 • Rev. 2.3
5. If a credential enroller is purchased and used, select the communication port
number to which it is connected. Otherwise skip this step.
Note: The communication port can be found in Windows’ Device Manager. See example below
showing COM2. Select
None
if no card enroller is used.
Credential Enroller
(USB Cable)
Communication Port
(USB Serial Port)

First Access Page 12 of 88
Operator Guide October 2020 • Rev. 2.3
6. Use the slider to select the duration, in months, the audit history is to be retained.
Audit history older than the specified number of months will be purged
automatically.
7. DST (Daylight Saving Time). Optionally, select the date and time when daylight
saving time starts and ends. Specify the minutes of adjustment.
Example: See image below
DST starts on March 11, 2018 at 2AM and the clock on the control panel will
be turned forward 60 minutes.
DST ends on November 4, 2018 at 2AM and the clock on the control panel
will be turned backward 60 minutes.
All onboard schedules e.g. access schedules, unlock schedules etc… will be
changed accordingly by DST adjustment.
Note: In addition to the DST settings, the First Access Server software uses the clock from the
computer to automatically synchronize the clocks of all the controllers. The
synchronization occurs daily at 3:00 AM to ensure that the clocks of all controllers are
updated accordingly even if DST is not configured on each panel.

First Access Page 13 of 88
Operator Guide October 2020 • Rev. 2.3
8. Dates format. Select a desired format and click OK to finish.

First Access Page 14 of 88
Operator Guide October 2020 • Rev. 2.3
9. Email notification feature is available in First Access Advanced only. For email
setup, contact IT personnel or email administrator for required information to enter
in the email setup screen.
10. Alarm holiday schedules are available in First Access Advanced only. They are used
to determine when to process alarms.
There are 100 holiday sets available.
See Holiday Schedules section for
instructions on how to setup holiday
before selecting it. Holiday Set 1 is the
default selected holiday.

First Access Page 15 of 88
Operator Guide October 2020 • Rev. 2.3
11. Active Directory (AD) Import is available in First Access Advanced Only. When
adding a cardholder in First Access software, this optional feature will help to
import the name and other attributes of that user from Active Directory into First
Access. All attributes must first be setup by the IT personnel. Active Directory
Attributes below could be obtained from IT personnel.
User Fields can be defined from here
All attributes must first be
setup up by IT personnel.
Sample user attributes

First Access Page 16 of 88
Operator Guide October 2020 • Rev. 2.3
12. Active Directory Service is required to be enabled and configured only if Active
Directory Import is used. This service is part of the First Access Advanced software
which communicates with the Active Directory to query and retrieve attributes of
users. It will also monitor the status (disabled status only) of users from Active
Directory and should one be disabled then that user record from First Access
database will also be disabled and set to inactive.
Notes:
First Access
software queries the AD server once every
hour for disabled accounts or users and automatically
disables those users from the
First Access
database and
from the control panels accordingly. If those users are re-
enabled from the AD they are not automatically enabled
from the
First Access
database or from the control panels.
Only one way communication from the
First Access
software to the AD server. It does not
modify anything in the AD server but only monitors for disabled accounts.
First Access
does not automatically update the user fields associated with those attributes
if there are changes to those attributes. Use the AD Import button in the user definition
page to manually import the changes of the attributes.
The Active Directory (AD) server
should be on the same LAN or
network with the First Access server.
The First Access server uses serverless
binding and RootDSE so there is no
need to specify where the AD server is.
Active Directory (AD) Import is
available in First Access Advanced Only.

First Access Page 17 of 88
Operator Guide October 2020 • Rev. 2.3
Step 3. Panel and Reader Definition
ADD PANEL
1. Select Devices->Manage->New.
Note: Scheduled Commands and Triggers are available in
First Access Advanced
only.
2. Enter a name for the panel, e.g. First Panel. By default, all MAPX panels are set
to obtain an IP address automatically. Select Dynamically Assigned IP Address
and select a MAC address associated with the panel. If you set a static IP address
for the panel (see Installation Guide for IP Address and Port configuration) then select
Statically Assigned IP Address or Host Name, and enter
the IP Address or the host name and the port number of
the panel. Select board configuration. The factory default
configuration is 2 Doors. Optionally it can be upgraded
via purchasing a provisioning file. Controller properties
will be shown when communication is established.
Note: Auxiliary Input
and Output are
available in
First
Access Advanced
only.

First Access Page 18 of 88
Operator Guide October 2020 • Rev. 2.3
ADD READER
1. Select
Reader Definitions
. Reader Id is auto-generated by selecting it. Note:
Reader with Id 0 is an undefined reader. Each reader has its own unique Id. Use the
drop-down arrow or the left and right arrows to get to the desired reader.
2. Select an unlock duration, in seconds (60 seconds max.), for the door when a
valid credential is presented or when an exit button is pressed.
3. Select a DHO (Door Held Open) time (300 seconds max.) for the panel to wait
before activating the multi-function relay when the door is left open for too long.
This requires the door to have a door contact installed and the multi-function
relay configured as Door Held Open relay.
4. Select a pre-alert time for the reader to emit a warning tone when the door is left
open for too long before it initiates a constant reader beep. The pre-alert time is
greater than the unlock time but less than the DHO time.
Note: In the example image above, the Pre-Alert Duration is set to 30 seconds.
5. Enter a name for the reader, e.g. Front Door or IT Room.
6. Select the desired function to assign to the multi-function relay. This relay can be
assigned to only one of the following functions:
Note:
Auxiliary
Input and
Output are
available in
First Access
Advanced
only.
Note:
Available in
First Access
Advanced
only.
Add-on option
for First Access
Advanced only.

First Access Page 19 of 88
Operator Guide October 2020 • Rev. 2.3
Not Used
This relay is not used at all.
Alarm Shunt
This relay is used to shunt an alarm when an access granted
or an exit button event occurs. When used, this relay is
activated prior to the lock relay’s activation and deactivated
after the door contact is closed. If door contact is not used
then it’s deactivated when the lock is relocked.
Door Held Open
This relay is used to activate another device (e.g. an external
light strobe or alarm) when the door is held open longer than
the pre-set time.
Forced Entry
This relay is used to activate another device (e.g. an external
light strobe or alarm) when the door is forced open without a
valid credential or an exit button press.
Door Operator
This relay is used to activate a door operator after an access-
granted or an exit button event occurs.
Handicap Operator
This relay is used to activate a door operator only when a
valid credential, designated as handicap credential, is
presented at a reader. Exit button event also activates this
relay.
DHO and Forced Entry
This relay is used to activate another device (e.g. an external
light strobe or alarm) when the door is held open longer than
the pre-set time or when the door is forced open without a
valid credential or an exit button press.
7. Select an optional unlock schedule. There are 255 available unlock schedules.
The unlock schedule, when defined and used, allows the door to automatically
unlock and relock at pre-defined times. If not used, select None.
8. If using keypad select one of the available modes below.
System/Facility Code (between 0 and
255 inclusive) must be entered
whenever Keypad Card Id is involved.
Not required for Card Only mode or
Card + PIN mode.
4-bit-burst keypad required. Preferably
Cansec tested keypads.

First Access Page 20 of 88
Operator Guide October 2020 • Rev. 2.3
Card Only
Only cards are used, no keypad or PIN.
Card + PIN
Card presentation followed by PIN entered from
keypad. Optionally, select a system schedule you
have defined to bypass PIN requirement.
Card or Keypad Card Id
(For P-620 or P-640 keypad, use provided 4-
bit bust programming key to program the
keypad. See keypad manual for more info)
Card presentation or use keypad to enter card
number e.g. (asterisk) * card number #
(pound)
Card + PIN or Keypad Card Id
(For P-620 or P-640 keypad, use provided 4-
bit bust programming key to program the
keypad. See keypad manual for more info)
Card presentation followed by PIN entered from
keypad or use keypad to enter card number e.g.
(asterisk) * card number # (pound)
9. Select optional features below.
Enable Pre-Alert
Enable reader warning tone when the door is held open
longer than preset time.
Power Lock on RTE
Activate the lock and shunt the door contact when RTE
(Request To Exit) button is pressed. If unselected, only
the door contact is shunted. This option allows the
installer to install an indoor motion sensor hooked up to
RTE to trigger a valid egress without generating a forced
entry when the door is opened from inside.
Enable First-Man-In Rule
If this rule is enabled, the door will not automatically
unlock (based on its selected unlock schedule) until the
first valid credential is presented at the reader. If no
unlock schedule is used then this option has no effect.
First Access Express:
When selected, the rule applies to all valid credentials
/