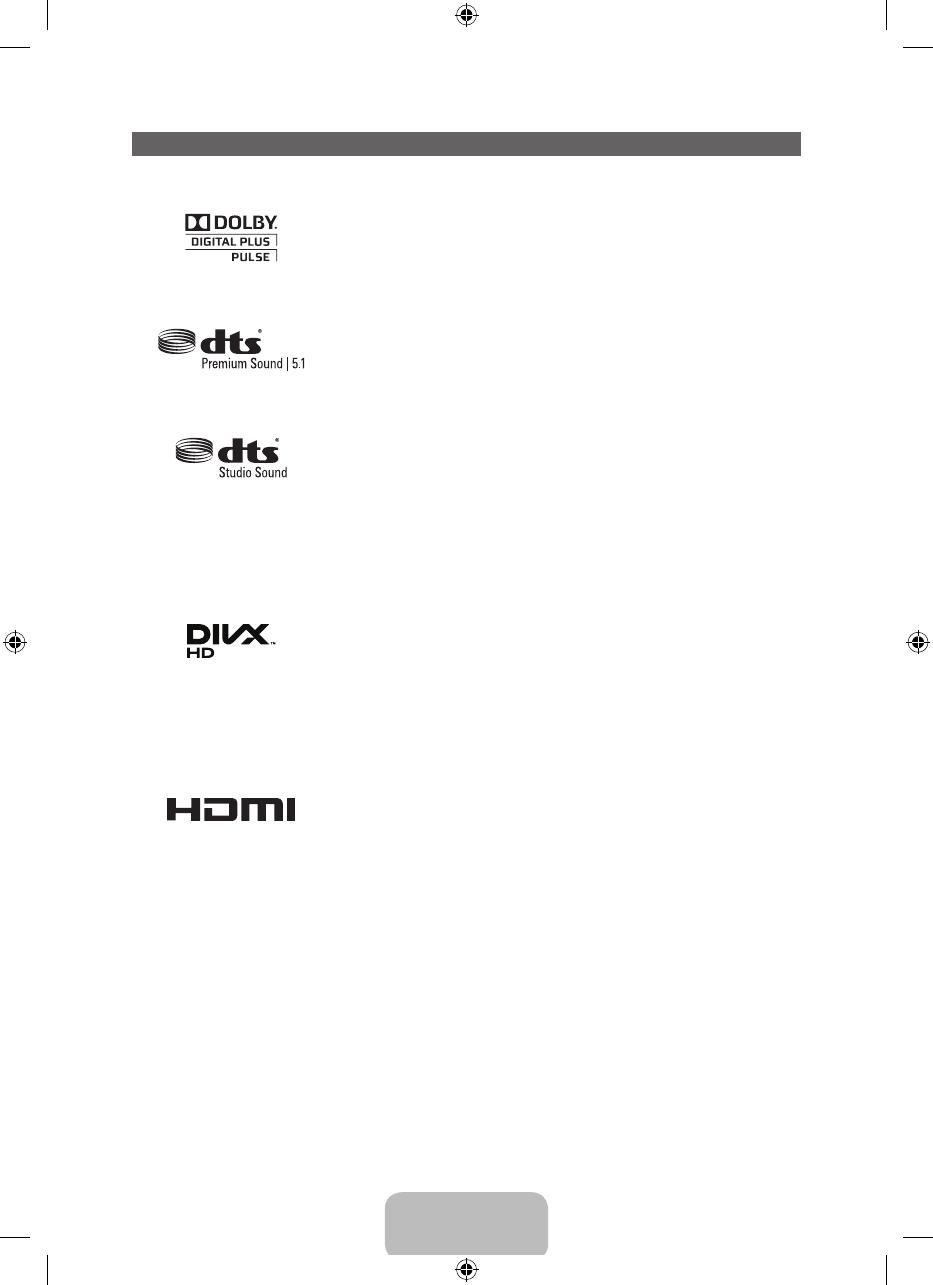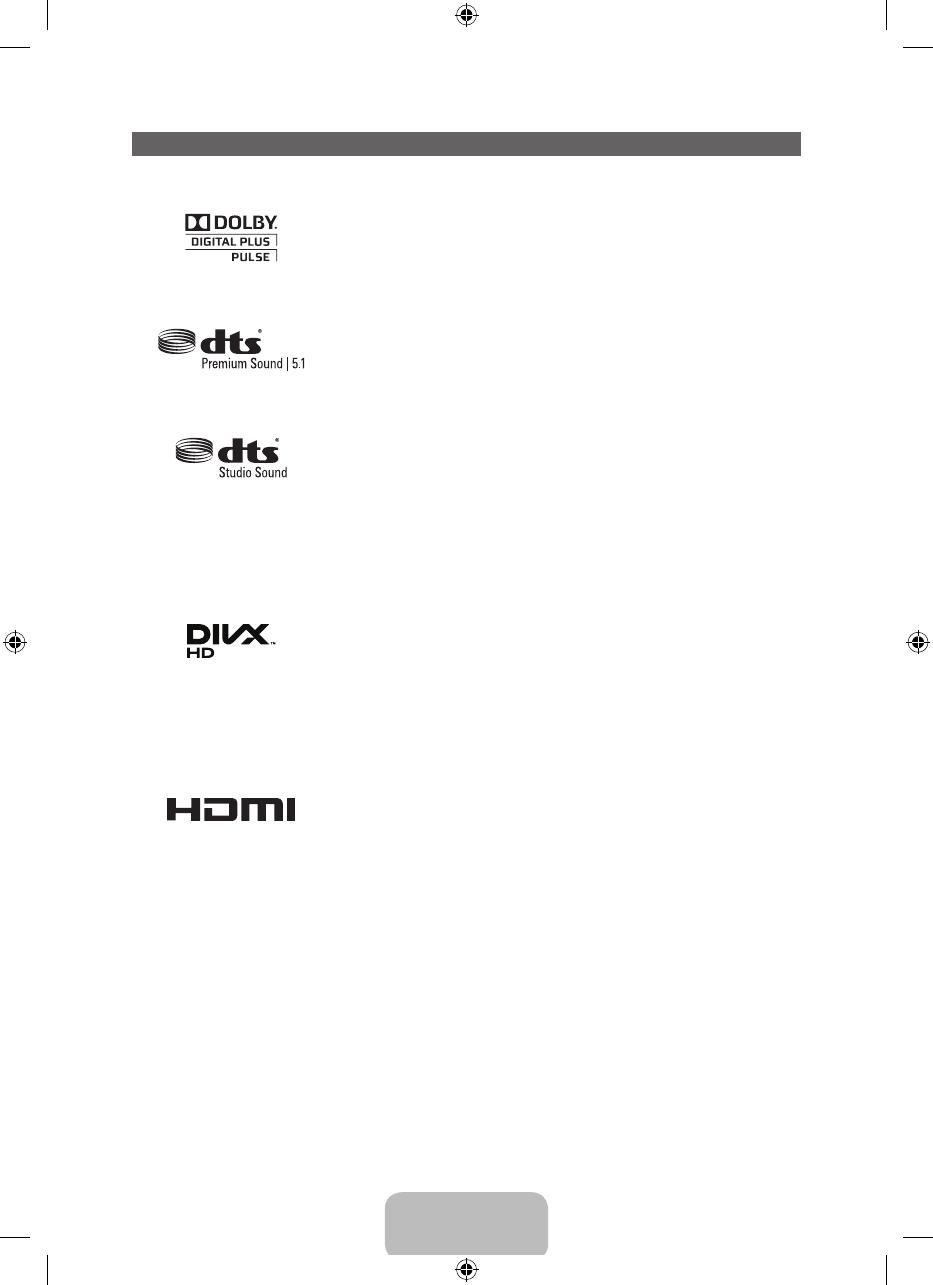
English - 20
License
Manufactured under license from Dolby Laboratories.
Dolby and the double-D symbol are trademarks of Dolby Laboratories.
Manufactured under a license from U.S. Patent No’s: 5,956,674, 5,974,380,
5,978,762, 6,487,535, 6,226,616, 7,212,872, 7,003,467, 7,272,567, 7,668,723,
7,392,195, 7,930,184, 7,333,929 and 7,548,853. DTS, the Symbol, and DTS and
the Symbol together are registered trademarks & DTS Premium Sound | 5.1 is a
trademark of DTS, Inc. ©2012 DTS, Inc. All Rights Reserved.
Manufactured under a license from U.S. Patent No’s: 6,285,767, 8,027,477,
5,319,713, 5,333,201, 5,638,452, 5,771,295, 5,970,152, 5,912,976, 7,200,236,
7,492,907, 8,050,434, 7,720,240, 7,031,474, 7,907,736 and 7,764,802. DTS,
the Symbol, and DTS and the Symbol together are registered trademarks & DTS
Studio Sound is a trademark of DTS, Inc. ©2012 DTS, Inc. All Rights Reserved.
DivX Certified® to play DivX® video up to HD 1080p, including premium content.
DivX®, DivX Certified® and associated logos are trademarks of Rovi Corporation
or its subsidiaries and are used under license.
ABOUT DIVX VIDEO: DivX® is a digital video format created by DivX, LLC, a
subsidiary of Rovi Corporation. This is an official DivX Certified® device that plays
DivX video. Visit divx.com for more information and software tools to convert your
files into DivX videos.
ABOUT DIVX VIDEO-ON-DEMAND: This DivX Certified® device must be
registered in order to play purchased DivX Video-on-Demand (VOD) movies.
To obtain your registration code, locate the DivX VOD section in your device
setup menu. Go to vod.divx.com for more information on how to complete your
registration.
Covered by one or more of the following U.S. patents: 7,295,673; 7,460,668;
7,515,710; 7,519,274
The terms HDMI and HDMI High-Definition Multimedia Interface, and the HDMI
Logo are trademarks or registered trademarks of HDMI Licensing LLC in the
United States and other countries.
Open Source License Notice
In the case of using open source software, Open Source Licenses are available on the product menu.
[TC310-ZD]BN68-04796H-01L02.indb 20 2013-04-19 �� 4:02:11