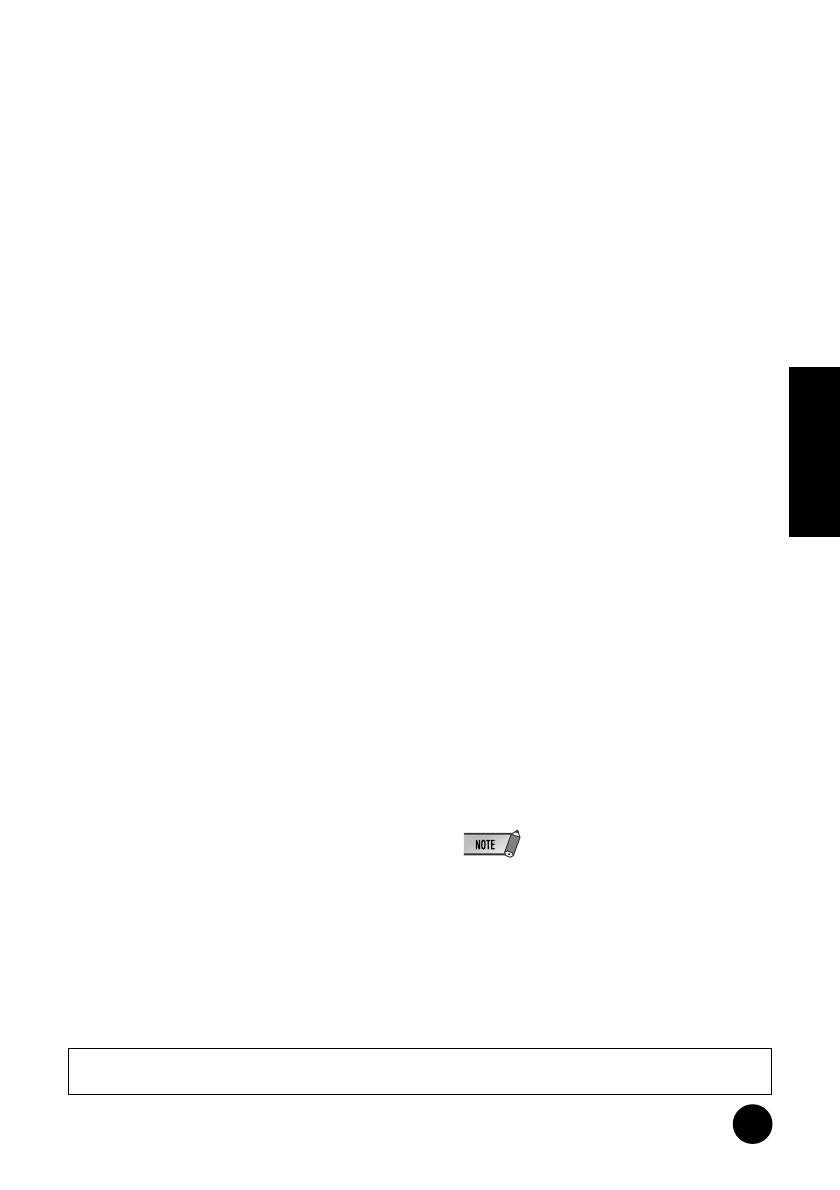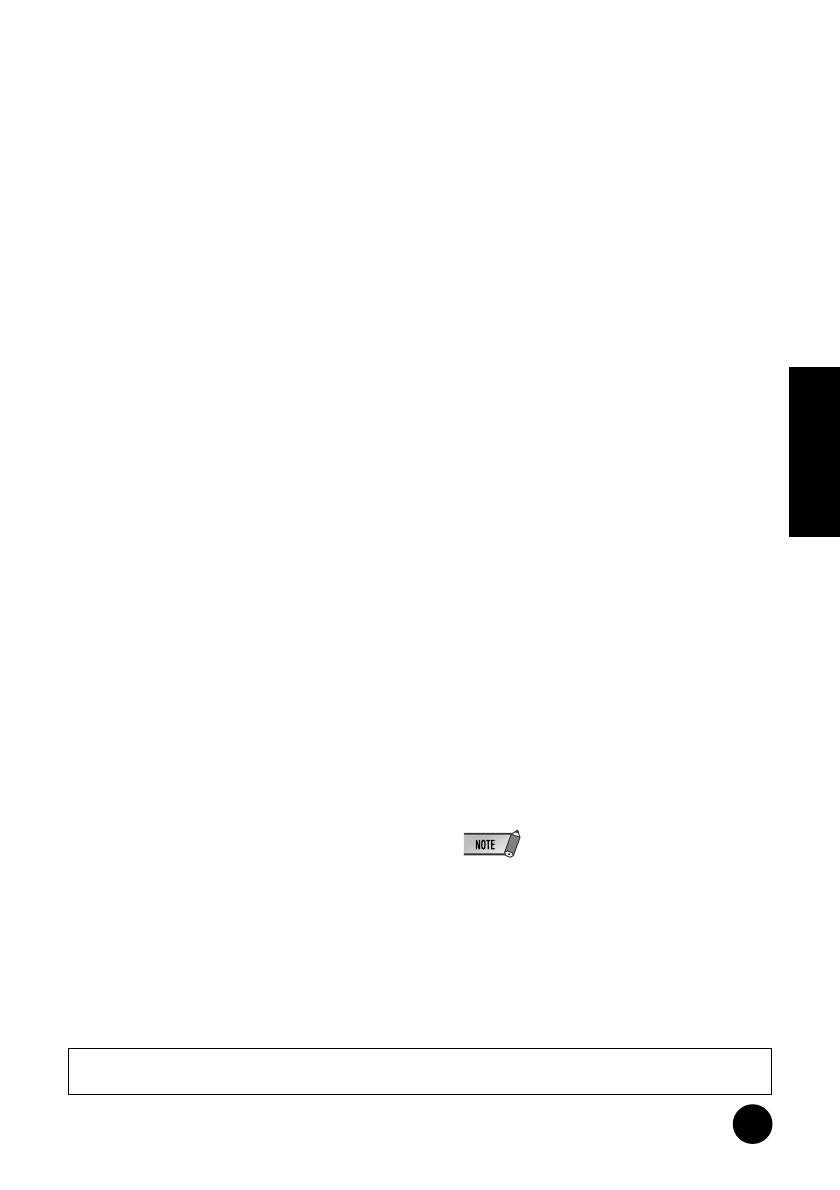
7
TOOLS for i88X/mLAN16E, TOOLS for MY16-mLAN, Plug-in Effect Installation Guide
English
● i88X/mLAN16E/MY16-mLAN
(mLAN Tools 2.0/mLAN Applications for
YAMAHA)
These are the total system requirements,
including the audio sequencer, mLAN
software and the plug-in effects.
OS : Windows XP Professional/XP Home
Edition
Computer : Intel Pentium or Celeron family pro-
cessor, with the S400 (400 Mbps)
IEEE1394 (FireWire) or i.Link termi-
nal (*1).
Hard Disk : Free disk space of 250 MB (i88X)/
50 MB (mLAN16E, MY16-mLAN) or
more; high-speed hard disk
● Recommended system (*2)
• Connecting a single mLAN device to a com-
puter peer-to-peer:
Computer : 2.2 GHz or higher;
Intel Pentium 4 pro-
cessor
Available Memory : 512 MB or more
• Connecting a computer and three mLAN
devices in an mLAN network:
Computer : 2.6 GHz or higher;
Intel Pentium 4 pro-
cessor
Available Memory : 512 MB or more
● Minimum system requirements (*2)
Computer : Intel Pentium 1.2 GHz
or Intel Celeron 1.7
GHz (or higher)
Available Memory : 384 MB or more
*1 The computer must have an IEEE 1394
(FireWire) or i.Link terminal. If there is no ter-
minal, install an IEEE 1394 interface card
(PCI or PC).
For more details on system requirements and
recommended PCI or PC cards, see
http://www.yamahasynth.com
*2 The system requirements listed here apply
when using the included software and when
playing audio/MIDI data detailed below on
standard sequencer software. This may differ
depending the particular sequencer software
you are using.
Recommended system requirements (Connecting
a single mLAN device to a computer peer-to-peer)
Fs=44.1kHz/24-bit
Audio Driver
18In/18Out (i88X)
16In/8Out (mLAN16E)
16In/16Out (MY16-mLAN)
MIDI Driver
1In/1Out (i88X, MY16-mLAN)
3In/3Out (mLAN16E)
16 MIDI and 12 Audio playback tracks
2 Audio recording tracks
2 Sends for Plug-in Soft Effect
10 Inserts for Plug-in Soft Effect
2 Channels for Plug-in Soft Synthesizer
Latency of 5msec or less
Recommended system requirements (Connecting
a computer and three mLAN devices)
Fs=44.1kHz/24-bit
Audio Driver 32In/32Out (total)
MIDI Driver 4In/5Out (total)
16 MIDI and 8 Audio playback tracks
2 Audio recording tracks
2 Sends for Plug-in Soft Effect
10 Inserts for Plug-in Soft Effect
2 Channels for Plug-in Soft Synthesizer
Latency of 5msec or less
Minimum system requirements
Fs=44.1kHz/16bit
Audio Driver
8In/2Out (i88X)
2In/2Out (mLAN16E, MY16-mLAN)
MIDI Driver
1In/1Out (i88X, MY16-mLAN)
2In/2Out (mLAN16E)
16 MIDI and 12 Audio playback tracks
2 Sends for Plug-in Soft Effect
6 Inserts for Plug-in Soft Effect
No Plug-in Soft Synthesizer
Latency of about 50msec
• Up to two PCI or PC cards can be used. However,
you can use only one card at a time.
If you are using an IEEE1394 interface built into the
computer, you can use only one IEEE1394 PCI or
PC interface card.
• When using a laptop or notebook computer, a built-
in IEEE 1394 terminal may not be available. If this is
the case, install an appropriate PC interface card.
● Plug-in Effect (included only with i88X)
OS : Windows XP Professional/XP Home Edition/2000/Me/n98SE/98
To use mLAN, turn mLAN on each time you start the computer by using the mLAN icon (mLAN Man-
ager) in the task bar (page 14).