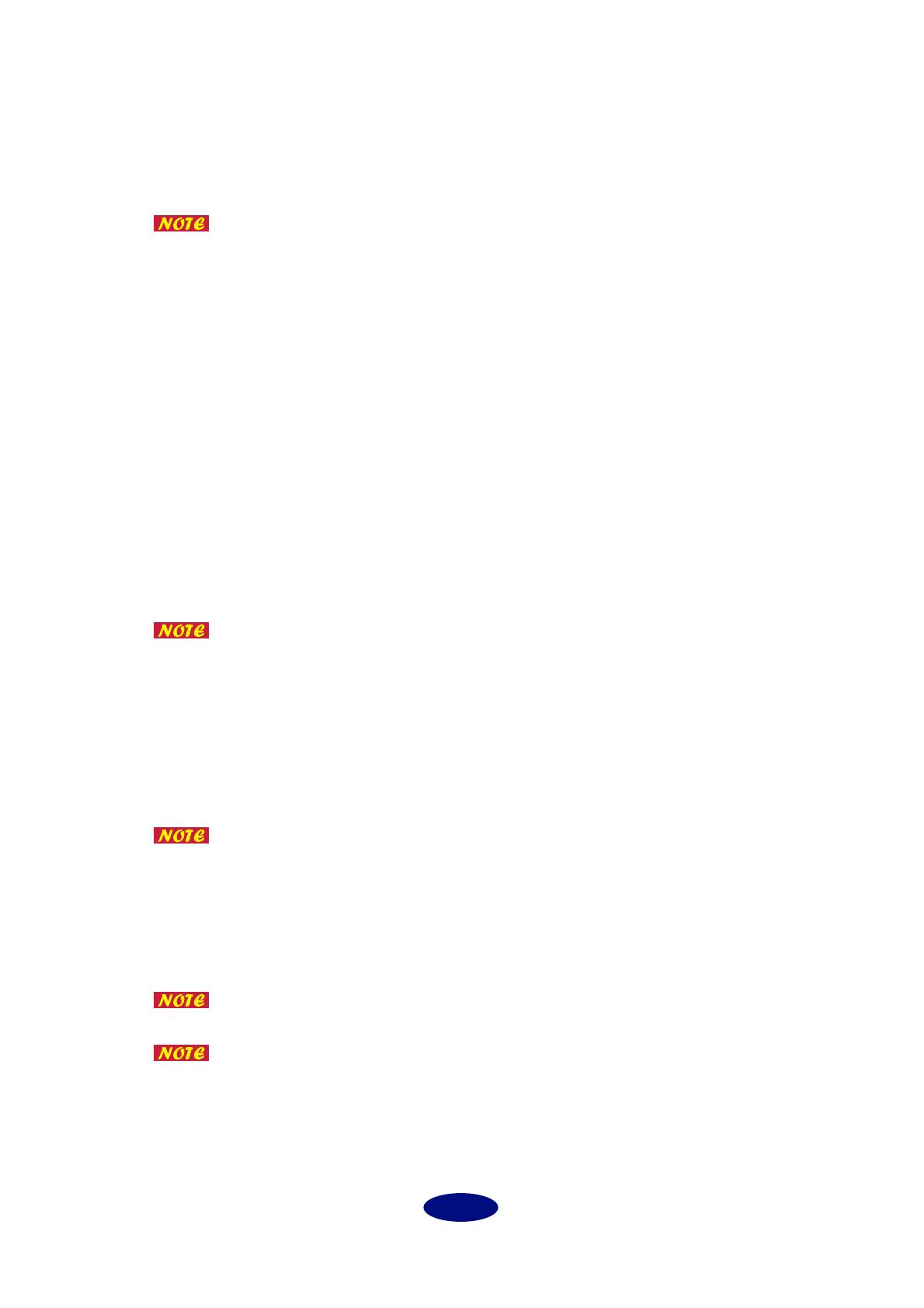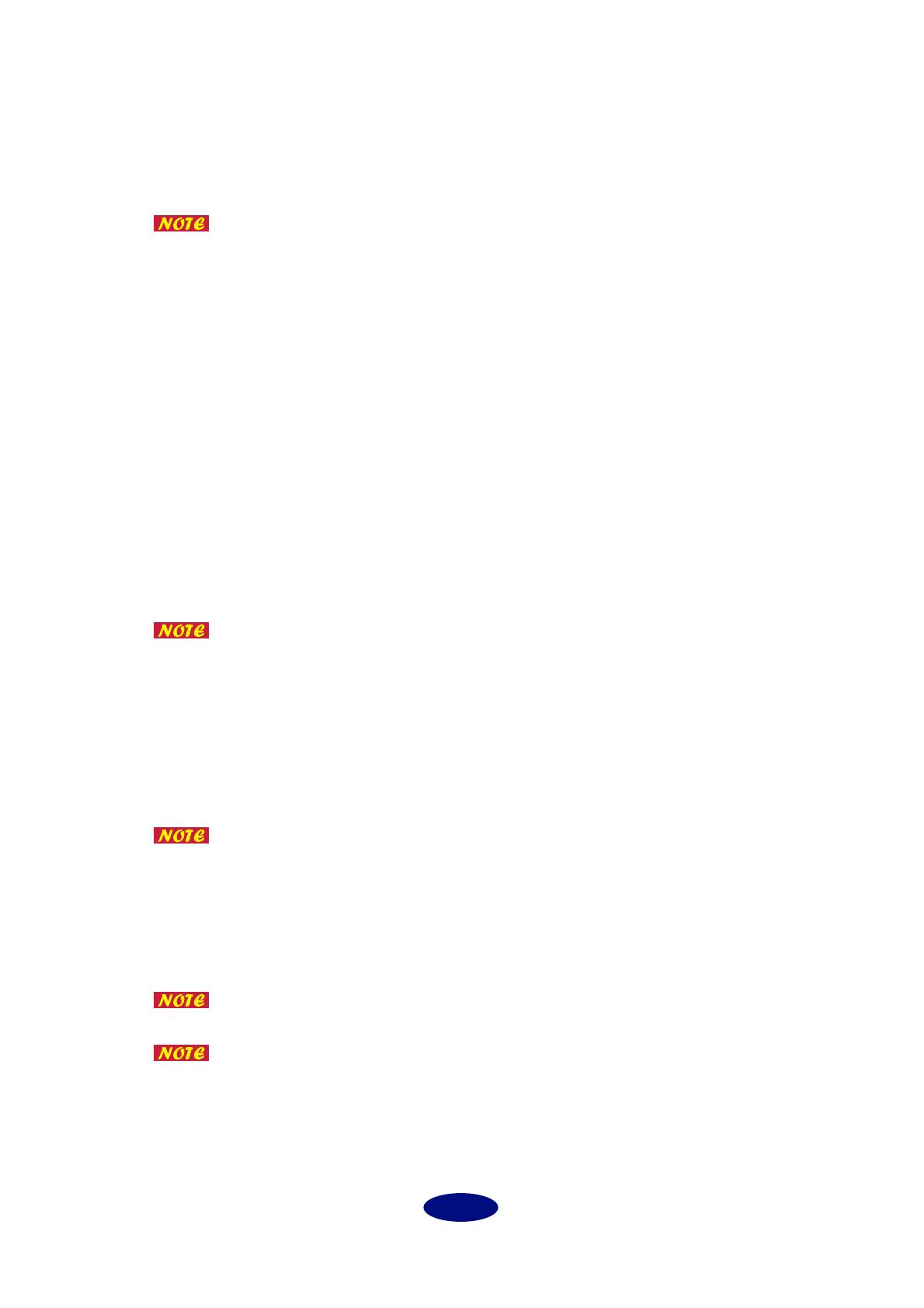
10
O Fit Sequences
If the number of sequences does not match the actual number in the received data, a red
warning message “Not Match” flashes to the right of the number parameter. To match
the number to that of the data being received, click this button.
While the “Not Match” message is flashing, audio/MIDI data cannot be cor-
rectly received (recorded) from the application.
P Receive Status
This parameter displays the status of the data being received. If mLAN data is received
properly, the “Sample Rate” parameter displays the sampling frequency of the data. The
fields below display symbols that represent the data sequence in each format received.
The symbol “o” indicates that data in the corresponding format is being received.
The symbol “-” indicates that data in a different format is being received.
For example, the symbol “oooooooo-” in the “IEC60958” field indicates that nine
sequences have been received, and the first eight sequences are in the IEC60958 audio
data format. The “Unknown” field displays symbols if sequences in unknown formats are
received.
These fields are blank if no mLAN data is received.
If an error occurs during reception, a red warning message flashes to the right of the
“Sample Rate” parameter. In this case, check the transmission device.
Some error messages, such as “Data Protected,” may not disappear even after
the cause of the error is removed, until reception resumes. In this case,
remove the “Receive” checkbox, click the [Set] button, then check the
“Receive” checkbox again and click the [Set] button.
Q Buffers
This parameter enables you to specify the number of buffers for reception inside the
mLAN driver. The setting range is 2 through 20. The smaller the value, the less the delay
created during audio or MIDI data reception.
If you specify too small a value, the system may not work correctly, depend-
ing on the computer’s performance.
R Buffer Length
This parameter enables you to specify the length of a reception buffer inside the mLAN
driver in units of milliseconds, in the range of 1 through 100. The smaller the value, the
less the delay created during audio or MIDI data reception.
If you specify too small a value, the system may not work correctly, depend-
ing on the computer’s performance.
The specified value may change, depending on the other parameter settings.