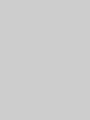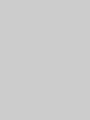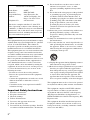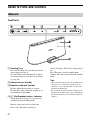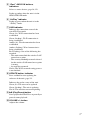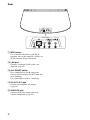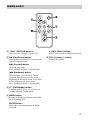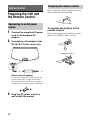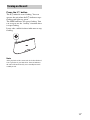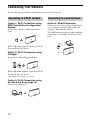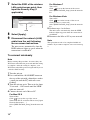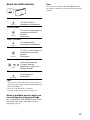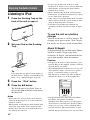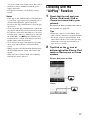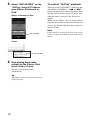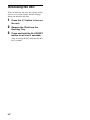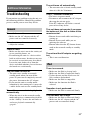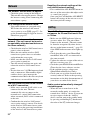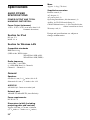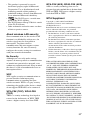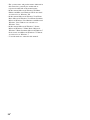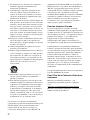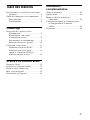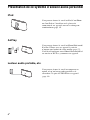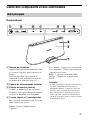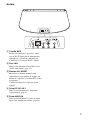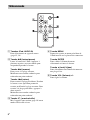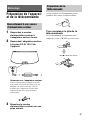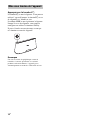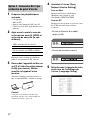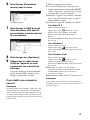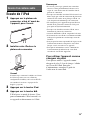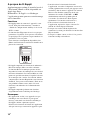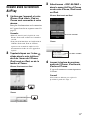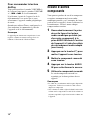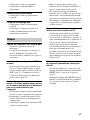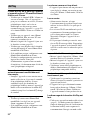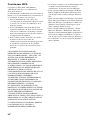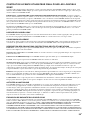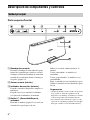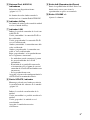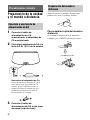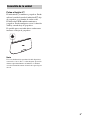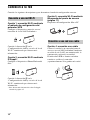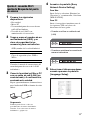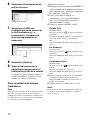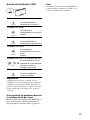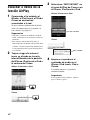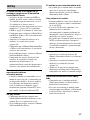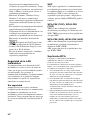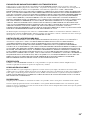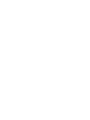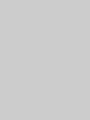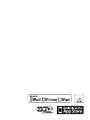Sony RDPXA700IP User manual
- Category
- Docking speakers
- Type
- User manual
This manual is also suitable for

RDP-XA700iP
Personal Audio
Docking System
Operating Instructions US
Mode d’emploi FR
Manual de
instrucciones
ES
Page is loading ...
Page is loading ...
Page is loading ...

1
US
Owner’s Record
The model and serial numbers are
located on the bottom of the unit.
Record these numbers in the space
provided below. Refer to them
whenever you call upon your Sony dealer regarding
this product.
Model No.
Serial No.
To reduce the risk of fire or electric shock, do not
expose this apparatus to dripping or splashing, and
do not place objects filled with liquids, such as
vases, on the apparatus.
To reduce the risk of fire, do not cover the apparatus
with newspapers, tablecloths, curtains, etc.
Do not place the naked flame sources such as lighted
candles on the apparatus.
Do not install the appliance in a confined space, such
as a bookcase or built-in cabinet.
As the main plug is used to disconnect the unit from
the mains, connect the unit to an easily accessible
AC outlet. Should you notice an abnormality in the
unit, disconnect the main plug from the AC outlet
immediately.
Do not expose batteries or apparatus with battery-
installed to excessive heat such as sunshine, fire or
the like.
Battery may explode if mistreated. Do not recharge,
disassemble or dispose of in fire.
The unit is not disconnected from the mains as long
as it is connected to the AC outlet, even if the unit
itself has been turned off.
Keep the lithium battery out of the reach of children.
Should the battery be swallowed, immediately
consult a doctor.
Dispose of used battery promptly. Keep away from
children.
The dating code and the nameplate are located on the
bottom exterior.
You are cautioned that any changes or modifications
not expressly approved in this manual could void
your authority to operate this equipment.
Danger of explosion if battery is incorrectly
replaced. Replace only with the same or equivalent
type.
Replace the battery with a Sony CR2025 lithium
battery.
Use of another battery may present a risk of fire or
explosion.
Do not hold or touch the unit or the AC adaptor for
an extended period when connected to the mains. It
may cause a low temperature burn to your skin.
For customers in the United
States
Customer Support Information
If you have any questions about this product, you
may call; Sony Customer Information Service
Center 1-800-222-7669 or
http://esupport.sony.com
FOR UNITED STATES CUSTOMERS. NOT
APPLICABLE IN CANADA, INCLUDING IN
THE PROVINCE OF QUEBEC.
POUR LES CONSOMMATEURS AUX
ÉTATSUNIS. PAS APPLICABLE AU CANADA,
Y COMPRIS LA PROVINCE DE QUÉBEC.
For customers in the USA
Please register this product on line at
http://www.sony.com/productregistration
Proper registration will enable us to send you
periodic mailings about new products, services,
and other important announcements. Registering
your product will also allow us to contact you in
the unlikely event that the product needs
adjustment or modification. Thank you.
WARNING
CAUTION

2
US
NOTE:
This equipment has been tested and found to comply
with the limits for a Class B digital device, pursuant
to Part 15 of the FCC Rules. These limits are
designed to provide reasonable protection against
harmful interference in a residential installation.
This equipment generates, uses and can radiate radio
frequency energy and, if not installed and used in
accordance with the instructions, may cause harmful
interference to radio communications. However,
there is no guarantee that interference will not occur
in a particular installation. If this equipment does
cause harmful interference to radio or television
reception, which can be determined by turning the
equipment off and on, the user is encouraged to try
to correct the interference by one or more of the
following measures:
– Reorient or relocate the receiving antenna.
– Increase the separation between the equipment
and receiver.
– Connect the equipment into an outlet on a circuit
different from that to which the receiver is
connected.
– Consult the dealer or an experienced radio/TV
technician for help.
Important Safety Instructions
1) Read these instructions.
2) Keep these instructions.
3) Heed all warnings.
4) Follow all instructions.
5) Do not use this apparatus near water.
6) Clean only with dry cloth.
7) Do not block any ventilation openings. Install in
accordance with the manufacturer’s instructions.
8) Do not install near any heat sources such as
radiators, heat registers, stoves, or other
apparatus (including amplifiers) that produce
heat.
9) Do not defeat the safety purpose of the polarized
or grounding-type plug. A polarized plug has
two blades with one wider than the other. A
grounding type plug has two blades and a third
grounding prong. The wide blade or the third
prong are provided for your safety. If the
provided plug does not fit into your outlet,
consult an electrician for replacement of the
obsolete outlet.
10)Protect the power cord from being walked on or
pinched particularly at plugs, convenience
receptacles, and the point where they exit from
the apparatus.
11)Only use attachments/accessories specified by
the manufacturer.
12)Use only with the cart, stand, tripod, bracket, or
table specified by the manufacturer, or sold with
the apparatus. When a cart is used, use caution
when moving the cart/apparatus combination to
avoid injury from tip-over.
13)Unplug this apparatus during lightning storms or
when unused for long periods of time.
14)Refer all servicing to qualified service personnel.
Servicing is required when the apparatus has
been damaged in any way, such as power-supply
cord or plug is damaged, liquid has been spilled
or objects have fallen into the apparatus, the
apparatus has been exposed to rain or moisture,
does not operate normally, or has been dropped.
This equipment must not be co-located or operated
in conjunction with any other antenna or transmitter.
This equipment complies with FCC/IC radiation
exposure limits set forth for an uncontrolled
environment and meets the FCC radio frequency
(RF) Exposure Guidelines in Supplement C to
OET65 and RSS-102 of the IC radio frequency (RF)
Exposure rules.
This equipment should be installed and operated
keeping the radiator at least 20 cm or more away
from person's body (excluding extremities: hands,
wrists, feet and ankles).
Declaration of Conformity
Trade Name: SONY
Model No.: RDP-XA700iP
Responsible Party: Sony Electronics Inc.
Address: 16530 Via Esprillo, San
Diego, CA 92127 USA
Telephone No.: 858-942-2230
This device complies with Part 15 of the FCC
Rules. Operation is subject to the following two
conditions: (1) This device may not cause harmful
interference, and (2) this device must accept any
interference received, including interference that
may cause undesired operation.

3
US
For customers in Canada
This device complies with Industry Canada licence-
exempt RSS standard(s). Operation is subject to the
following two conditions: (1) this device may not
cause interference, and (2) this device must accept
any interference, including interference that may
cause undesired operation of the device.
Under Industry Canada regulations, this radio
transmitter may only operate using an antenna of a
type and maximum (or lesser) gain approved for the
transmitter by Industry Canada. To reduce
potential radio interference to other users, the
antenna type and its gain should be so chosen that
the equivalent isotropically radiated power (e.i.r.p.)
is not more than that necessary for successful
communication.
This Class B digital apparatus complies with
Canadian ICES-003.
For the State of California,
USA only
Perchlorate Material - special handling may apply,
See
www.dtsc.ca.gov/hazardouswaste/perchlorate
Perchlorate Material: Lithium battery contains
perchlorate.

4
US
Table of Contents
Overview of this Personal Audio Docking
System .....................................................5
Guide to Parts and Controls ..........................6
Main unit .................................................6
Remote control ........................................9
Getting Started
Preparing the Unit and the Remote
Control ...................................................10
Connecting to an AC power source .......10
Preparing the remote control .................10
Turning on the unit ................................11
Connecting Your Network .........................12
Connecting to a Wi-Fi network .............12
Connecting to a wired network ..............12
Option 3: Wi-Fi Connection using
Access Point Scan ..................................13
Enjoying the Audio Content
Listening to iPod .........................................16
Listening with the “AirPlay” Function .......17
Listening to Other Components ..................19
Updating the Software ................................19
Initializing the Unit .....................................20
Additional Information
Troubleshooting ..........................................21
Specifications .............................................24
Compatible iPod Models and
Computers .............................................25
System Requirements for the Computer for
Setting up the “AirPlay” Function .........25
Precautions .................................................26

5
US
Overview of this Personal Audio Docking System
iPod
You can enjoy sound from an iPod, iPhone or iPad by
setting it on the Docking Tray of this unit, while
charging it at the same time (page 16).
AirPlay
You can enjoy sound from an iPhone/iPod touch/iPad
or iTunes with this unit anywhere in your home
(page 17).
You will need to set your iPhone/iPod touch/iPad to
a Wi-Fi network, and connect this unit to that
network.
Portable Audio Player, etc.
You can listen to sound from an optional component,
such as a portable audio player, by connecting it to
the AUDIO IN jack of this unit (page 19).

6
US
Guide to Parts and Controls
Top/Front
A Docking Tray
Press the Docking Tray on the front of the
unit to open or close it.
Set your iPod on the Docking Tray when
you want to operate it on the tray or charge
it (page 16).
B Remote sensor (inside)
C Reaction indicator (inside)
Flashes when the operation is started.
Flashes three times when the volume is set
to minimum or maximum.
D ?/1 (On/Standby) button, indicator
Turns the unit on (page 11), or places in
standby/network standby mode.
Indicates the power status of the unit.
Green (lit): The unit is turned on.
Green (flashing): The unit is being turned
on.
Red: The unit is in the standby mode.
Amber: The unit is in the network standby
mode.
Tips
• When the unit is in the network standby mode
and receives a command to playback on an
“AirPlay” device, the unit turns on and starts
playback automatically.
• To switch the unit between the standby mode
and network standby mode, press and hold the
?/1 button until the color of the ?/1 indicator
changes.
Main unit

7
US
E “iPod,” AUDIO IN buttons,
indicators
Selects a source device (page 16, 19).
Lights up amber when the unit is in the
iPod/AUDIO IN mode.
F “AirPlay” indicator
Lights up green when the unit is in the
“AirPlay” mode.
G LINK indicator
Indicates the connection status of the
wired/Wi-Fi network.
Green (lit): Wi-Fi connection has been
established.
Green (flashing): Wi-Fi connection is
being established.
Amber (lit): Wired connection has been
established.
Amber (flashing): Wired connection is
being established.
Red (flashing): One of the following has
occurred.
– This unit cannot find the wireless LAN
router/access point.
– The security method/password selected
for the wireless LAN router/access point
is wrong.
– An error has occurred.
Not lit: The Wi-Fi network setting process
is not finished.
H UPDATE button, indicator
Press and hold to start updating the
software of the unit (page 19).
Indicates the update status of the unit.
Green (lit): The unit can be updated.
Green (flashing): The unit is updating.
Not lit: The unit does not need updating.
I u (Play/Pause) button
Starts playback of iPod. Press repeatedly to
pause/resume playback.
J VOLUME +/– button
Adjusts the volume.

8
US
Rear
A WPS button
Use to connect the unit to your Wi-Fi
network, refer to the supplied “AirPlay via
Wi-Fi Network Setup” for details.
B LAN port
Connect a network (LAN) cable (not
supplied, page 12).
C ALL RESET button
Press and hold to reset the unit to the
factory default settings (the ?/1 indicator
starts flashing).
Use a thin object, such as a small pin.
D DC IN 19.5 V jack
Connect the supplied AC adaptor
(page 10).
E AUDIO IN jack
Connect to the line output jack of an
external component (page 19).

9
US
A “iPod,” AUDIO IN buttons
Selects a source device (page 16, 19).
B u (Play/Pause) button
Starts playback of iPod. Press repeatedly to
pause/resume playback.
> (Forward) button
Go to the next track.
Press and hold to locate a desired point.
. (Backward) button
Go back to the previous track. During
playback, this operation returns to the
beginning of the current track. To go back
to the previous track, press twice.
Press and hold to locate a desired point.
C ?/1 (On/Standby) button
Turns the unit on (page 11), or places in
standby/network standby mode.
D MENU button
Returns to the previous menu of the iPod
on the Docking Tray.
ENTER button
Enters the selected menu item or begin
playback.
V (Up)/v (Down) button
Selects a menu item or track for playback.
E VOL (Volume) +/– button
Adjusts the volume.
Remote control

10
US
Preparing the Unit and
the Remote Control
1
Connect the supplied AC power
cord to the supplied AC
adaptor.
2 Connect the AC adaptor to the
DC IN 19.5 V jack on the unit.
Note on the AC adaptor
Use the Sony supplied AC adaptor only. The
polarity of the plugs of other manufactures
may be different. Failure to use the supplied
AC adaptor may cause the unit to malfunction.
3 Plug the AC power cord to a
wall outlet (the mains).
Before using the remote control for the first
time, remove the insulation film.
To replace the battery of the
remote control
If the remote control stops working, replace
the battery (CR2025) with a new one.
Getting Started
Connecting to an AC power
source
Preparing the remote control
j
the e side facing up

11
US
Press the ?/1 button
The ?/1 indicator starts flashing. You can
operate the unit when the ?/1 indicator stops
flashing and lights up green.
The LINK indicator also starts flashing. You
can set up or use the “AirPlay” function when
it stops flashing.
It may take a while for these indicators to stop
flashing.
Note
After playback of the connected device has finished,
if no operation is performed for about 20 minutes,
the unit will automatically enter standby/network
standby mode.
Turning on the unit

12
US
Connecting Your Network
See the following descriptions to determine the correct way to set up.
Option 1: Wi-Fi Connection using
WPS Push Button Configuration
Method
Setup device: Wireless LAN router/access
point
Refer to A in the supplied “AirPlay via Wi-Fi
Network Setup” for details.
Option 2: Wi-Fi Connection using
D-Sappli*
Setup device: iPhone/iPod touch/iPad
Refer to B in the supplied “AirPlay via Wi-Fi
Network Setup” for details.
* For details on D-Sappli, see page 16.
Option 3: Wi-Fi Connection using
Access Point Scan (page 13)
Setup device: Mac or PC
Option 4: Wired Connection
Connect the unit and a wireless LAN router/
access point by network (LAN) cable (not
supplied). Then turn this unit on.
The LINK indicator lights up amber when the
connection is established (about 90 seconds
later).
Connecting to a Wi-Fi network Connecting to a wired network

13
US
1 Prepare for the following
devices.
• This unit
•Mac or PC
• Wireless LAN router/access point
• Network (LAN) cable (not supplied) if
needed
2 Have your wireless network
name (SSID) and Security Key
(if applicable) available for
reference.
Refer to the operating instructions of the
wireless LAN router/access point.
3 Connect the unit and the Mac or
PC using a network (LAN) cable
(not supplied). Then turn this
unit on.
Wait for about 4 minutes until the LINK
indicator lights up amber.
Tip
You can also perform this procedure
wirelessly. See “To connect wirelessly”
(page 14).
4 Access the [Sony Network
Device Setting] screen.
For Mac
Start Safari and select [Bonjour] under
[Bookmarks], then select [RDP-
XA700iP].
For PC
Start the browser and input either of the
following URLs into the browser’s
address bar.
• When using a network (LAN) cable
• When connecting wirelessly
5 Select the desired language
when the [Language Setup]
screen appears.
6 Select [Network Settings] from
the menu.
Option 3: Wi-Fi Connection
using Access Point Scan
SSID (Wireless Network Name)
Security Key (WEP or WPA key)
Network Settings

14
US
7 Select the SSID of the wireless
LAN router/access point, then
input the Security Key (if
applicable).
8 Select [Apply].
9 Disconnect the network (LAN)
cable from the unit following
the on-screen instructions.
The unit restarts automatically, then the
LINK indicator lights up green when the
connection is established.
To connect wirelessly
Note
Before starting this procedure, be aware that your
Wi-Fi network will not be protected until the setting
is complete. After the setting is complete, your
Wi-Fi network will be protected again when you set
a wireless LAN security.
1 Turn the unit on.
2 Press and hold the ALL RESET button on
the rear of the unit with a thin object such as
a small pin until the ?/1 indicator starts
flashing.
3 Turn the unit on again. Then wait for about
70 seconds – 120 seconds until the LINK
indicator turns off.
4 Connect the unit and a Mac or PC.
For Mac OS X
Turn on Mac.
Click icon on the top of the screen.
Turn on the Wi-Fi or AirPort. Then select [Open
Network Preferences…].
Select [RDP-XA700iP_Setup] from the network
list.
For Windows 7
Turn on PC.
Click icon on the bottom of the screen.
Select [RDP-XA700iP_Setup] from the network
list.
For Windows Vista
Turn on PC.
Click icon on the bottom of the screen.
Click [Connect to a network].
Select [RDP-XA700iP_Setup] from the network
list.
5 Perform steps 4 to 8 above.
The unit restarts automatically, then the LINK
indicator lights up green when the connection is
established.
6 Reconnect the Mac or PC to your network.
Note
This procedure needs to be completed within 10
minutes. If you cannot complete, start over from step
2.
SSID

15
US
About the LINK indicator
Tips
• You can also connect the unit to your wireless or
wired network by other methods including Manual
Setup, WPS PIN, etc.
• You can set up Fixed IP, as required.
• You can set up a Proxy Server, as required.
When a problem occurs while you
are making the network settings
Press and hold the ALL RESET button on the
rear of the unit with a thin object such as a
small pin (page 8).
Note
Once you press and hold the ALL RESET button,
the settings of the unit are reset to the factory default
settings.
Lights up green.
(Green)
The Wi-Fi network
connection is established.
Flashes green.
(Green)
This unit is in the process of
connecting to the Wi-Fi
network.
Please wait.
Lights up amber.
(Amber)
The wired network
connection is established.
Flashes amber.
(Amber)
This unit is in the process of
connecting to the wired
network.
Please wait.
Flashes red k Lights up red
(Red)
An error has occurred.
Try again from the
beginning, or adjust your
network settings.
The indicator turns off.
(Nothing)
No connection is
established.

16
US
Listening to iPod
1
Press the Docking Tray on the
front of the unit to open it.
2 Set your iPod on the Docking
Tray.
Tip
If a pop-up message appears on the display of
the iPod, refer to “AirPlay via Wi-Fi Network
Setup” or see “About D-Sappli” (page 16).
3 Press the “iPod” button.
4 Press the u button.
The iPod begins to play back. You can
operate the connected iPod via this unit or
the iPod itself.
Notes
• Remove the case or cover from your iPod before
setting in the Docking Tray if a good connection
cannot be ensured.
• When placing or removing the iPod, hold the iPod
at the same angle as that of the connector of the
Docking Tray. Do not twist or bend the iPod as it
may damage the connector.
• Do not carry the unit with an iPod set on the
Docking Tray. Doing so may cause a malfunction.
• When placing or removing the iPod, hold the
Docking Tray securely.
• Before disconnecting the iPod, pause playback.
• If the battery of your iPod is extremely low, charge
it for a while before operation.
• Sony cannot accept responsibility in the event that
data recorded to an iPod is lost or damaged when
using an iPod connected to this unit.
• For details of environmental conditions for
operating your iPod, check the website of Apple
Inc.
To use the unit as a battery
charger
You can use the unit as a battery charger. The
charging status appears in the “iPod” display.
For details, see the user's guide of your iPod.
About D-Sappli
A dedicated dock app for iPod touch, iPhone,
and iPad available at Apple App Store.
Search for “D-Sappli” and download the free
app to find out more about the functions.
Features
• D-Sappli can be used to connect the unit to your
network. Refer to the supplied “AirPlay via Wi-Fi
Network Setup” for details.
• The Sound EQ function allows you to create your
own equalizer settings. You can select equalizer
presets, or customize settings to your taste.
This function is available only when an iPhone,
iPod touch or iPad is set on the Docking Tray.
• D-Sappli includes three timer functions: Music
Play Timer, Sleep Timer and Alarm.
The Music Play Timer allows you to play/pause
desired music at a desired time. The Sleep Timer
allows you to specify a time at which the music
playback will stop. The Alarm includes a repeat
function and snooze function. You can select iPod
Enjoying the Audio Content

17
US
or a preset sound as the sound source. These three
functions work in combination with the power
supply of the unit.
• D-Sappli also includes a clock display enlarge
feature.
Notes
• If the App to link with this unit is not downloaded
to your iPod, a pop-up message prompting you to
download D-Sappli may appear repeatedly.
Deactivate the App’s link function to stop the pop-
up message.
• To deactivate the App’s link function, connect the
AC adaptor and the AC power cord, then press the
?/1 button to turn on the unit. Remove your iPod
from the Dock connector, and then press and hold
the VOLUME – and u buttons simultaneously
for more than 2 seconds. (The indicator for iPod
flashes rapidly when deactivated.)
• To re-activate the App’s link function, repeat the
above steps. The indicator for iPod will flash
slowly.
• When you remove the iPod from the Docking Tray,
the Sound EQ function setting will return to the
default.
• When the sound volume is high, the Sound EQ
function may not be effective.
Listening with the
“AirPlay” Function
1
Check that the unit and your
iPhone, iPod touch, iPad or
iTunes are connected to your
network.
For details on how to connect the unit to
the network, see page 12.
Tips
• Update the software of your iPhone, iPod
touch or iPad to the latest version beforehand.
• For details on how to operate iPhone, iPod
touch, iPad or iTunes, refer to the operating
instructions or the help documentation of
your device or software.
2 Tap/click on the icon at
bottom right of the iPhone, iPod
touch or iPad screen or iTunes
window.
iPhone, iPod touch or iPad
iTunes

18
US
3 Select “RDP-XA700iP” on the
“AirPlay” menu of iTunes or
your iPhone, iPod touch or
iPad.
iPhone, iPod touch or iPad
iTunes
4 Start playing back audio
content on the iPhone, iPod
touch, iPad or iTunes.
The unit starts playing back
automatically.
Tip
If playback does not start, perform the process
again from step 1.
To control “AirPlay” playback
You can use the VOLUME +/– button on the
unit and the VOLUME +/–, . and >
buttons on the remote control. Operation from
the unit and the remote control is active only
when the unit is selected as the device for
output.
When you use iTunes, set it to accept control
from the unit and the remote control when you
want to use the unit and the remote control to
operate iTunes.
Note
Loud sound may output from the unit if you set the
volume too high via the iPhone, iPod touch, iPad or
iTunes.
RDP-XA700iP
RDP-XA700iP

19
US
Listening to Other
Components
You can enjoy the sound from an optional
component, such as a portable digital music
player, through the speakers of this unit. Be
sure to turn off the power of each component
before making any connections.
1 Firmly connect the line output
jack of a portable digital music
player (or other component) to
the AUDIO IN jack on the rear of
the unit, using a suitable audio
connecting cable (not
supplied).
2 Press the ?/1 button to turn on
the unit.
3 Turn the connected component
on.
4 Press the AUDIO IN button to
select the source.
5 Play the connected component.
The sound from the connected component
is output from the speakers of this unit.
Notes
• The audio connecting cable required depends on
the component. Make sure the cable is correct for
the component to be connected.
• If the volume is low, adjust the volume level on the
connected component first. If the volume is still too
low, adjust the volume level on the unit.
Updating the Software
When a new update is available, the UPDATE
indicator lights up green while the unit is
connected to the Internet.
1 Check that the UPDATE
indicator lights up green.
2 Press and hold the UPDATE
button on the top of the unit.
The unit beeps, then quits or stops all
operations automatically and the update
starts.
The UPDATE indicator flashes during
the update. When the update has
completed, the UPDATE indicator turns
off.
Notes
• When an error occurred, the UPDATE indicator
flashes quickly and all other indicators light up.
Then the unit restarts automatically.
• You cannot operate the unit until updating has
completed.
• It may take about 20 minutes to update the
software. The time required depends on the size of
the update content and type of Internet connection
you are using.
• Do not disconnect the AC adaptor and the AC
power cord during the update.
Page is loading ...
Page is loading ...
Page is loading ...
Page is loading ...
Page is loading ...
Page is loading ...
Page is loading ...
Page is loading ...
Page is loading ...
Page is loading ...
Page is loading ...
Page is loading ...
Page is loading ...
Page is loading ...
Page is loading ...
Page is loading ...
Page is loading ...
Page is loading ...
Page is loading ...
Page is loading ...
Page is loading ...
Page is loading ...
Page is loading ...
Page is loading ...
Page is loading ...
Page is loading ...
Page is loading ...
Page is loading ...
Page is loading ...
Page is loading ...
Page is loading ...
Page is loading ...
Page is loading ...
Page is loading ...
Page is loading ...
Page is loading ...
Page is loading ...
Page is loading ...
Page is loading ...
Page is loading ...
Page is loading ...
Page is loading ...
Page is loading ...
Page is loading ...
Page is loading ...
Page is loading ...
Page is loading ...
Page is loading ...
Page is loading ...
Page is loading ...
Page is loading ...
Page is loading ...
Page is loading ...
Page is loading ...
Page is loading ...
Page is loading ...
Page is loading ...
Page is loading ...
Page is loading ...
Page is loading ...
Page is loading ...
Page is loading ...
Page is loading ...
Page is loading ...
Page is loading ...
Page is loading ...
Page is loading ...
Page is loading ...
Page is loading ...
Page is loading ...
Page is loading ...
Page is loading ...
Page is loading ...
Page is loading ...
Page is loading ...
Page is loading ...
Page is loading ...
-
 1
1
-
 2
2
-
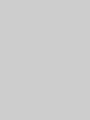 3
3
-
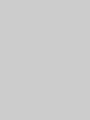 4
4
-
 5
5
-
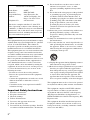 6
6
-
 7
7
-
 8
8
-
 9
9
-
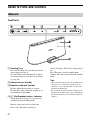 10
10
-
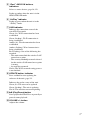 11
11
-
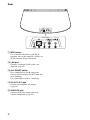 12
12
-
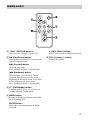 13
13
-
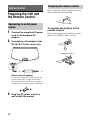 14
14
-
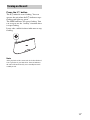 15
15
-
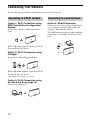 16
16
-
 17
17
-
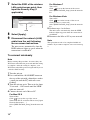 18
18
-
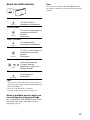 19
19
-
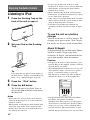 20
20
-
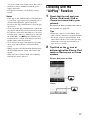 21
21
-
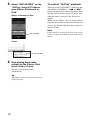 22
22
-
 23
23
-
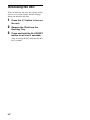 24
24
-
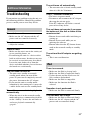 25
25
-
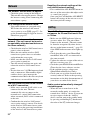 26
26
-
 27
27
-
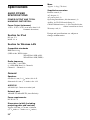 28
28
-
 29
29
-
 30
30
-
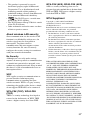 31
31
-
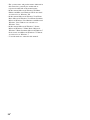 32
32
-
 33
33
-
 34
34
-
 35
35
-
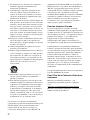 36
36
-
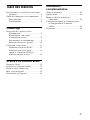 37
37
-
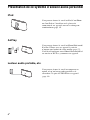 38
38
-
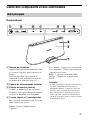 39
39
-
 40
40
-
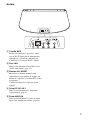 41
41
-
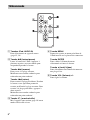 42
42
-
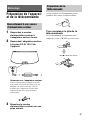 43
43
-
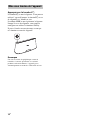 44
44
-
 45
45
-
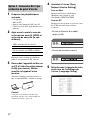 46
46
-
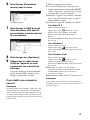 47
47
-
 48
48
-
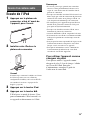 49
49
-
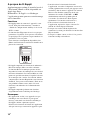 50
50
-
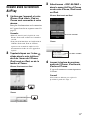 51
51
-
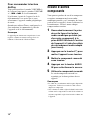 52
52
-
 53
53
-
 54
54
-
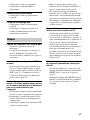 55
55
-
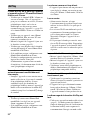 56
56
-
 57
57
-
 58
58
-
 59
59
-
 60
60
-
 61
61
-
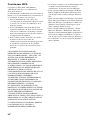 62
62
-
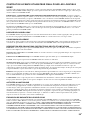 63
63
-
 64
64
-
 65
65
-
 66
66
-
 67
67
-
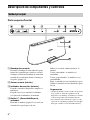 68
68
-
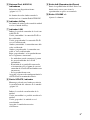 69
69
-
 70
70
-
 71
71
-
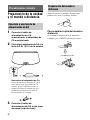 72
72
-
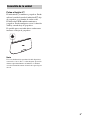 73
73
-
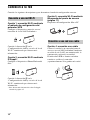 74
74
-
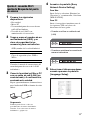 75
75
-
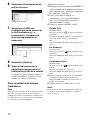 76
76
-
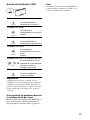 77
77
-
 78
78
-
 79
79
-
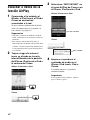 80
80
-
 81
81
-
 82
82
-
 83
83
-
 84
84
-
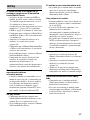 85
85
-
 86
86
-
 87
87
-
 88
88
-
 89
89
-
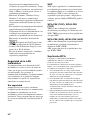 90
90
-
 91
91
-
 92
92
-
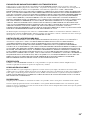 93
93
-
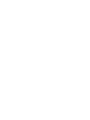 94
94
-
 95
95
-
 96
96
-
 97
97
-
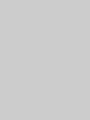 98
98
-
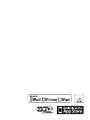 99
99
-
 100
100
Sony RDPXA700IP User manual
- Category
- Docking speakers
- Type
- User manual
- This manual is also suitable for
Ask a question and I''ll find the answer in the document
Finding information in a document is now easier with AI
in other languages
- français: Sony RDPXA700IP Manuel utilisateur
- español: Sony RDPXA700IP Manual de usuario
Related papers
-
Sony KDL-55W950A User manual
-
Sony RDP-XA700iP Owner's manual
-
Sony RDP-XA900IPN Owner's manual
-
Sony RDP-XA900IP Owner's manual
-
Sony RDP-X200IPN Operating instructions
-
Sony RDP-X500IP User manual
-
Sony RDP-X500IP User manual
-
Sony RDP-XA900IPN Operating instructions
-
Sony RDP-X200iP Operating instructions
-
Sony RDP-XA900IP Operating instructions