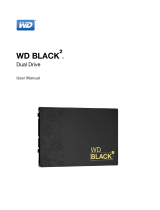Page is loading ...

Installing a Crucial SSD is easy and makes your computer significantly faster!
HOW TO INSTALL A CRUCIAL
®
SSD IN YOUR COMPUTER

3. Back up important files
Before starting the actual installation, take a few moments to save
any important files on your computer to an external storage drive
or a USB drive.
4. Go slowly and deliberately
The information you need is all here. Your system will likely look
dierent than the ones shown, but the process is the same. Read
each step thoroughly and consult our Helpful Tips for more info.
HELPFUL TIP
For Mac installations, follow our Mac-specific steps at www.crucial.com/mac-ssd-install since the process
is significantly dierent and not all Mac systems are upgradeable.
PART 1: PREPARE
1. Gather supplies
You will need your system. A screwdriver. A Crucial SSD. A SATA-
to-USB cable. And your system’s owner’s manual. If you don’t have
a SATA-to-USB cable, you can get one in the Crucial SSD Install Kit,
which is sold separately.
2. Set the spacer aside
As you take your SSD out of its box, you’ll see this – it’s called a
spacer, but not all SSD models come with one. Set this aside for
now. It won’t come into play until later in the process, and based on
your system, you may not even need it.
Page 2
Amount of data on old hard drive Time it may take to copy to new SSD
Less than 256GB 20-30 minutes
256-512GB 30-60 minutes
512GB-1TB 60-90 minutes
More than 1TB 90+ minutes
DID YOU KNOW...?
The longest part of the SSD install process
is copying everything from your old drive to
your new SSD. Before you start, get a sense
of how long this’ll take by referring to our
chart on the left.

PART 2: COPY
3. Install the software you downloaded
Install this software by opening the file you just downloaded and
accepting all the prompts. A screen will pop up where you’ll need to
click Install. Once the installation is complete, start Acronis.
1. Connect the SSD to your system
Get started by using the SATA-to-USB cable to connect the SSD
to your computer. When handling your SSD, don’t touch its gold
connector pins with your fingers.
2. Download the software that copies your
old drive to your new SSD
Now it’s time to download the software that copies your old
storage drive to your new SSD. On the computer your SSD
is connected to, go to the website shown on the screen to
download it. Crucial.com/clone
4. Prepare to copy or “clone” your data
You’ll now see several options in the software. Select the Clone
Disk option. You’ll then be asked to select a clone mode. If you’ve
never done this before, we recommend the Automatic method,
then click the Next button.
Page 3
5. Select source and destination drives (disks)
Acronis will now ask you to select your “source” drive, which is your
existing drive. Select it by clicking on it, then click Next. Now select
your “destination” disk – your new SSD. Since your SSD is currently
plugged into a USB port, the interface column will say “USB” and
that’s how you know which drive to select for your destination disk.
Select it, then click Next. On the following screen, click Proceed to
start copying your data.

6. Wait for your data to copy
At this point, it’s time to kick back and relax for a bit, since it’ll
take a while for everything to copy. The software might make your
computer shut down or restart, which is OK. Once everything has
copied over, watch the next video in this series to see what to do
next.
HELPFUL TIP
If your old storage drive is 128GB (for example) and you copy its contents to a 275GB SSD, the SSD may show up in
your system as a 128GB drive, even though it’s actually the size that you bought. No need to fear – you can still store
more on it, but you’ll need to make some adjustments to the drive’s settings. This doesn’t usually happen, but if it does,
we want to let you know that it’s OK and that it’s based on your system, not you.
DID YOU KNOW...?
Millions of people have used this software to copy data, from everyday home users with passwords and precious
home photos to corporate users who have lots of proprietary information. The security and privacy of your data is
important to us, and we don’t compromise that. Copying is a safe, secure process.
Page 4
PART 3: INSTALL
1. Shut down your system
Start o by shutting down your system. Once it’s o, unplug the
SATA-to-USB cable from your system and remove the cable from
your SSD.
2. Remove the power cable and battery
Now remove the power cable and battery. Note that the battery
removal step only applies to laptops when it’s possible to remove
the battery. To see how to do this on your system, refer to your
owner’s manual.
3. Hold the power button for 5 seconds
Now that the battery is out, hold your power button for 5 seconds,
which discharges any electricity still in the system.

4. Open the case
Now it’s time to open your system’s case. How you do this really
varies from system to system, so consult your owner’s manual for
what you need to do. The process is also dierent on a desktop
versus on a laptop, so we’ll show you both.
5. Ground yourself
You’ll now see your system’s components and there’s nothing
to fear! Simply ground yourself by touching an unpainted metal
surface like the ones shown. Grounding protects your system’s
components from the static electricity that’s naturally present in
your body – it’s an extra safeguard.
6. Locate the storage bay
Now locate your storage bay. This is where your existing hard drive
is situated, and it’s usually easy to find in desktops. In laptops,
however, the location will vary and it might be under the bottom
panel, under the keyboard, or on the side. Refer to your owner’s
manual for the exact location, as every system looks slightly
dierent.
7. Remove your old drive
Remove your old storage drive by disconnecting any cables and
brackets attached to it. Often you have to look closely at the drive
for screws either on the top or on the sides that might be holding
brackets, pull tabs, or supporting frames to the drive. Remove
these and attach them in a similar manner to your SSD.
Page 5
8. Reattach cables and brackets to SSD
BRACKETS, ADAPTERS, SUPPORT FRAMES, BRACES,
PULL TABS, SCREWS
Now plug the SSD into your system. Don’t worry if the label faces
up or down, as this will vary from system to system. When plugging
in the SSD, don’t force the connection. It should go in easily, and
the drive should fit snug. If it’s wobbly, and you’re installing into
a laptop, look closely again at the old drive you removed for any
brackets, adapters, support frames, braces, pull tabs, or screws
that might be attached to it.

9. Reassemble your system
Once the SSD is securely seated in the storage bay, put your system
back together and reconnect the battery if installing into a laptop.
10. Turn on your computer
This next part is the fun part: watch how fast your computer boots
up!
11. Have some fun
Now try clicking on some of your favorite apps to see how fast they
load. This is the power of your new SSD, but you’re not done yet!
Page 6
For laptops
Look closely at the old storage drive you removed for any brackets, adapters, support frames, braces, pull tabs, or
screws that might be attached to it. If anything is attached to the old drive, remove it and put it on the SSD in the
same manner. Now reinsert the SSD into the storage bay. If it still doesn’t fit snug, use the spacer you set aside earlier
and attach it to the SSD by peeling o the adhesive and sticking it onto the drive as shown. Attaching the spacer
allows the SSD to achieve the same level of thickness as the existing drive you removed. Note: Many installations
don’t require the spacer, so you may not need to use it.
HELPFUL TIP
When you first slot your SSD into the storage drive bay, it might not fit securely. If this occurs,
here’s what to do based on the type of system you’re installing into.
Brackets, adapters, support frames, braces, pull tabs, or screws Spacer

Page 7
For desktops
Some storage bays and existing hard drives are significantly
larger than a standard size SSD. If this is the case in your
system, you’ll need a 2.5-inch to 3.5-inch converter to make
the SSD fit snug. You can get one of these on www.crucial.com.
DID YOU KNOW...?
Millions of people around the world have made their computers faster by installing a Crucial SSD.
No computer skills are required!
1. Enable Storage Executive
On the computer you installed the SSD in, go to crucial.com/se
PART 4: DOWNLOAD
2. Click on one of the “download” buttons
Then click on one of the “download” buttons on the page.
3. Install and run Storage Executive
Open Storage Executive by clicking on the file you just downloaded.
If it doesn’t open right away, double click on it, then save it to your
desktop and open it from there. Follow the onscreen prompts and
instructions to install and start using the software.

4. Enable Momentum Cache and make your
SSD even faster
In the left menu, click on the Momentum Cache menu option,
which will take you to a new screen where you can click the button
that enables the feature. This will force your computer to restart,
which is normal. Note that Momentum Cache doesn’t work with
RAID arrays, but if you don’t know what that means, no need to
worry. Once you’ve enabled Momentum Cache, you’re done.
Page 8
HELPFUL TIP
Download the 64-bit version of the software if you have a 64-bit operating system (most users).
Download the 32-bit version if you have a 32-bit operating system. Not sure which one you have?
Follow the steps in our chart below.
Operating system How to know if you have the 32-bit or 64-bit version
Windows
®
10
In the Start menu, type This PC into the Windows search bar, but don’t hit enter. Right click on the This PC
option that displays, then select Properties and your type of operating system will be displayed onscreen.
Windows
®
8
Move your mouse to the upper right side of the screen and click on the search tool that appears.
Type Computer into the search field, then right click on it and select Properties. Your type of operating
system will be displayed onscreen.
Windows
®
7
In the Start menu, right click on Computer, then select Properties and your type of operating system will
be displayed onscreen.
If you see anything other than 64-bit, download the 32-bit version of the software.
DID YOU KNOW...?
You can use Storage Executive to see how much storage you’ve used, monitor your drive’s temperature, and
enable the Momentum Cache feature, which makes many SSD operations up to 10x faster.

VERSION: 10/31/18
©2017-2018 Micron Technology, Inc. All rights reserved. Footage is for representational purposes only. Information, products, processes, and/or specifications are subject to change
without notice. Neither Crucial nor Micron Technology, Inc. is responsible for omissions or errors in typography or photography. Micron, the Micron logo, Crucial, and the Crucial logo are
trademarks or registered trademarks of Micron Technology, Inc.
Congratulations!
Now that you’re an expert installer, watch out!
Your friends and family might start asking you to do their installs ;)
North and South America
http://www.crucial.com/usa/en/support-contact
Asia, Australia, and New Zealand
ANZ: http://www.crucial.com/usa/en/support-contact
JP: http://www.crucial.jp/jpn/ja/support-contact
CN: https://www.crucial.cn/采购咨询
Europe
UK: http://uk.crucial.com/gbr/en/support-contact
FR: http://www.crucial.fr/fra/fr/aide-contact
DE: http://www.crucial.de/deu/de/support-kontakt
IT: http://it.crucial.com/ita/it/assistenza-contatti
Customer Service and Technical Support
/